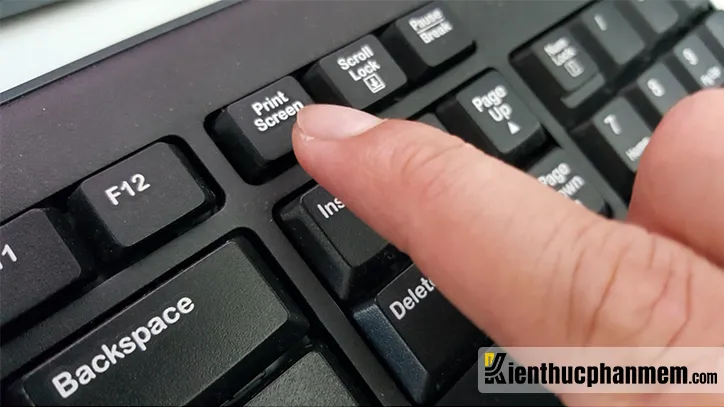Phím tắt chụp màn hình Win 10 sẽ giúp bạn dễ dàng có được những bức hình screenshot ưng ý mà không cần phải mở phần mềm hay thực hiện quá nhiều thao tác. Dù là chụp một phần hay chụp toàn màn hình thì các tổ hợp phím tắt cũng phát huy hiệu quả nhanh chóng. Sau đây Kiến Thức Phần Mềm sẽ mách bạn các phím tắt chụp màn hình máy tính Windows 10 vô cùng tiện lợi.
Bạn đang đọc: 6 tổ hợp phím tắt chụp màn hình Win 10, Win 7 không cần phần mềm
Cách chụp màn hình máy tính Win 10 bằng PrtScn
Sử dụng phím PrtScn là phương pháp cắt màn hình Windows đơn giản nhất. Các bước chụp màn hình bằng phím tắt PrtScn như sau:
Bước 1: Nhấn phím PrtScn để chụp lại toàn bộ màn hình và hình ảnh sẽ được lưu trữ tạm thời trong Clipboard.
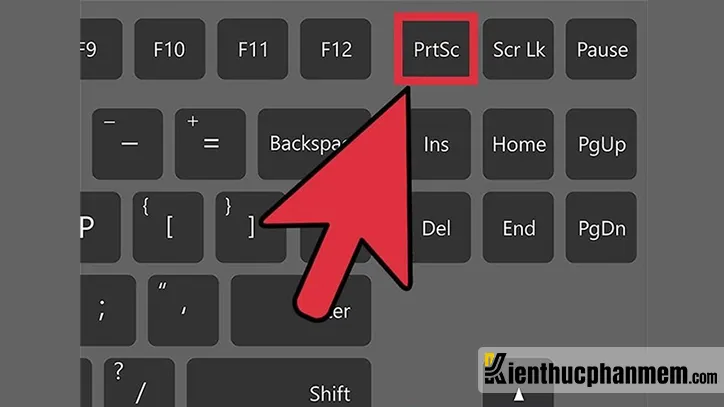
Bước 2: Sau khi chụp xong, bạn có thể dán hình ảnh vào khung chat hay các phần mềm chỉnh sửa ảnh như Paint, Photoshop… Chỉnh sửa và lưu ảnh chụp về máy để sử dụng. Bạn cũng có thể áp dụng tương tự đối với cách chụp màn hình Win 7.
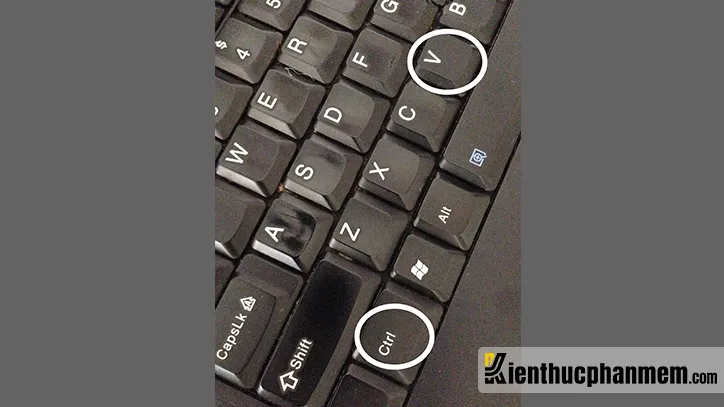
Xem thêm: Cách chụp 1 phần màn hình máy tính Windows và macOS
Phím tắt chụp màn hình Win 10 tự lưu Windows + PrtSc
Phím tắt cắt màn hình Win 10 Windows + PrtSc sẽ giúp bạn chụp toàn bộ màn hình và tự động lưu trên máy tính. Cụ thể như sau:
Bước 1: Nhấn tổ hợp phím Windows + PrtSc để chụp toàn bộ màn hình máy tính.
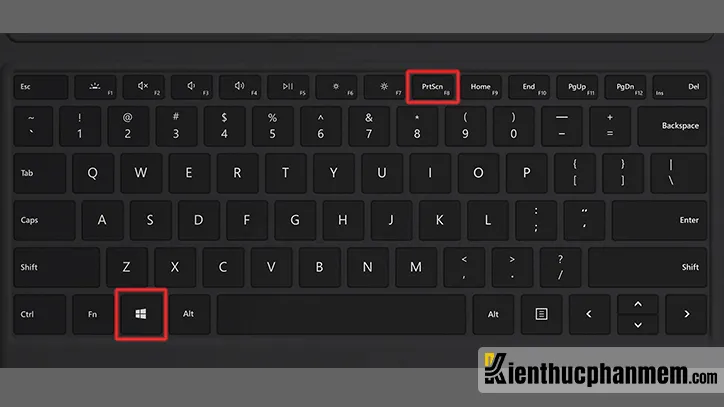
Bước 2: Mở File Explorer và truy cập vào thư mục Pictures rồi mở tiếp Screenshots. Tại đây bạn có thể tìm thấy hình screenshot vừa chụp.
Tìm hiểu thêm: Download UltraISO premium edition full link chuẩn Google Drive
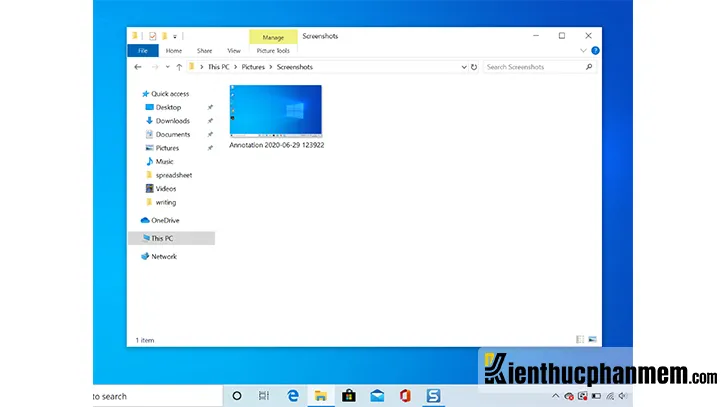
Tổ hợp phím cắt màn hình Win 10 Alt + PrtScn chụp cửa sổ đang mở
Alt + PrtScn cũng là cách chụp ảnh bằng máy tính Win 7 và Win 10 bằng phím tắt vô cùng tiện lợi. Nếu muốn chụp duy nhất hình ảnh của cửa sổ đang mở, bạn làm như sau:
Bước 1: Tại cửa sổ đang làm việc, bạn nhấn tổ hợp Alt + PrtScn để chụp màn hình.

Bước 2: Hình ảnh vừa chụp sẽ được lưu trữ tạm thời trong Clipboard. Bạn có thể dùng ngay bằng cách dán ảnh vào các đoạn chat hoặc dán ảnh vào Photoshop, Paint sau đó chỉnh sửa và lưu ảnh.
Cách chụp 1 phần màn hình máy tính Win 10 bằng Windows + Shift + S
Trong trường hợp bạn không muốn chụp toàn bộ màn hình mà chỉ muốn cắt một vùng nhất định nào đó thì hãy dùng tổ hợp Windows + Shift + S. Sau đây là cách chụp màn hình Win 10 Dell, Acer, HP và các dòng máy khác:
Bước 1: Nhấn đồng thời các phím Windows + Shift + S và con trỏ chuột sẽ chuyển sang dấu “+”. Lúc này bạn nhấn giữ chuột và kéo để tạo hình chữ nhật bao quanh vùng cần chụp.
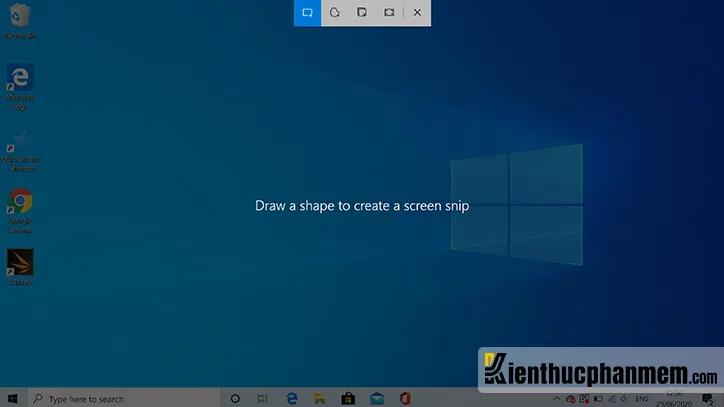
Bước 2: Hình screenshot chụp xong sẽ được lưu trữ tạm thời trong clipboard. Nếu không muốn mất hình chụp, bạn nhấn tổ hợp Ctrl + V và dán ảnh vào Word, Paint, Photoshop hay các phần mềm chat để lưu và chỉnh sửa ảnh.
Cắt màn hình máy tính Windows 10 bằng Windows + H và chia sẻ ảnh
Windows + H không chỉ giúp bạn chụp màn hình máy tính mà còn cho phép chia sẻ ảnh một cách thuận tiện. Sau đây là các bước thao tác với tổ hợp phím tắt chụp màn hình Win 10 này:
Bước 1: Nhấn tổ hợp Windows + H để chụp màn hình Win 10.
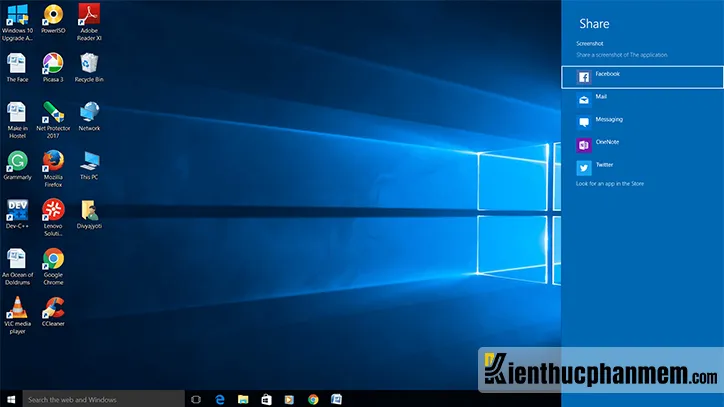
>>>>>Xem thêm: Top 11 Phần mềm gỡ ứng dụng tốt nhất cho máy tính Windows 7/8/10/11
Bước 2: Cửa sổ Windows Share sẽ hiện lên ở bên phải màn hình. Tại đây bạn có thể share hình ảnh vừa chụp được qua Email, Facebook, OneNote, Mail…
Chụp màn hình trên laptop Surface Windows 10
Laptop Surface của Microsoft cho phép người dùng chụp ảnh màn hình thuận tiện bằng phím vật lý. Sau đây là cách chụp hình screenshot trên máy tính Surface Win 10:
Bước 1: Nhấn và giữ biểu tượng Windows nằm trên touchscreen và nhấn nút giảm âm lượng ở cạnh máy.
Bước 2: Lúc này màn hình máy tính sẽ tối lại và tự động chụp, lưu hình screenshot. Bạn có thể tìm thấy bức hình chụp được trong thư mục Pictures > Screenshots.
Hướng dẫn: Cách cắt video trên Capcut bằng điện thoại và máy tính
Trên đây là một số phím tắt chụp màn hình Win 10 giúp bạn chụp 1 phần hoặc full màn hình. Hy vọng rằng các tổ hợp phím tắt trên đây sẽ giúp bạn thao tác trên máy tính một cách nhanh chóng và thuận tiện hơn. Và còn rất nhiều thủ thuật máy tính hữu ích khác được chúng tôi liên tục cập nhật trên website kienthucphanmem.com!