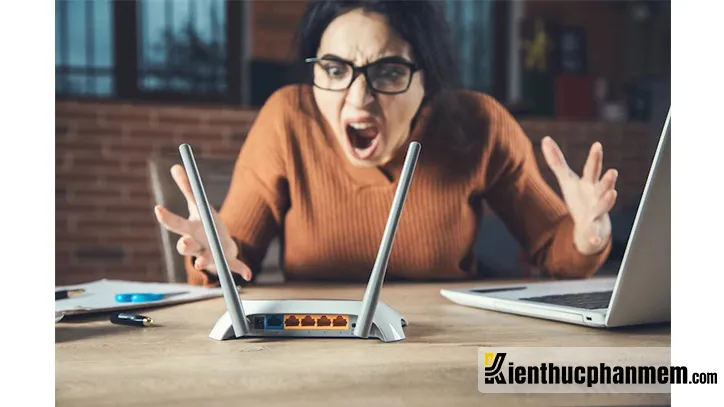Máy tính không bắt được wifi có thể do nhiều nguyên nhân khác nhau. Trong đó không thể bỏ qua lỗi hệ điều hành, phần cứng, thiết bị phát wifi gặp trục trặc, tác động của môi trường… Dù nguyên nhân là gì thì lỗi kết nối wifi cũng gây ra nhiều phiền toái cho người dùng. Cùng Kiến Thức Phần Mềm tìm hiểu các cách khắc phục tình trạng máy tính không kết nối được wifi đơn giản nhất, nhanh gọn nhất.
Bạn đang đọc: 8 cách sửa lỗi máy tính không bắt được wifi siêu nhanh, siêu đơn giản
Tại sao máy tính không kết nối được Wifi?
Nhiều người dùng phản ánh về sự cố laptop không bắt được wifi, gây ảnh hưởng tới công việc và học tập. Để sửa lỗi một cách triệt để, trước hết hãy cùng điểm qua một vài nguyên nhân phổ biến dẫn tới tình trạng này:
- Do người dùng Fake IP bằng các phần mềm VPN
- IP của máy tính trùng với các IP khác trong hệ thống mạng LAN
- Mạng Internet gặp trục trặc do đứt cáp quang, Router hoặc Modem hỏng hóc
- Driver wifi của máy tính đã lỗi thời, chưa được cập nhật hoặc driver bị lỗi do xung đột phần mềm, virus tấn công…
- Do người dùng vô tình nhấn nhầm tổ hợp phím bật/tắt wifi nhanh trên laptop
8 cách sửa lỗi máy tính không bắt được wifi
Sử dụng tổ hợp phím tắt/bật wifi
Nếu gặp tình trạng điện thoại bắt được wifi nhưng laptop thì không thì rất có thể là do bạn hoặc ai đó đã vô tình tắt tính năng dò tìm wifi trên máy. Cách khắc phục sự cố rất đơn giản, bạn chỉ việc kích hoạt thiết bị bắt wifi trên máy tính bằng tổ hợp phím tắt là xong. Tuy nhiên tổ hợp này sẽ khác nhau tùy từng dòng laptop được sử dụng:
- Laptop Dell hoặc Asus: nhấn phím Fn + F2
- Laptop Lenovo: nhấn phím Fn + F5
- Laptop Acer: nhấn phím Fn + F5
- Laptop Sony Vaio và một số dòng máy khác: có nút tắt/bật wifi riêng biệt
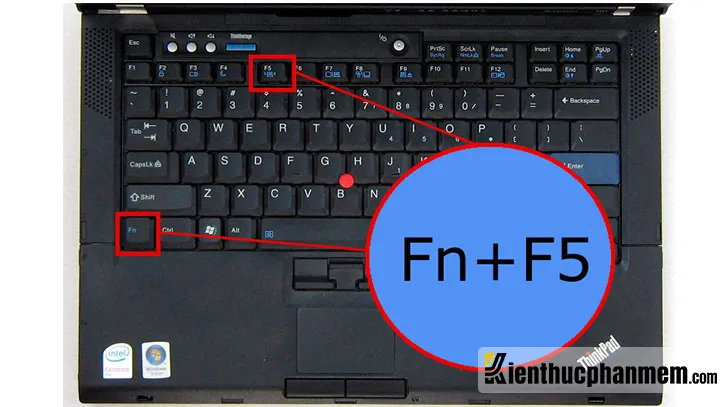
Khởi động lại thiết bị Router/Modem wifi
Router wifi sau một thời gian dài sử dụng có thể sẽ gặp xung đột, trục trặc… và dẫn tới lỗi kết nối Internet của máy tính.
Để sửa lỗi này, bạn hãy thử tắt bộ định tuyến không dây đi và chờ vài phút rồi mở lại. Hoặc bạn cũng có thể rút hẳn nguồn điện của router wifi để thiết bị nghỉ ngơi sau đó mới cắm điện trở lại. Sau khi bộ định tuyến tự động sửa lỗi, bạn hãy thử vào mạng để xem sự cố đã được khắc phục chưa.

Trong trường hợp máy tính không bắt được wifi nhà mình, bạn có thể thử điều chỉnh vị trí đặt bộ phát wifi, chuyển đổi cổng mạng đang sử dụng hay kiểm tra xem modem có đủ đèn sáng không. Đôi khi vấn đề cũng có thể bắt nguồn từ nhà cung cấp mạng Internet của bạn.
Khởi động lại máy tính
Các sự cố như xung đột phần mềm, driver trên máy tính… là những nguyên nhân hàng đầu dẫn tới các lỗi kết nối mạng Internet. Vì vậy đôi khi lỗi máy tính không kết nối được Wifi Win 7 có thể được khắc phục dễ dàng chỉ bằng cách restart chiếc laptop của bạn. Hãy khởi động lại thiết bị và chờ đợi trong vài phút trước khi bật lại máy để thử sửa lỗi wifi.
Xóa wifi và kết nối lại
Nếu máy tính đang gặp lỗi wifi, bạn có thể nghĩ tới việc xóa mạng wifi đó đi và kết nối lại. Đây là cách thức khắc phục sự cố đơn giản nhưng mang lại hiệu quả cao trong nhiều trường hợp. Các bước sửa lỗi máy tính không kết nối được wifi Win 10 như sau:
Bước 1: Mở Settings trên máy tính bằng tổ hợp Windows + I. Sau đó tại giao diện Settings, bạn click vào mục Network & Internet.
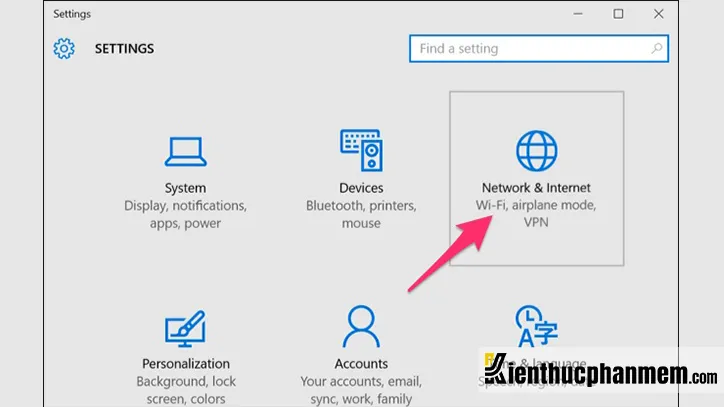
Bước 2: Tại cửa sổ tiếp theo, bạn chọn mục Wi-Fi ở danh sách bên trái màn hình rồi click vào Manage Wi-Fi Settings.
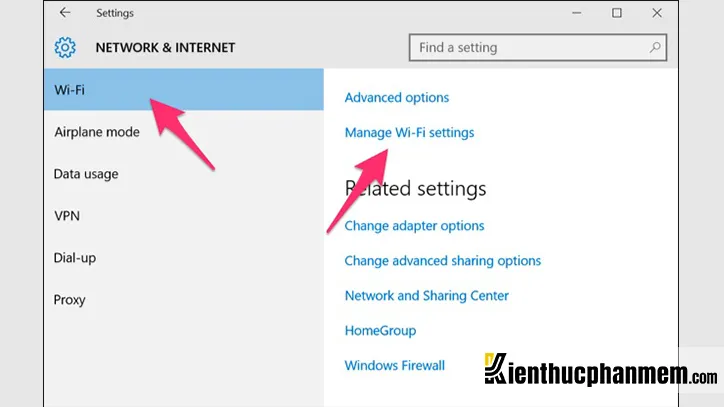
Bước 3: Tại màn hình Manage Wi-Fi Settings, bạn sẽ thấy mục Manage known networks. Hãy click vào tên wifi cần xóa và chọn Forget.
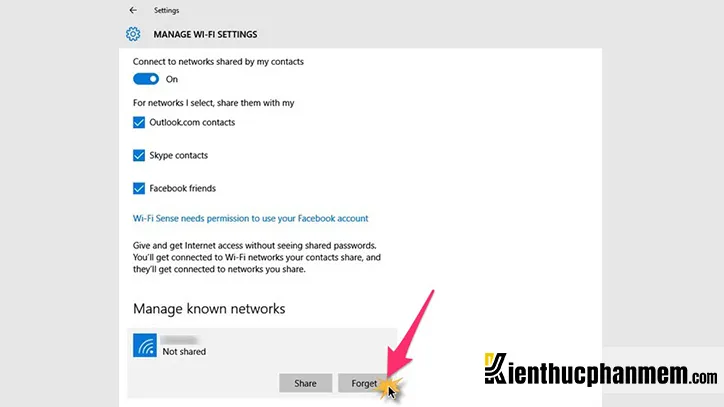
Bước 4: Để kết nối lại với mạng wifi đó, bạn click vào icon mũi tên ở khay hệ thống sau đó chọn biểu tượng wifi. Lúc này danh sách các mạng có sẵn sẽ hiện lên, bạn chỉ cần tìm tên wifi, nhập mật khẩu và kết nối lại là được.
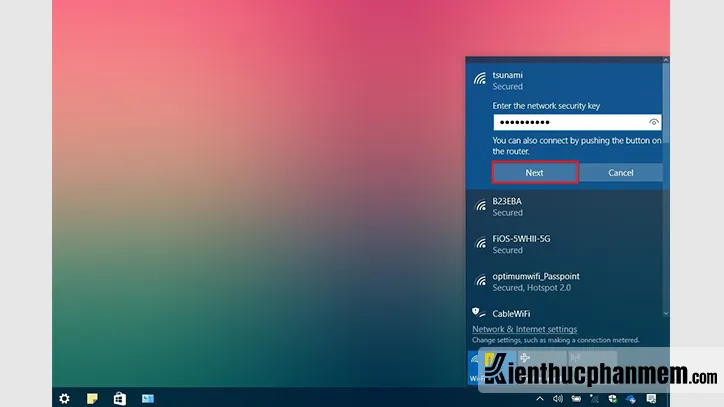
Cài đặt hoặc cập nhật driver wifi cho máy tính
Các máy tính mới cài Win đôi khi sẽ gặp phải tình trạng thiếu driver hoặc driver chưa được cập nhật. Để kiểm tra tình trạng, cài đặt hoặc update driver máy tính, bạn làm như sau:
Bước 1: Click chuột phải vào This PC hoặc My Computer và chọn mục Manage.
Bước 2: Lúc này cửa sổ Device Manager sẽ hiện lên. Bạn kéo xuống và click vào biểu tượng mũi tên bên cạnh mục Network adapters. Nếu thấy hiển thị icon chấm than màu vàng tức là máy đang thiếu driver wifi hoặc driver bị lỗi. Hãy click chuột phải vào driver đó, chọn Disable device. Lặp lại tương tự và chọn Enable device để kích hoạt lại thiết bị. Đây là cách sửa lỗi máy tính không hiện wifi khá hiệu quả.
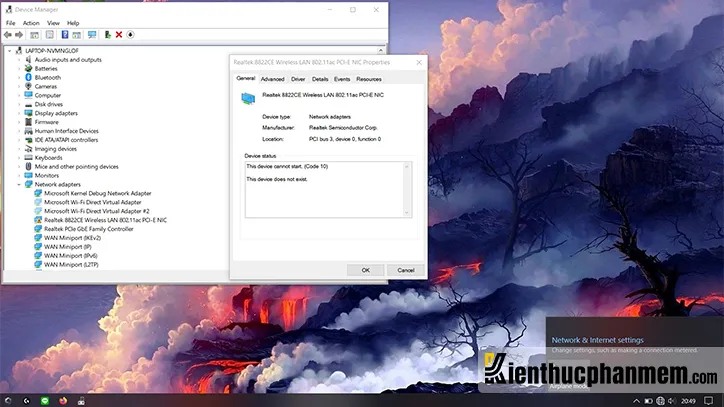
Bước 3: Để tìm driver wifi phù hợp cho máy tính của mình, bạn hãy search Google cú pháp: Tên Laptop + Driver. Sau đó tải phiên bản driver mới nhất cho thiết bị của mình.
Vô hiệu hóa thiết lập LAN Settings trên Internet Explorer
Nếu bạn không vào được mạng trên trình duyệt Internet Explorer, rất có thể nguyên nhân là bởi thiết lập LAN Settings trên trình duyệt đã được bật lên. Bạn hãy làm theo hướng dẫn sau đây để tắt thiết lập này và sửa lỗi máy tính không bắt được wifi:
Bước 1: Mở Internet Explorer lên và click vào tab Tools. Tiếp đó bạn nhấp chuột vào mục Internet Options.
Tìm hiểu thêm: Top 07 app chụp hình đẹp cho iPhone và hướng dẫn sử dụng chi tiết
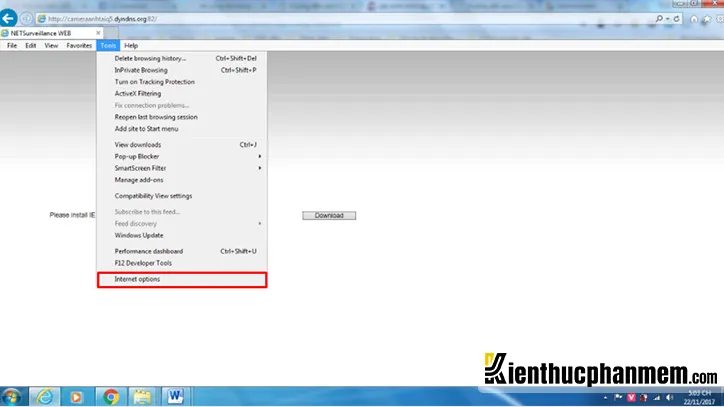
Bước 2: Cửa sổ Internet Options sẽ hiện ra. Tại đây bạn click vào tab Connections rồi nhấn vào LAN settings bên dưới mục Local Area Network (LAN) settings.
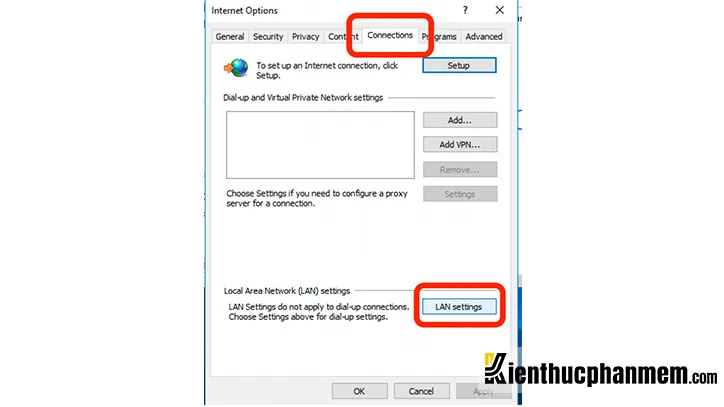
Bước 3: Tại cửa sổ LAN Settings, bạn bỏ tick tại tất cả các mục có trong Automatic configuration và Proxy Server. Cuối cùng click OK để áp dụng thay đổi.
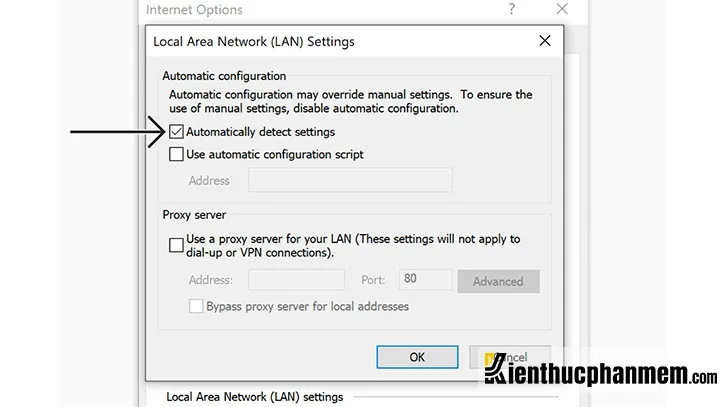
Bước 4: Quay lại cửa sổ Internet Options, bạn chuyển sang tab Security. Nhấn nút Default level rồi nhấn OK để lưu thay đổi. Cuối cùng bạn thử truy cập website bất kỳ để xem lỗi kết nối wifi trên máy tính đã được sửa thành công chưa.
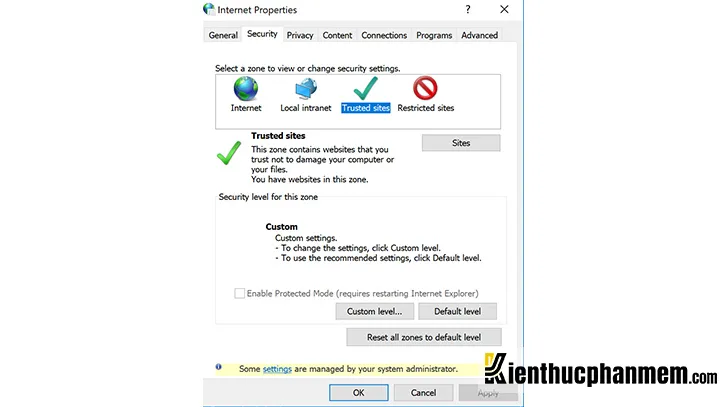
Thay đổi DNS của máy tính
Một số người dùng gặp tình trạng lỗi wifi sau khi cài phần mềm VPN. Để khắc phục sự cố máy tính không bắt được wifi. Bạn hãy thay đổi DNS trên máy tính bằng cách như sau:
Bước 1: Mở Settings rồi chọn Network & Internet (như đã hướng dẫn ở trên).
Bước 2: Tại cửa sổ tiếp theo, bạn click vào Status ở danh sách bên trái màn hình. Sau đó ở khung bên phải click chọn Properties ở bên dưới wifi rồi nhấn Edit.
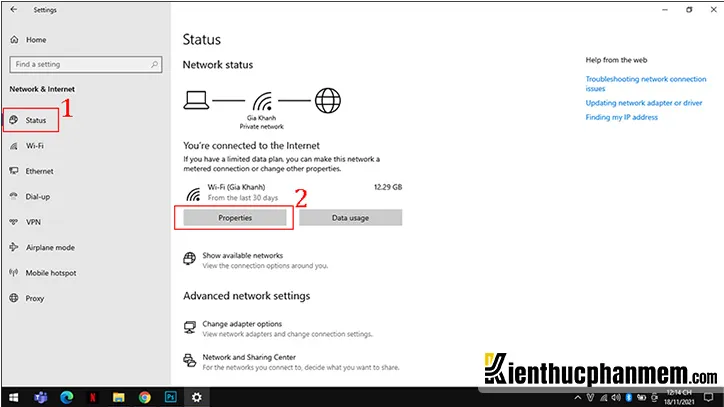
Bước 3: Lúc này hộp thoại Edit IP settings sẽ xuất hiện. Tại đây bạn click vào thanh tùy chọn đầu tiên và chuyển thành Manual. Sau đó điền DNS tương ứng vào các mục Preferred DNS (DNS chính) và Alternate DNS (DNS phụ) như sau:
8.8.8.8
8.8.4.4
Cuối cùng click vào Save để lưu lại.
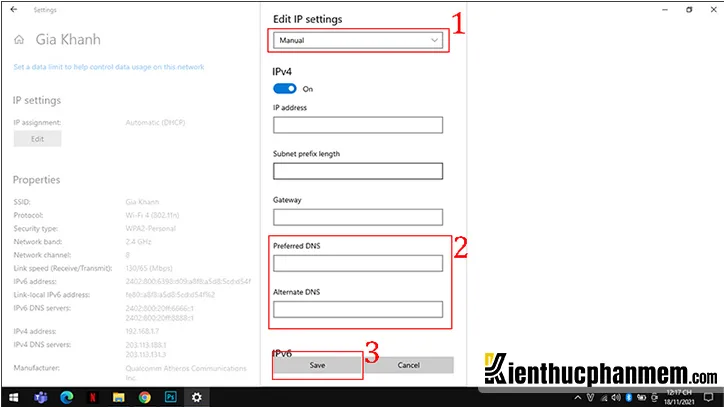
Bước 4: Tiếp theo, bạn mở Command Prompt lên và chạy câu lệnh sau để xóa cache DNS:
ipconfig /flushdns
Tự động hóa service WLAN AutoConfig
Nếu bạn đang gặp lỗi laptop không hiện wifi Win 10, tình trạng này có thể do service WLAN AutoConfig trên máy không được khởi động một cách tự động. Để tự động hóa service này, bạn làm như sau:
Bước 1: Mở cửa sổ Run với tổ hợp Windows + R. Sau đó điền từ khóa services.msc rồi nhấn Enter.
Bước 2: Cửa sổ Services sẽ hiện lên, bạn kéo xuống tới khi thấy dòng WLAN AutoConfig. Click đúp chuột vào đó để mở cửa sổ Properties.
Bước 3: Tại hộp thoại WLAN AutoConfig Properties vừa xuất hiện, bạn click vào thanh menu bên cạnh mục Startup type rồi chuyển thành Automatic. Click vào Apply và chọn OK để lưu thay đổi.
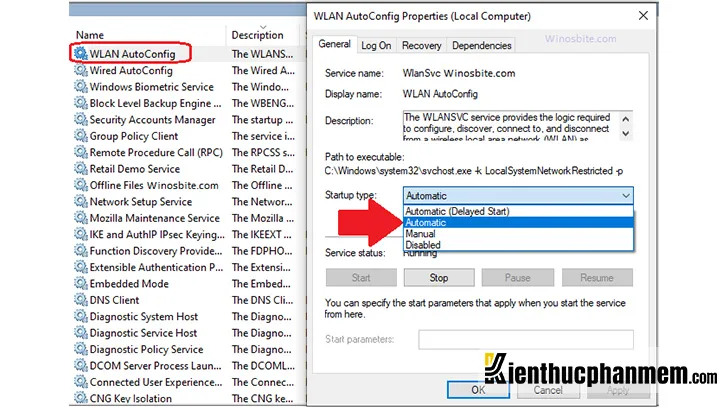
>>>>>Xem thêm: Top 11 Phần mềm gỡ ứng dụng tốt nhất cho máy tính Windows 7/8/10/11
Một số câu hỏi thường gặp liên quan tới lỗi máy tính không bắt được wifi
Máy tính không kết nối được wifi có phải do virus không?
Laptop bị virus xâm nhập có thể gây ảnh hưởng tới tính năng kết nối wifi. Lúc này bạn nên scan toàn bộ máy tính bằng phần mềm antivirus uy tín để bảo vệ máy tính. Nếu hệ thống đã bị virus tấn công và hư hỏng nặng, không thể khắc phục thì bạn buộc phải cài lại Windows.
Làm thế nào để sửa lỗi card wifi laptop?
Card wifi wifi laptop gặp trục trặc thường là do card bị lỏng do sử dụng lâu ngày. Bạn có thể tự tháo card và vệ sinh rồi gắn lại hoặc mang ra tiệm để các thợ sửa chuyên nghiệp thực hiện. Tuy nhiên cũng không loại trừ trường hợp card mạng đã bị hư hỏng, card wifi trên mainboard bị lỗ… Khi đó bạn buộc thay thay card wifi cho máy tính thì mới có thể khắc phục lỗi máy tính không bắt được wifi.
Có những phần mềm nào giúp cập nhật driver wifi tự động?
Driver wifi lỗi thời là nguyên nhân hàng đầu dẫn tới tình trạng không kết nối được wifi trên laptop. Để khắc phục tình trạng này một cách kịp thời, bạn có thể cài đặt một số phần mềm cập nhật driver tự động như Driver Booster, Driver Talent, DriverMax, DriverPack Solution, Driver Easy…
Làm mới địa chỉ IP có thể sửa lỗi wifi trên máy tính không?
Làm mới địa chỉ IP có thể giúp bạn sửa lỗi wifi gây ra do xung đột địa chỉ IP. Để làm mới TCP/ IP stack, bạn chỉ cần copy paste lệnh sau trong Command Prompt rồi nhấn Enter để chạy lệnh:
netsh int ip reset
Windows có công cụ sửa lỗi wifi không?
Internet Connection Troubleshooter là công cụ sửa lỗi kết nối Internet đã được tích hợp sẵn trên Windows 10. Để chạy công cụ này, bạn mở Settings => Update & Security => Troubleshoot => Internet Connections. Cuối cùng click vào Run the troubleshooter và chờ vài phút để máy tính sửa lỗi.
Hy vọng rằng các thủ thuật mà Kiến Thức Phần Mềm giới thiệu trên đây sẽ giúp bạn khắc phục triệt để tình trạng máy tính không bắt được wifi. Đừng quên tham khảo thêm các bài viết hữu ích khác trên website kienthucphanmem.com để mở rộng vốn kiến thức tin học của mình nhé.