Cách chèn logo vào ảnh là biện pháp khá hữu hiệu để bảo vệ bản quyền cho các tác phẩm do bạn tạo ra. Tình trạng tự ý sử dụng các tác phẩm kỹ thuật số mà chưa được sự cho phép của tác giả diễn ra rất phổ biến. Vì vậy bạn nên chèn thêm logo, watermark để khẳng định bản quyền bức ảnh kể cả khi nó được sử dụng trên nhiều nguồn khác nhau. Cùng kienthucphanmem.com tìm hiểu cách thực hiện trong bài viết này nhé.
Bạn đang đọc: Tổng hợp 9 cách chèn logo vào ảnh trên điện thoại, máy tính siêu dễ
Chèn logo vào ảnh nhằm mục đích gì và cần chuẩn bị những gì?
Tại sao nên chèn logo cho ảnh
- Mục đích chính của việc chèn thêm logo đó là giúp người xem biết được bức ảnh đó do ai tạo ra, giúp cho thương hiệu của bạn luôn gắn liền với hình ảnh.
- Logo trên hình ảnh góp phần giúp hạn chế tình trạng đánh cắp hình ảnh và sử dụng vào những nhu cầu riêng, đặc biệt là sử dụng để kinh doanh hay tạo ra lợi nhuận. Nhờ đó mà bạn có thể bảo vệ bản quyền tác phẩm và những quyền lợi chính đáng của mình đối với tác phẩm đó.
- Hình ảnh có logo cũng là một cách hay để PR thương hiệu của bạn đến với nhiều người hơn nữa. Logo xuất hiện xuyên suốt sẽ tạo sự chuyên nghiệp, đồng thời giúp tạo ấn tượng để khách hàng nhớ đến thương hiệu của bạn lâu hơn.
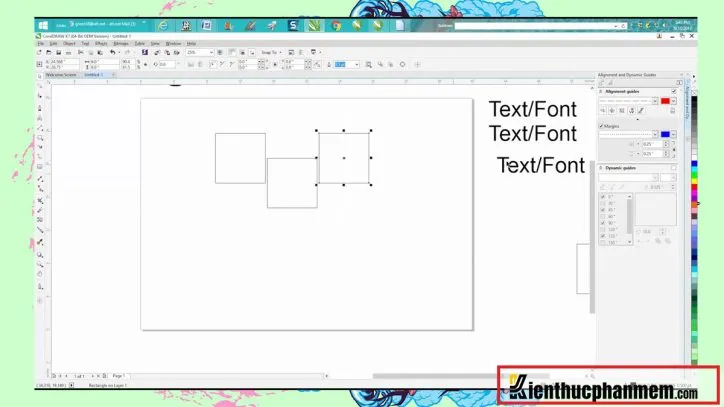
Chuẩn bị trước khi chèn logo vào ảnh
Để chèn logo cho ảnh một cách thuận tiện thì bạn nên chuẩn bị cho mình những công cụ như sau:
- Hình ảnh có độ nét cao cần thêm logo
- Logo nền trong suốt định dạng PNG (tránh trường hợp xuất hiện nền của logo khi chèn vào ảnh)
- Máy tính, máy tính bảng hoặc smartphone có kết nối mạng internet
Cách chèn logo vào ảnh trên máy tính bằng Paint
Paint là phần mềm thiết kế và chỉnh sửa ảnh cơ bản đã không còn xa lạ gì với người dùng máy tính. Phần mềm này hỗ trợ khá đầy đủ các tính năng như vẽ, cắt ghép, tẩy xóa… và kể cả chèn logo vào ảnh. Cách thực hiện như sau:
Bước 1: Mở Paint và nhấn File > Open > chọn ảnh muốn chèn logo.
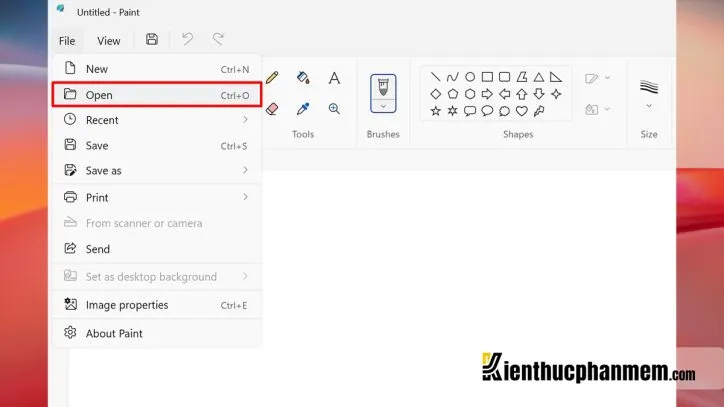
Bước 2: Click vào nút Paste > chọn Paste From hoặc Import.
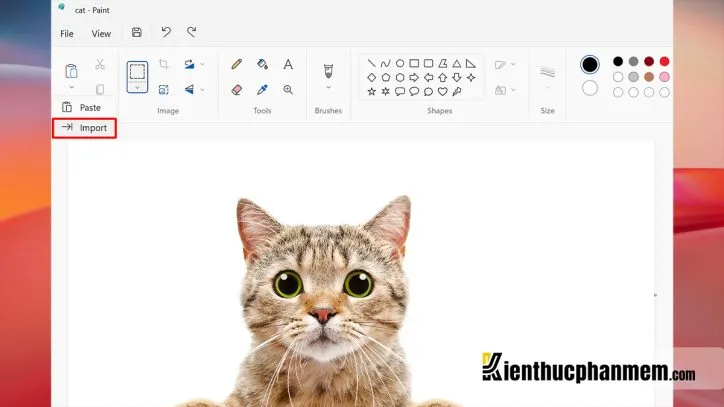
Bước 3: Lựa chọn logo muốn chèn vào.
Bước 4: Di chuyển logo đến nơi mà bạn cần chèn trên ảnh. Cuối cùng bạn nhấn Ctrl + S hoặc Save để lưu ảnh lại.
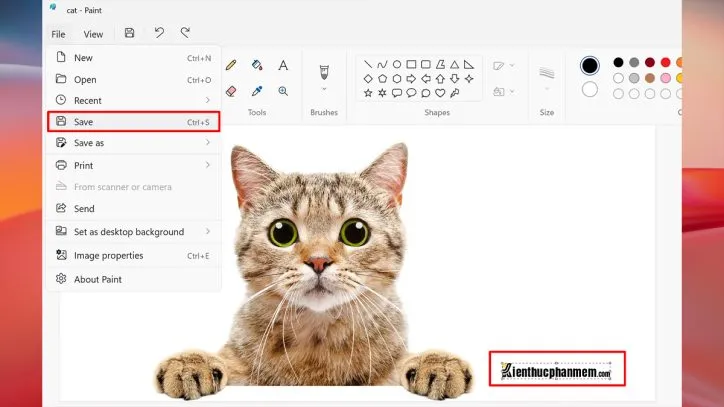
Chèn logo vào ảnh online tiện lợi
Bước 1: Truy cập website bietmaytinh.com/chenlogo/ tại giao diện chỉnh sửa của Bietmaytinh, bạn nhấn vào nút Chọn hình ảnh.
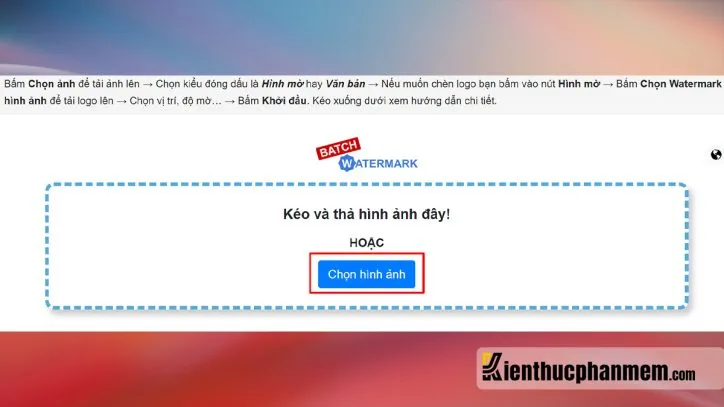
Bước 2: Lúc này cửa sổ Open sẽ hiện ra. Bạn click vào một hình ảnh hoặc folder chứa nhiều hình ảnh muốn chèn logo > chọn Open.
Bước 3: Tại giao diện chọn hình mờ, bạn nhấn nút Hình ảnh nếu muốn chèn logo dạng hình ảnh hoặc Văn bản nếu muốn chèn logo dạng chữ.
- Đối với logo hình ảnh: Nhấn nút Chọn hình ảnh và chọn hình logo muốn thêm.
- Đối với logo dạng chữ: Nhập văn bản vào ô trống, tùy chỉnh độ nghiêng, kích cỡ, độ mờ… của chữ viết
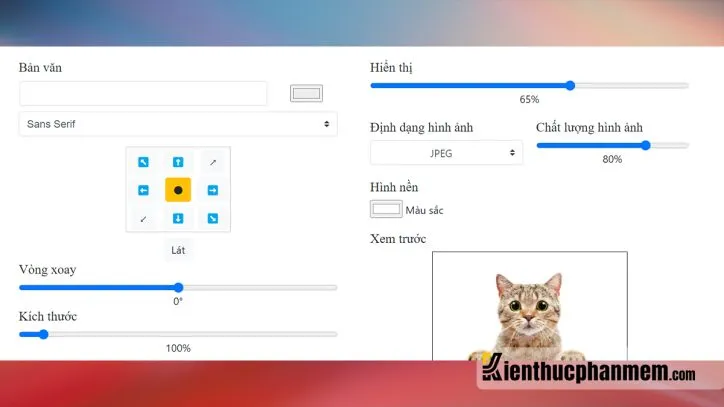
Bước 4: Nếu bạn chèn logo dạng ảnh thì giao diện chỉnh sửa ảnh sẽ hiện ra. Tại đây bạn có thể dễ dàng chỉnh sửa vị trí logo trên ảnh bằng cách sử dụng tính năng Chức vụ ở khung bên trái màn hình. Ngoài ra còn có các công cụ khác như tùy chỉnh độ xoay, kích thước, độ mờ, chất lượng hình ảnh, định dạng ảnh, màu sắc hình nền…
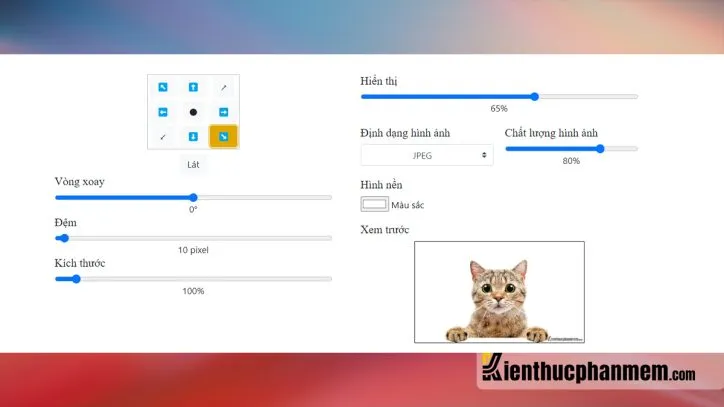
Bước 5: Sau khi đã chỉnh sửa xong, bạn nhấn Khởi đầu để tiến hành tải ảnh xuống. Trong trường hợp có nhiều ảnh cần chèn logo thì bạn cần tìm và giải nén file mới có thể sử dụng ảnh.
Phần mềm chèn logo vào ảnh trên máy tính PhotoScape
PhotoScape cũng là phần mềm chỉnh sửa ảnh và chèn logo được nhiều người dùng ưa chuộng. Phần mềm này được hỗ trợ trên cả hệ điều hành Windows và macOS.
Bước 1: Tải và cài đặt PhotoScape
- Đối với Windows: Truy cập Microsoft Store > tìm từ khóa PhotoScape X > nhấn Get và tiến hành cài đặt
- Đối với macOS: Mở Apple Store lên và tìm từ khóa PhotoScape X > nhấn nút Nhận, sau đó bạn nhập các thông tin được yêu cầu để tải phần mềm cho máy tính.
Bước 2: Sau khi đã cài PhotoScape X thành công, bạn hãy mở phần mềm lên. Tiếp đó bạn tìm đến mục Folders và lựa chọn folder chứa những bức ảnh mà bạn muốn chèn logo.
Bước 3: Nhấn vào thẻ Batch > chọn toàn bộ ảnh trong folder này.
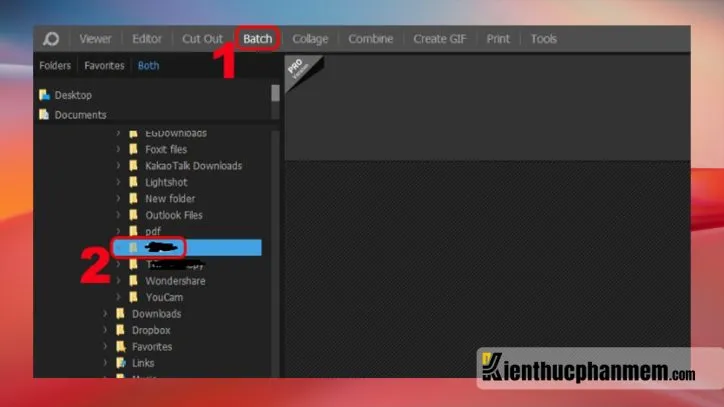
Bước 4: Kéo thả đến khu vực chứa ảnh muốn chèn logo (như hình bên dưới).
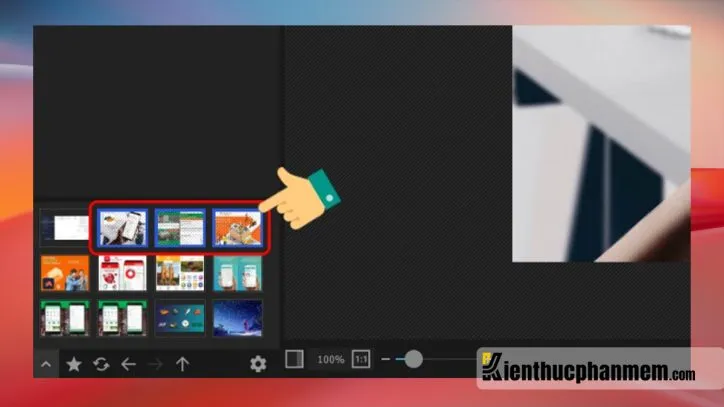
Bước 5: Click vào dấu “+” ở mục Insert > chọn Image. Tiếp đó, bạn tìm và chọn tệp logo cần chèn vào ảnh.
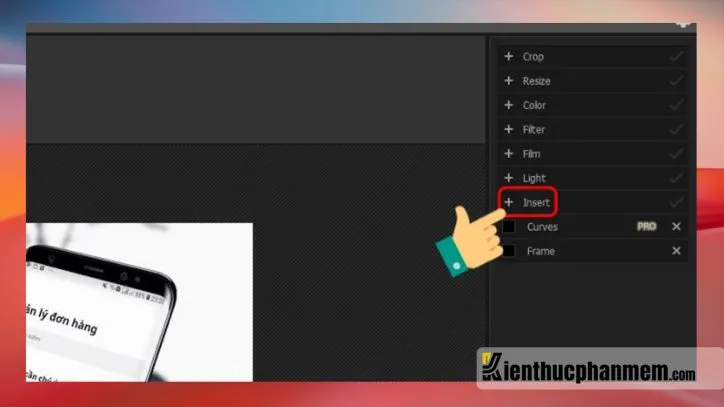
Bước 6: Tiếp theo bạn hãy lựa chọn vị trí chèn logo bất kỳ trên ảnh và điều chỉnh lại bằng cách di chuột đến nơi mong muốn.
Cách chèn logo vào ảnh bằng PicsArt trên điện thoại
Ứng dụng PicsArt là phần mềm chèn logo vào ảnh trên điện thoại mang đến nhiều tiện ích cho người dùng. Cách thao tác trên PicsArt như sau:
Bước 1: Download PicsArt trên điện thoại và tiến hành đăng nhập với tài khoản Facebook hay Google.
- Tải phần mềm PicsArt cho máy tính tại đây
- Tải ứng dụng PicsArt cho điện thoại Android tại đây
- Tải phần mềm PicsArt cho điện thoại iOS tại đây
Bước 2: Bạn có thể mua tài khoản cao cấp để trải nghiệm thả ga các tính năng của ứng dụng hoặc chọn dùng thử app miễn phí trong 7 ngày.
Bước 3: Tại giao diện chính của ứng dụng, bạn nhấn dấu “+” để mở thư viện ảnh.
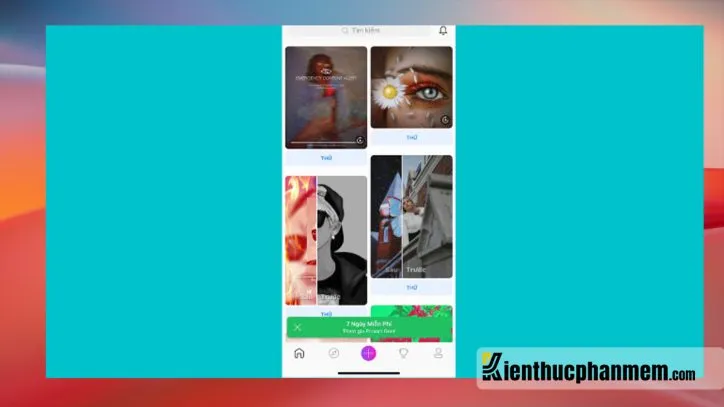
Bước 4: Chọn Tất cả các ảnh, sau đó bạn tìm đến thư mục chứa ảnh muốn thêm logo và chọn ảnh.
Tìm hiểu thêm: Top 5 app quản lý bán hàng cho điện thoại miễn phí, chất lượng
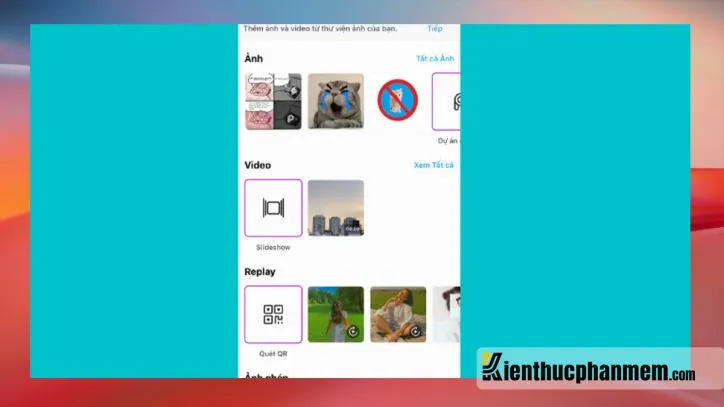
Bước 5: Tại giao diện chỉnh sửa ảnh của PicsArt, bạn nhấn nút Thêm ảnh rồi tải ảnh logo lên.
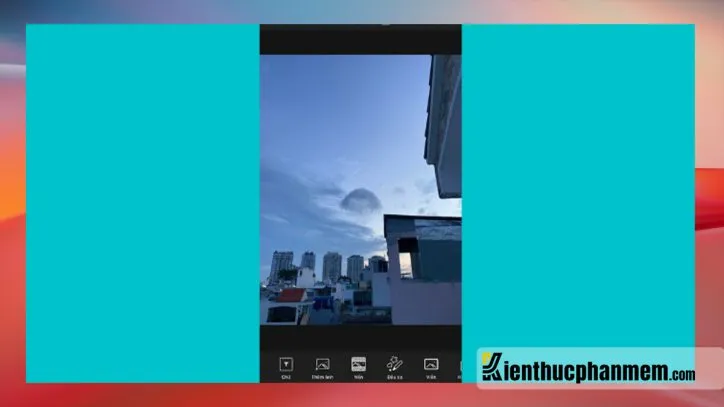
Bước 6: Lúc này bạn có thể thay đổi vị trí, kích thước ảnh logo cho phù hợp.
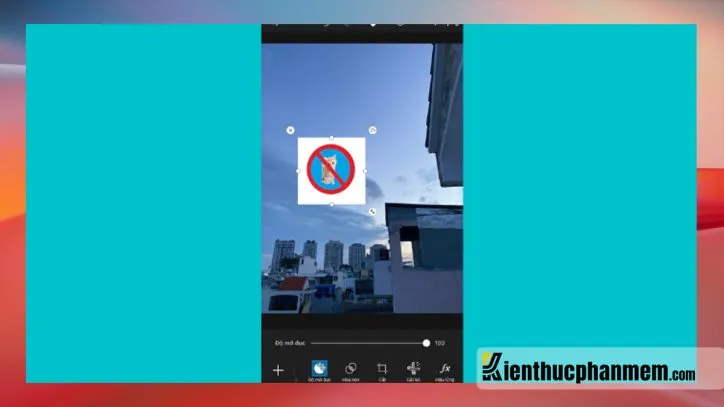
Bước 7: Lưu lại hình ảnh đã chèn logo về máy.
Cách chèn logo vào ảnh trên iPhone/Android siêu nhanh bằng Lightroom
Lightroom là ứng dụng edit ảnh trên điện thoại cho phép bạn chèn logo đồng thời cho nhiều hình ảnh khác nhau. Ứng dụng có cả phiên bản dành cho iPhone và điện thoại Android.
Bước 1: Tải và cài đặt app Lightroom cho điện thoại của bạn.
Bước 2: Nhấn vào biểu tượng Lightroom để mở. Sau đó bạn tiến hành đăng nhập vào ứng dụng và nhấn vào icon dấu “+” để upload các bức ảnh muốn chèn lên Lightroom.
Bước 3: Nhấn vào các bức ảnh muốn thêm watermark > chọn icon Chia sẻ (hình 3 dấu chấm) ở góc phải phía trên giao diện app. Tiếp đó bạn chọn Xuất dưới dạng để thiết lập các thông số khi khi xuất hình ảnh.
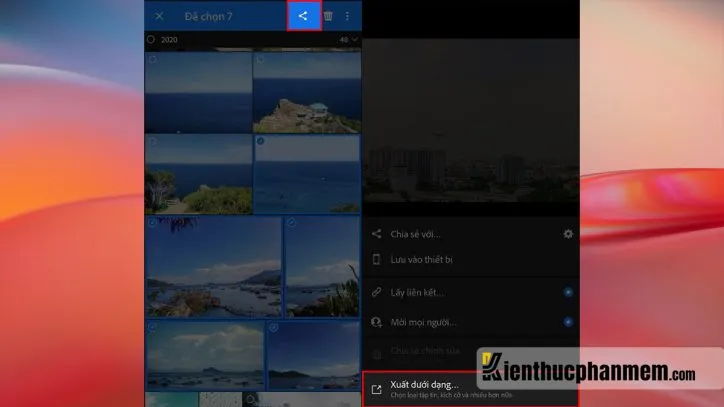
Bước 4: Tại giao diện Xuất hình ảnh, bạn tìm đến mục Bao gồm Hình chìm và gạt công tắc để bật. Tiếp đó bạn chọn Tùy chỉnh để bắt đầu chỉnh sửa watermark.
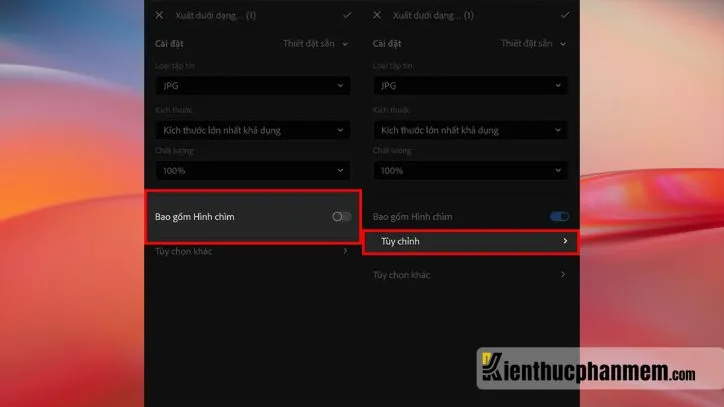
Bước 5: Đối với logo dạng chữ, bạn nhấn vào tab Văn bản và nhập chữ mong muốn. Tiếp đó bạn có thể kéo các thanh bên dưới để dễ dàng chỉnh sửa kích cỡ, vị trí, màu sắc… của văn bản.
Trong trường hợp chèn logo dạng hình ảnh thì bạn tìm đến thẻ Đồ họa > nhấn vào ảnh muốn dùng làm watermark. Tiếp đó bạn có thể tùy ý thay đổi logo theo cách mà mình muốn.
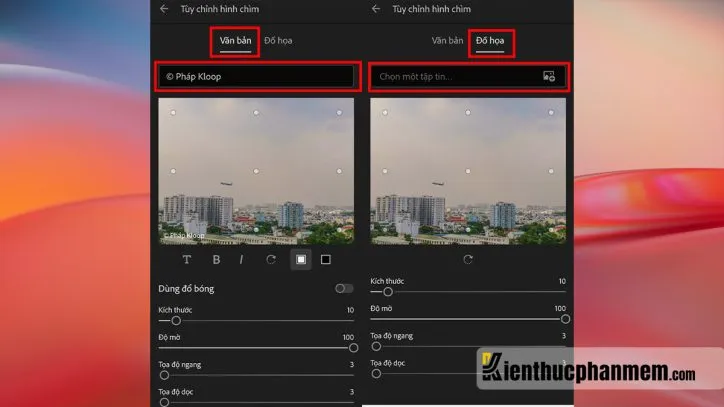
Cách chèn logo vào ảnh trên Canva bằng điện thoại và máy tính
Canva là phần mềm thiết kế và chỉnh sửa ảnh được sử dụng vô cùng phổ biến hiện nay. Dưới đây Kiến Thức Phần Mềm sẽ hướng dẫn bạn các bước chèn logo vào ảnh trên Canva cho máy tính (cách thực hiện với điện thoại cũng tương tự như vậy):
Bước 1: Mở Canva trên trình duyệt > chọn Create a Design > Edit Photo. Sau đó bạn tải ảnh muốn gắn logo lên Canva.
Bước 2: Click vào nút Edit Photo để bắt đầu chỉnh sửa ảnh.
Bước 3: Tại khung bên trái màn hình, bạn click vào tab Images và chọn ảnh logo đã chuẩn bị trước.
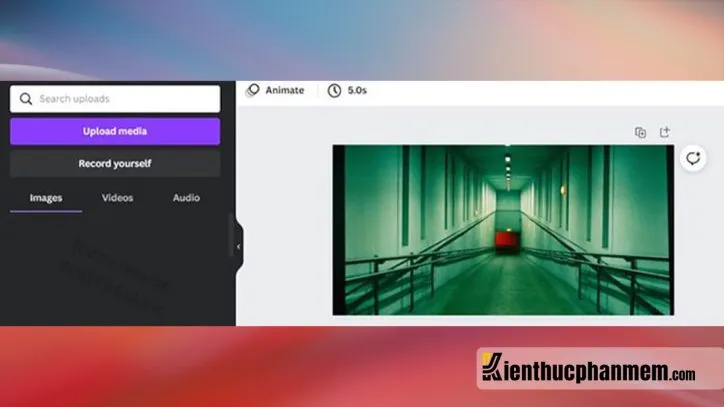
Bước 4: Tùy chỉnh watermark theo mong muốn của bạn về độ trong suốt, độ nghiêng, kích cỡ…

Cách chèn logo vào ảnh bằng Photoshop
Photoshop từ lâu đã được biết đến là công cụ chỉnh sửa ảnh vô cùng mạnh mẽ với nhiều tính năng tuyệt vời. Bạn cũng có thể dễ dàng chèn logo cho ảnh hàng loạt với Photoshop bằng tính năng Actions:
Bước 1: Click vào Open và chọn file ảnh muốn ghi Actions.
Bước 2: Nhấn tổ hợp Alt + F9 hoặc chọn tab Window > Actions.
Bước 3: Tiếp theo bạn click vào icon dấu “+” để bắt đầu tạo file ghi, nhập tên tệp rồi nhấn nút Record.
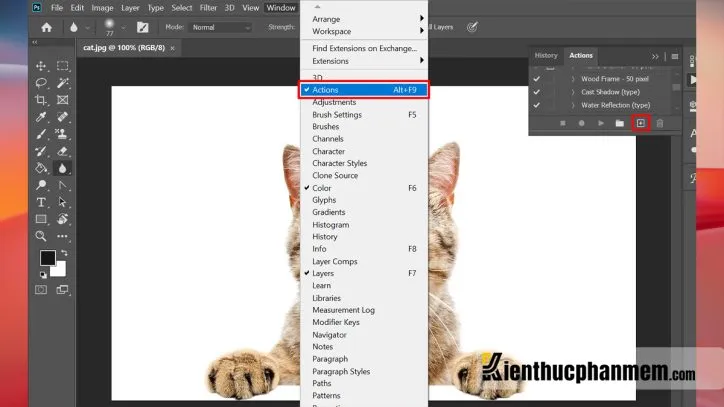
Bước 4: Lúc này tệp ghi Actions và biểu tượng hình tròn màu đỏ sẽ xuất hiện trên màn hình. Bạn click vào File > chọn Place Linked và chọn tệp chứa logo muốn gắn vào ảnh.
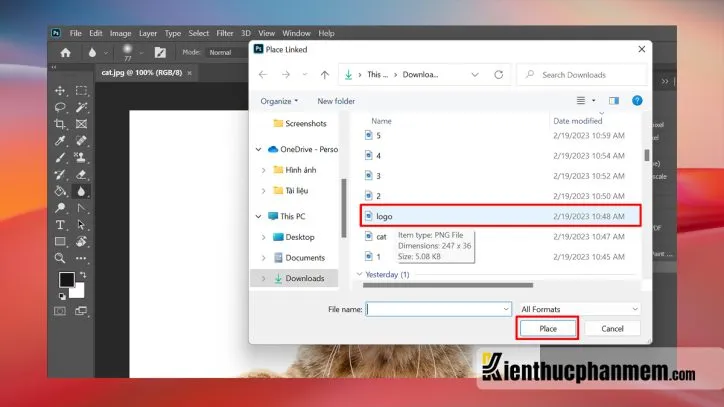
Bước 5: Căn chỉnh lại logo cho phù hợp. Để sử dụng chèn logo hàng loạt, bạn chọn File > Scripts > nhấn vào Image Processor.
Bước 6: Tại giao diện Image Processor, bạn tùy chỉnh như sau:
- (1) : Nhấn nút Select Folder và chọn thư mục chứa các hình ảnh cần chèn logo.
- (2) : Nhấn vào Select Folder để chọn thư mục mới muốn lưu ảnh đã chèn logo. Hoặc bạn cũng có thể tick vào Save in Same Location để lưu vào cùng thư mục chứa ảnh chưa chèn logo.
- (3) : Tick vào Save as JPEG, nhập Quality từ 8 – 12.
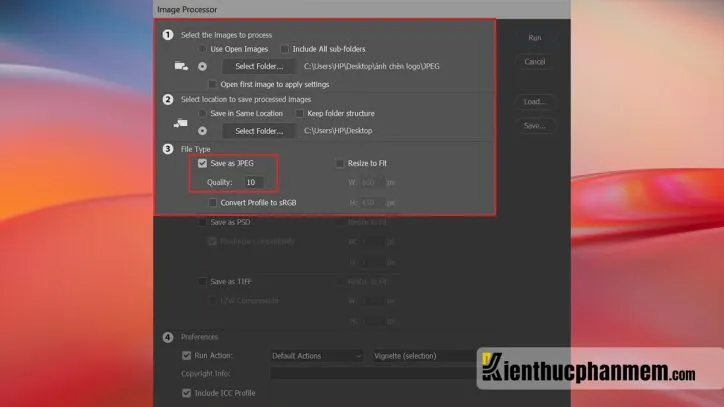
- Đến mục (4), bạn nhấn Run Action > click vào tên file bản ghi đã tạo ở trên.
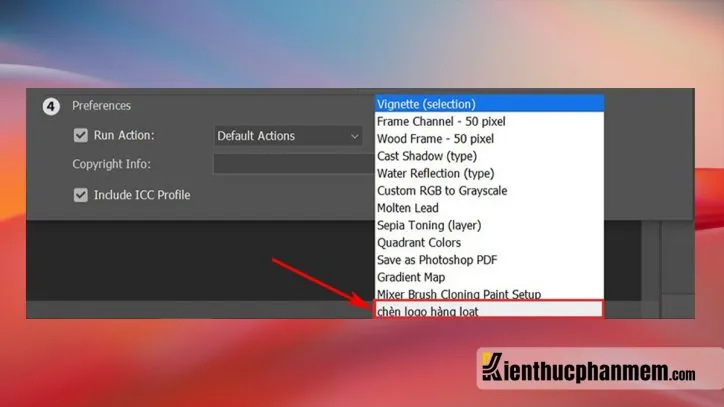
>>>>>Xem thêm: 【Tổng hợp】So sánh phần mềm kế toán và phần mềm Excel
Bước 5: Cuối cùng bạn nhấn vào nút Run để bắt đầu việc chèn logo.
Như vậy có thể thấy cách chèn logo vào ảnh không quá phức tạp nhưng có thể gây khó khăn nếu bạn không có nhiều kinh nghiệm chỉnh sửa ảnh trên phần mềm. Hy vọng rằng bài viết này đã mang đến thông tin hữu ích để bạn thực hiện thành công các bước chèn logo cho các bức ảnh của mình.
Bài viết liên quan:
Top 20 Website, App chuyển ảnh thành tranh vẽ cho PC, điện thoại
App chỉnh ảnh đẹp nhất hiện nay cho Android, iOS vạn người mê
Ban biên tập: Kiến Thức Phần Mềm

