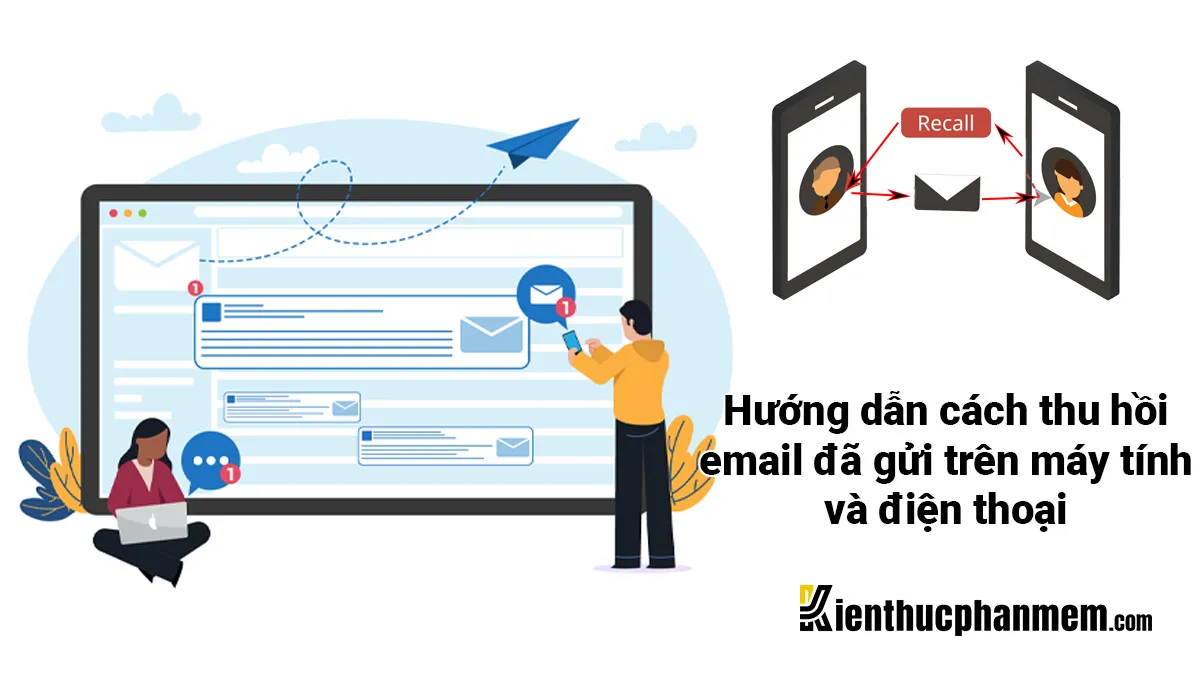Cách thu hồi email đã gửi sẽ giúp bạn lấy lại email đã vô tình bị gửi đi do nhầm lẫn người nhận hoặc do nội dung email bị sai sót, thiếu file đính kèm… Có rất nhiều phương thức giúp bạn thu hồi email đã gửi nhầm một cách dễ dàng và nhanh chóng. Cùng Kiến Thức Phần Mềm tìm hiểu cách xóa email đã gửi nhầm trong bài viết này nhé.
Bạn đang đọc: Cách thu hồi email đã gửi trên máy tính, điện thoại thành công 100%
Những trường hợp không thể thu hồi email đã gửi
Có rất nhiều nguyên nhân khiến bạn muốn thu hồi email đã gửi. Ví dụ như gửi email sai mục đích, soạn thảo nhầm nội dung, nhập sai địa chỉ email của người nhận, gửi thiếu tệp đính kèm… Tuy nhiên, không phải lúc nào bạn cũng có thể thu hồi email đã gửi đi một cách nhanh chóng. Dưới đây là một số trường hợp như vậy.
Email đã gửi và được người nhận mở ra
Nếu email của bạn gửi đi đã được người nhận mở ra xem thì việc thu hồi email đó là không thể. Bạn chỉ có thể xóa thư điện tử được lưu trữ trong hòm thư của bạn nhưng bức thư đó vẫn luôn được lưu trữ trong hòm thư của người nhận.

Email đã gửi thuộc thư mục “Công khai”
Thư mục công khai là nơi tiếp nhận email được gửi đến nhiều người cùng lúc. Kể cả khi người nhận email trực tiếp chưa mở nó nhưng những người thuộc danh sách CC và BCC đã đọc email thì bạn cũng không thể lấy lại nội dung đã gửi.
Email được gửi đến hệ thống khác ngoài Gmail
Bạn chỉ có thể thu hồi email đã được gửi trong nội bộ hệ thống Gmail của Google. Trong trường bạn gửi thư điện tử từ Gmail đến một địa chỉ email thuộc hệ thống khác như Outlook, Yahoo… thì không có cách nào để thu hồi email đã gửi.
Áp dụng bộ lọc (filter) đối với email đã gửi
Đây là trường hợp người dùng bật tính năng bộ lọc (filter) và gửi email trực tiếp tới thư mục đích danh bên ngoài Inbox. Khi đó việc thu hồi lệnh gửi thư điện tử sẽ không thể thực hiện được.
Hướng dẫn cách thu hồi email đã gửi trên máy tính
Ngoài các trường hợp kể trên thì bạn vẫn có thể lấy lại email đã gửi bằng cách thực hiện theo hướng dẫn dưới đây:
Bước 1: Đăng nhập vào tài khoản Gmail, sau đó bạn tìm đến góc trên cùng bên phải màn hình và click vào icon hình răng cưa để truy cập vào mục Cài đặt.
Bước 2: Tại giao diện Cài đặt, bạn click vào mục Xem tất cả chế độ cài đặt.
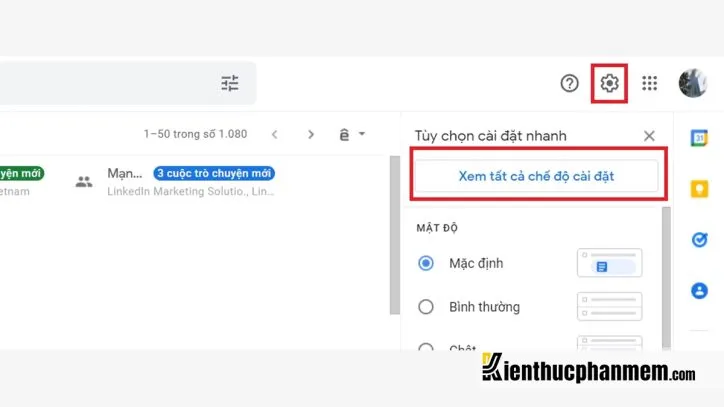
Bước 3: Tiếp theo ở danh mục bên trái màn hình, bạn tìm và click vào mục Hủy gửi. Sau đó tại khung bên phải, bạn thiết lập Thời gian hủy gửi là 30 giây.
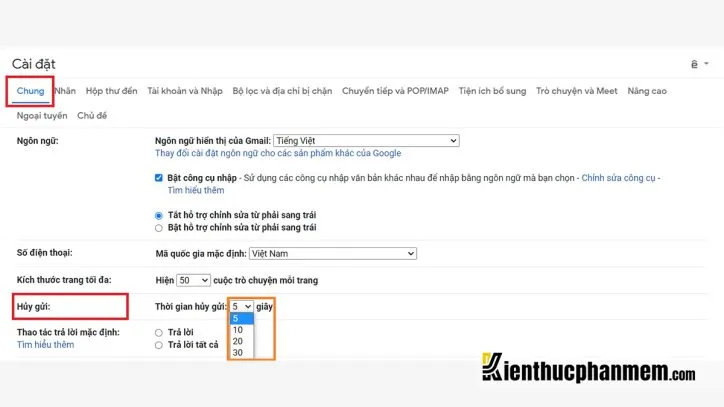
Bước 4: Cuộn xuống cuối trang rồi nhấn vào nút Lưu thay đổi.
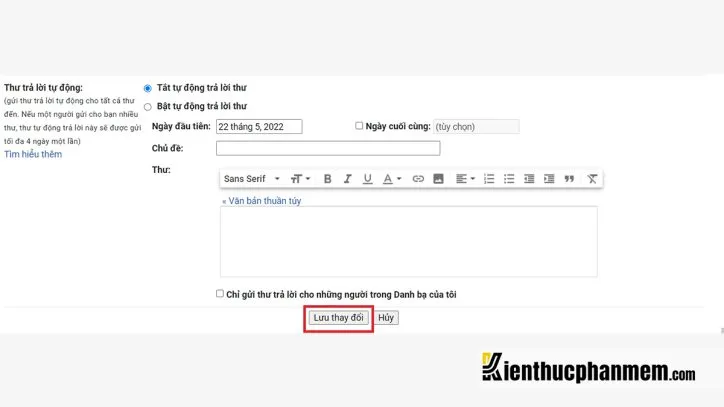
Bước 5: Lúc này bạn có thể viết thử một email rồi nhấn Gửi. Lúc này trên màn hình sẽ xuất hiện một menu nhỏ hiển thị nút Hủy. Bạn có thể click vào đây để thu hồi lại email vừa gửi. Bạn lưu ý tính năng này chỉ có hiệu lực trong vòng 30 giây, tức là khoảng thời gian hủy gửi mà bạn đã cài đặt. Sau thời gian đó, bạn sẽ không thể lấy lại email đã gửi.
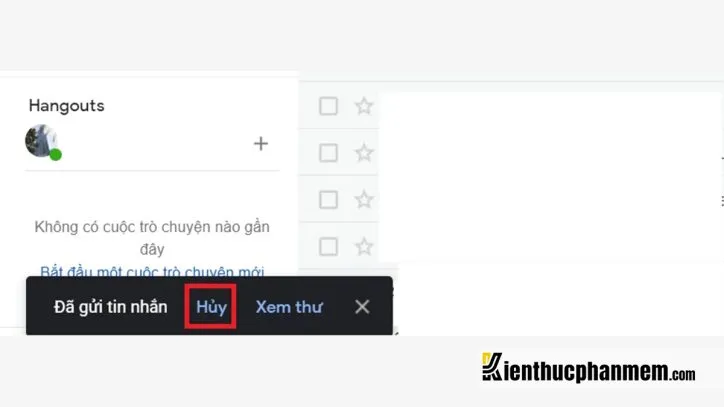
Xem thêm: 2 Cách tạo email trên điện thoại iPhone, iPad đơn giản nhất
Hướng dẫn cách thu hồi email đã gửi bằng điện thoại
Các bước thu hồi email đã gửi trên điện thoại không khác nhiều so với việc thu hồi email trên máy tính. Cách thực hiện như sau:
Bước 1: Mở Gmail lên và đăng nhập vào tài khoản của bạn.
Bước 2: Ở góc trên cùng bên trái màn hình, bạn nhấn vào biểu tượng 3 dấu gạch ngang rồi nhấn vào Cài đặt.
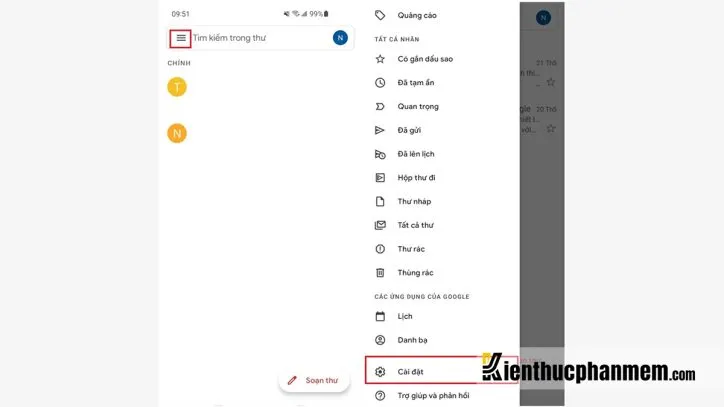
Bước 3: Tại giao diện Cài đặt, bạn chọn Cài đặt chung. Sau đó tìm đến mục Xác nhận hành động và tick vào ô Xác nhận trước khi gửi.
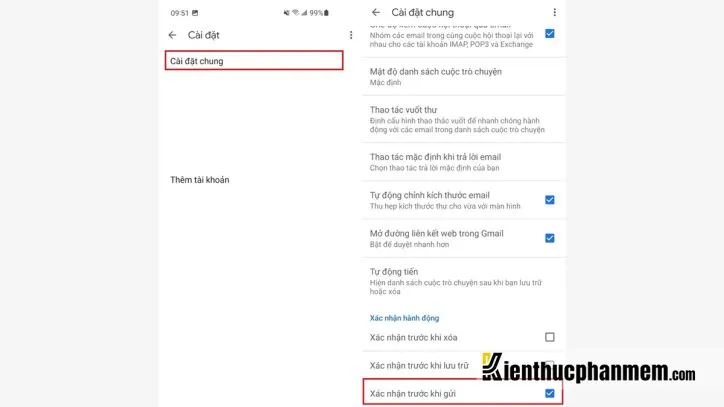
Bước 4: Để kiểm tra tính năng thu hồi Gmail trên điện thoại, bạn hãy soạn nội dung email và nhấn nút Gửi.
Bước 5: Ngay sau khi email vừa được gửi đi, màn hình sẽ hiển thị thông báo “Đã gửi” kèm theo nút Hủy. Bạn có thể nhấn nút Hủy để hoàn tác việc gửi email. Khi đó bạn sẽ trở lại giao diện soạn thư để có thể sửa đổi thông tin và gửi lại hoặc xóa hoàn toàn nội dung email đã soạn. Bạn hoàn toàn có thể thực hiện tương tự đối với cách thu hồi email đã gửi trên iPhone.
Lưu ý: Thời gian cho phép thu hồi email trong Gmail của điện thoại khá ngắn, chỉ dừng lại ở 5s. Vì vậy tốt nhất là bạn nên cân nhắc kỹ càng rồi mới nhấn nút Gửi để tránh sai sót.
Tìm hiểu thêm: Ứng dụng trí tuệ nhân tạo trong sản xuất công nghiệp Việt Nam
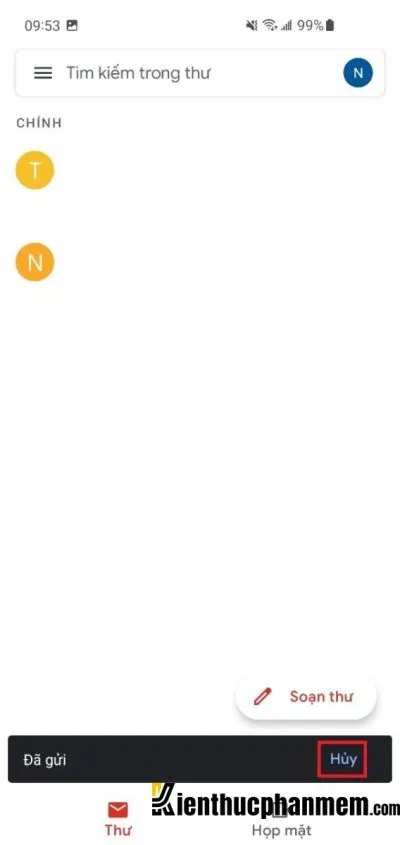
Cách thu hồi email đã gửi trong Outlook đơn giản nhất
Nền tảng Outlook cũng cung cấp đến người dùng tính năng thu hồi email, còn gọi là “Recall email”. Khi sử dụng tính năng này, bạn có thể dễ dàng thu hồi email đã được gửi tới hòm thư của người nhận. Tuy nhiên Recall email chỉ có sẵn trên các phiên bản Outlook 365 và Outlook 2007 trở về sau. Cách lấy lại email đã gửi trong Outlook rất đơn giản như sau:
Bước 1: Đầu tiên bạn mở Microsoft Outlook lên, sau đó ở danh mục bên trái màn hình, bạn click vào mục Sent Items. Tiếp đó, bạn tìm và click đúp chuột vào email muốn lấy lại.
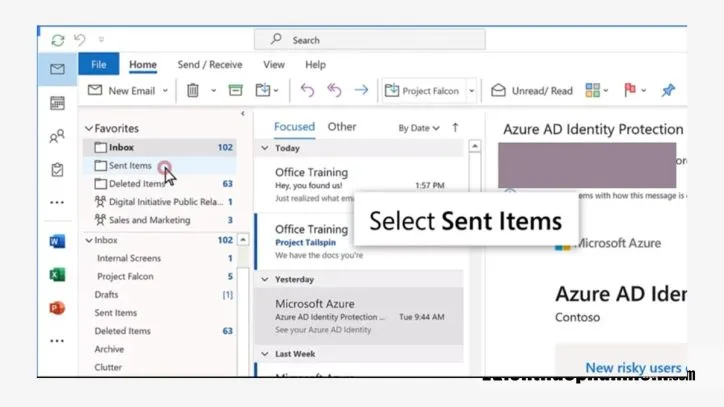
Bước 2: Lúc này màn hình sẽ hiển thị nội dung email cần thu hồi. Tại đây bạn nhấn nút Actions > tại menu thả xuống bạn chọn Recall This Message.
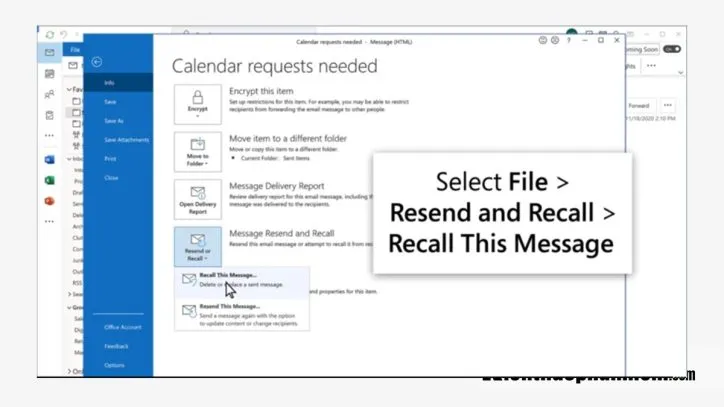
Bước 3: Tại hộp thoại Recall This Message, bạn tick vào 1 trong 2 tùy chọn sau đây:
- Delete unread copies and replace with a new message: Xóa những bản sao email chưa đọc (thu hồi email) và thay bằng email mới.
- Delete unread copies of this message: Xóa bản sao email chưa đọc
Bên cạnh đó, bạn cũng có thể tick vào mục Tell me if recall succeeds or fails for each recipient. Khi đó Outlook sẽ thông báo cho bạn biết việc thu hồi email thành công hay thất bại.
Bước 4: Nhấn nút OK để hoàn thành các thao tác thu hồi email đã gửi trong Outlook.
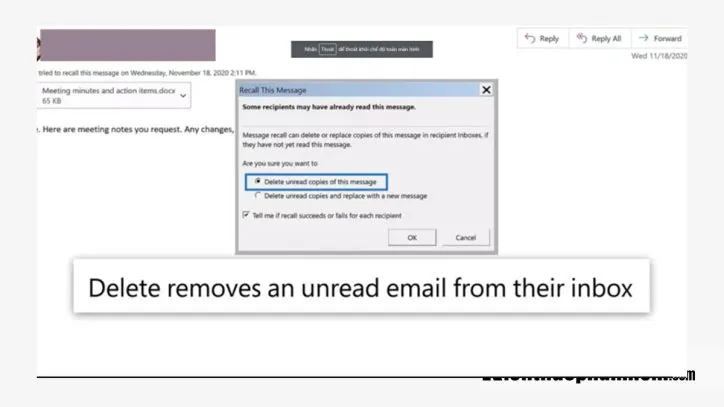
Xem thêm: Tổng hợp 04 cách đăng ký email doanh nghiệp miễn phí tốt nhất
Cách thu hồi email đã gửi lâu trên iPhone?
Bạn có thể dễ dàng thu hồi email đã gửi trên iPhone bằng tính năng Hoàn tác. Tuy nhiên tính năng này yêu cầu cả người gửi và nhận nhận để phải sử dụng trình gửi email mặc định do Apple cung cấp. Cách thực hiện như sau:
Bước 1: Mở ứng dụng Mail trên iPhone của bạn và soạn thư mới rồi gửi đi như các thao tác bình thường.
Bước 2: Lúc này, màn hình sẽ hiển thị giao diện hộp thư đến. Bạn sẽ thấy dòng chữ “Hoàn tác gửi” hiển thị ở cuối màn hình. Hãy nhấn vào đây để thu hồi email đã gửi trên iPhone.
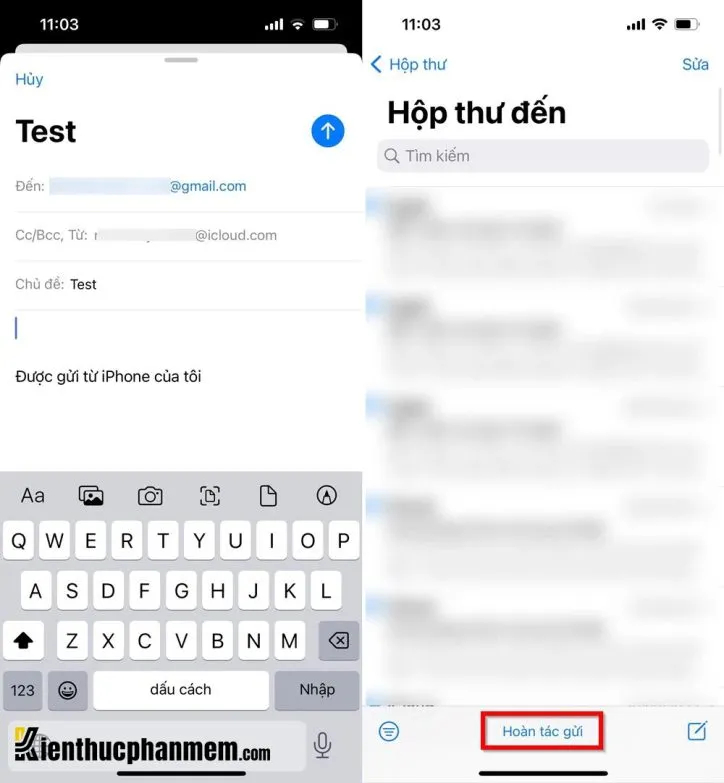
Thông thường, thời gian thu hồi có hiệu lực là không quá 10 giây. Mặc dù vậy, bạn có thể kéo dài thời gian này nếu lên đến 30 giây nếu sử dụng hệ điều hành iOS 16 trở lên. Cách thực hiện như sau:
Bước 1: Truy cập vào Cài đặt của iPhone và chọn Mail.
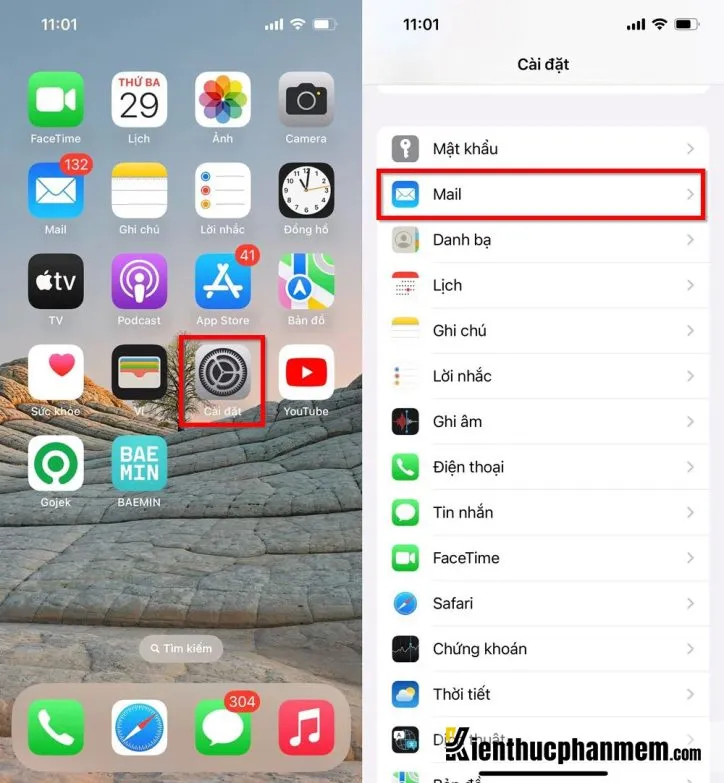
Bước 2: Tiếp đó bạn tìm và nhấn vào mục Độ trễ hoàn tác gửi. Tại đây bạn có thể tick vào thời gian chờ hoàn tác là 10, 20 hoặc 30 giây. Nếu nhấn vào Tắt thì tính năng hoàn tác email sẽ bị vô hiệu hóa.
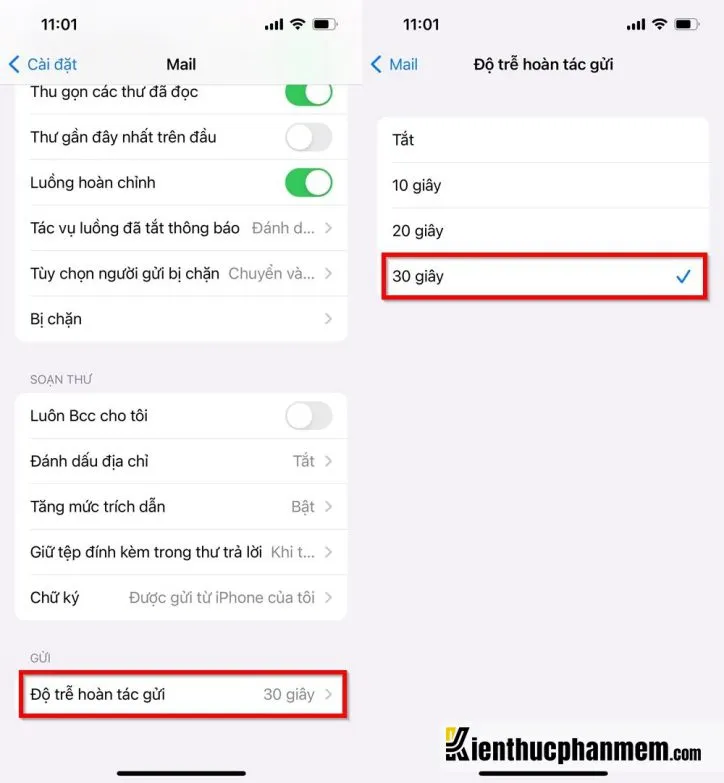
>>>>>Xem thêm: Tải phần mềm diệt virus miễn phí tốt nhất 2024 cho Windows
Trên đây là toàn bộ các cách thu hồi email đã gửi trên máy tính, điện thoại. Chúc bạn thu hồi email thành công và đừng quên tìm đọc thêm những thủ thuật hữu ích khác trên chuyên trang KTPM nhé.
Phần mềm hot: Crack Office 365 Full bản quyền Google Drive mới nhất 2024
Ban biên tập: Kiến Thức Phần Mềm
1/ Thu hồi email đã gửi lâu trong Gmail như thế nào?
Bạn chỉ có thể thu hồi email đã gửi trong Gmail trong khoảng thời gian tối đa là 30 giây nếu thao tác trên máy tính và 5 giây nếu thao tác trên điện thoại.
2/ Cách thu hồi email đã gửi sau 1 ngày?
Như đã nói ở trên, thao tác thu hồi email chỉ có hiệu lực tối đa là 30 giây. Vì vậy bạn không thể lấy lại email đã gửi sau 1 ngày.
3/ Xóa email đã gửi thì người nhận có nhận được không?
Kể cả khi xóa email đã gửi thì người nhận vẫn nhận được email của bạn. Nếu không muốn để xảy ra tình trạng này, bạn phải thực hiện thao tác thu hồi email trong vòng 30 giây.