Word 2007 là phiên bản khá lâu đời nhưng đến nay vẫn được không ít người dùng lựa chọn. Phiên bản 2007 có nhiều cải tiến hơn so với Word 2003 nhưng vẫn duy trì được giao diện thân thuộc và cung cấp hầu hết các tính năng thiết yếu để đáp ứng nhu cầu tạo và chỉnh sửa văn bản. Dưới đây Kiến Thức Phần Mềm đã cung cấp đầy đủ link download Word 2007 kèm key active bản quyền vĩnh viễn.
Bạn đang đọc: Tải Word 2007 miễn phí kèm Key kích hoạt bản quyền vĩnh viễn
Giới thiệu Microsoft Word 2007, phần mềm gõ chỉnh sửa văn bản
Microsoft Word là phần mềm đã quá quen thuộc với người dùng máy tính trên toàn thế giới. Hãy cùng tìm hiểu sâu hơn về những ưu điểm, tính năng của phiên bản Word 2007 này:
Giới thiệu Word 2007
Word 2007 là ứng dụng soạn thảo và chỉnh sửa văn bản thuộc bộ công cụ Office 2007 dành cho người dùng văn phòng. Bản nâng cấp 2007 được phát hành rộng rãi vào ngày 30/01/2007, thay thế cho bản Office 2003 trước đó.
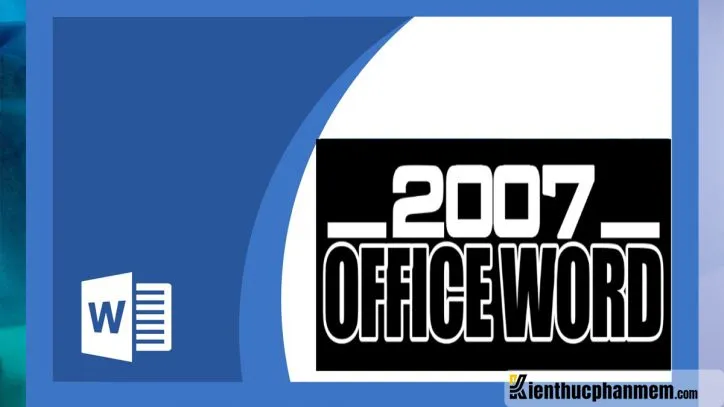
Phiên bản 2010 của Word sở hữu giao diện mới hiện đại hơn, với hệ thống Ribbon thay thế cho thiết kế menu cổ điển. Phần mềm cũng được tích hợp thêm nhiều tính năng, công cụ mới cho phép định dạng văn bản, sắp xếp và quản lý file một cách hiệu quả, chuyên nghiệp. Ngoài ra, phần mềm cũng được bổ sung nhiều loại sơ đồ và biểu đồ mới, tính năng phát hiện lỗi chính tả và chia sẻ file thuận tiện.
Chính vì vậy mà hiện nay, dù Word đã được nâng cấp đến phiên bản 2021 nhưng Word 2007 vẫn đáp ứng tốt nhu cầu của người dùng từ cá nhân đến tổ chức, doanh nghiệp, trường học… Đặc biệt so với các phiên bản trước đó thì Word version 2007 có thể nói là sự lột xác toàn diện.
Những tính năng chính của Word 2007
- Hỗ trợ soạn thảo và chỉnh sửa văn bản: Cung cấp nhiều công cụ hữu ích như căn lề, định dạng phông chữ, thay đổi màu chữ, phóng to thu nhỏ kích thước văn bản, chèn watermark, chèn bảng, tạo cột, đánh dấu văn bản…
- Lưu văn bản dưới nhiều định dạng: Người dùng có thể lưu văn bản dưới dạng .doc hoặc .docx mới.
- Chỉnh sửa hình ảnh: Hỗ trợ nhiều định dạng hình ảnh hơn cùng với các công cụ edit hình ảnh hữu ích.
- Compatibility Mode: Chế độ Compatibility Mode sẽ tự động được kích hoạt nếu bạn mở file .doc trong Word version 2007. Khi đó một số tính năng mới của Word bản 2007 sẽ bị chặn để tạo sự tương thích tốt hơn với định dạng file cũ.
- Kiểm tra chính tả tự động: Word 2007 có tính năng tự động phát hiện các lỗi chính tả và thông báo đến người dùng, đưa ra đề xuất chỉnh sửa phù hợp.
- Biểu đồ và sơ đồ: Ở bản 2007 này, sơ đồ và biểu đồ trong Word đã được bổ sung thêm các hiệu ứng bóng, chiếu sáng, hiệu ứng ba chiều
- In mặt và tạo viền: Người dùng có thể in ấn văn bản 2 mặt và tạo đường viền bao xung quanh nội dung văn bản để tăng tính chuyên nghiệp.
- Một số tính năng khác như chế độ xem trước trực tiếp, các tiện ích viết blog, quản lý thông tin phản hồi, chèn các nội dung đã định dạng sẵn…
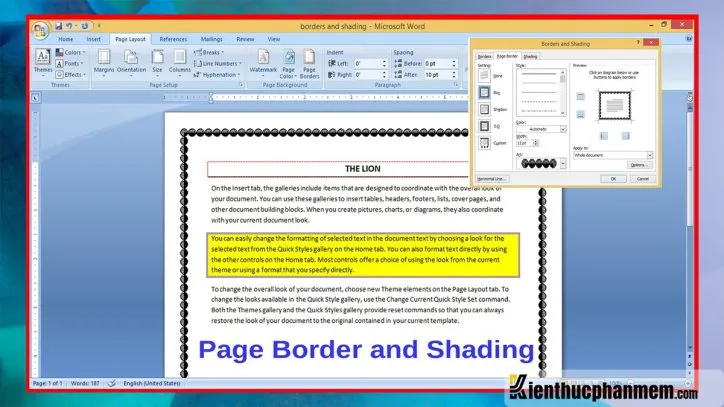
Link download Word 2007 kèm Key và hướng dẫn crack siêu đơn giản
Dưới đây là link download Word 2007 kèm theo key kích hoạt bản quyền phần mềm cùng hướng dẫn chi tiết các bước crack Word đơn giản nhất:
- Link tải Word 2007 bản 32/64bit và trọn bộ Office 2007 miễn phí mới nhất TẢI TẠI ĐÂY
- Trước khi tải và cài bạn hãy tạm thời tắt Windows Security hay các phần mềm diệt virus khác trên máy tính.
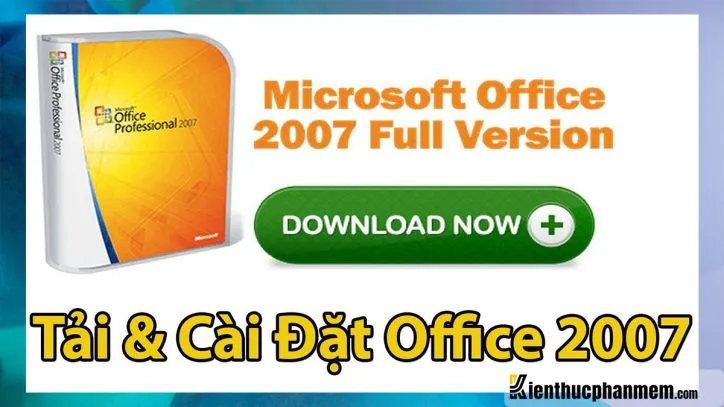
Hướng dẫn kích hoạt Word 2007 + Office 2007 bằng Key cực nhanh
Bước 1: Tải và giải nén bộ cài đặt Word 2007 theo đường link ở trên. Mở file Setup bằng quyền Admin để mở cửa sổ cài đặt.
Bước 2: Tại cửa sổ hiện lên, bạn tick vào ô “I accept the terms…” và click vào Continue.
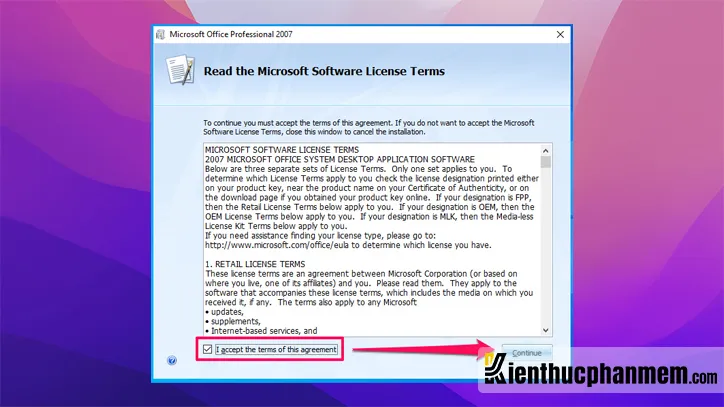
Bước 3: Tiếp theo bạn click vào Install Now. Sau đó đợi trong vài phút để hệ thống cài đặt bộ Office.
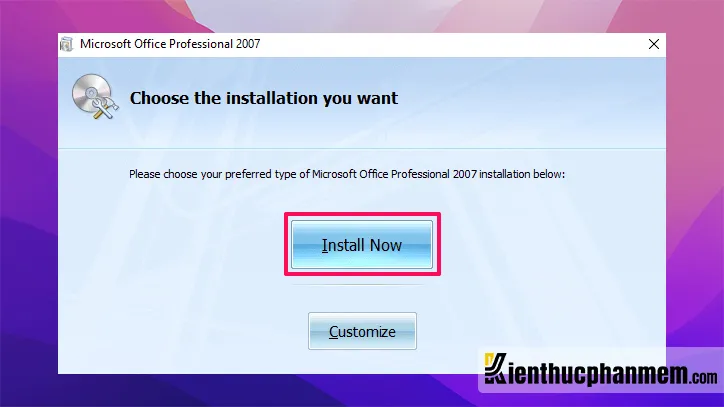
Click vào Install Now để bắt đầu quá trình cài đặt
Bước 4: Tại cửa sổ Enter your Product Key, bạn thử một trong các key Office 2007 để kích hoạt bản quyền phần mềm dưới đây: (Lưu ý nên dùng key xịn tải theo link ở trên)
- TBMFM-QXMQX-G8FVP-BFH9J-X9PHM
- QG7TR-DHG94-W2YKQ-MY6VK-PK9QY
- RHT43-PDJWT-JMKPB-8WTW7-WWG3Y
- KXFDR-7PTMK-YKYHD-C8FWV-BBPVW
- QG7TR-DHG94-W2YKQ-MY6VK-PK9QY
- HCFPT-K86VV-DCKH3-87CCR-FM6HW
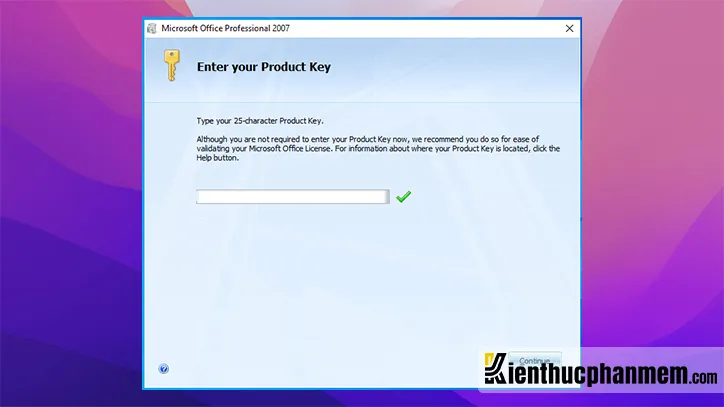
Hướng dẫn giao diện của Word 2007
Giao diện Word phiên bản 2007 hiện đại và dễ sử dụng hơn. Nhìn chung có một số thành phần quan trọng mà bạn cần lưu tâm đó là:
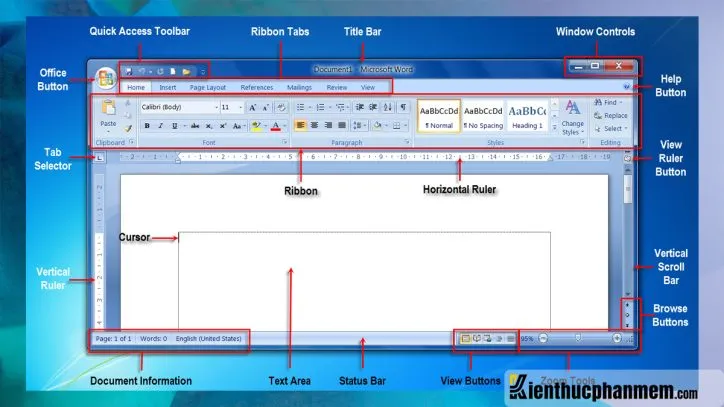
Thanh Ribbon
Thanh Ribbon là thanh công cụ chứa nhiều tab khác nhau như Home, Insert, Review, View… Bạn có thể tùy chỉnh thanh Ribbon bằng cách click chuột phải vào khoảng trống bất kỳ trên menu chính và chọn:
- Minimize the Ribbon: Thu gọn thanh Ribbon lại
- Maximize the Ribbon: Hiển thị thanh Ribbon với kích thước đầy đủ
- Show Quick Access Toolbar Below the Ribbon: Hiển thị Thanh truy cập nhanh bên dưới thanh Ribbon
Quick Access Toolbar
Đây là thanh truy cập nhanh bao gồm các lệnh phổ thông để người dùng có thể thuận tiện truy cập khi cần mà không phải chuyển đổi qua lại giữa các tab. Để bổ sung hoặc xóa lệnh khỏi thanh Quick Access Toolbar, bạn làm như sau:
Bước 1: Click vào biểu tượng mũi tên hướng xuống phía dưới trên thanh truy cập nhanh.
Bước 2: Tại menu thả xuống vừa hiện ra, bạn tìm và click vào lệnh muốn thêm vào thanh QAT.
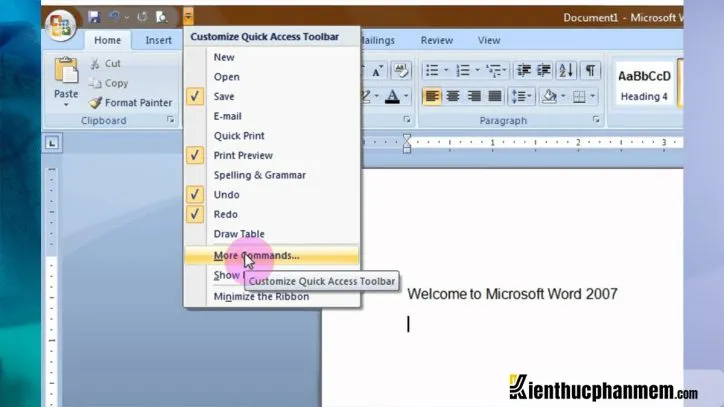
Thanh thước kẻ (Ruler)
Thanh thước kẻ giúp bạn dễ dàng đặt tab và căn chỉnh lề cho văn bản. Bạn có thể làm ẩn hoặc hiện thanh thước kẻ bằng cách click vào biểu tượng View Ruler nằm trên thanh trượt.
Tìm hiểu thêm: Top 15+ Phần mềm quản lý VPS hiệu quả, dễ dùng hiện nay

Microsoft Office button
Nút Microsoft Office nằm ở góc trên cùng bên trái của giao diện Word. Khi click vào đây, bạn có thể thực hiện một số thao tác như:
- New: Tạo văn bản mới
- Open: Mở văn bản sẵn có
- Save: Lưu tài liệu
- Save As: Lưu liệu với tên mới
- Print: In ấn văn bản
- Prepare: Chuẩn bị tài liệu trước khi phát hành (mã hóa tài liệu, thêm chữ ký điện tử…)
- Send: Chia sẻ tài liệu với người dùng khác
- Publish: Phát hành tài liệu
- Close: Đóng tài liệu
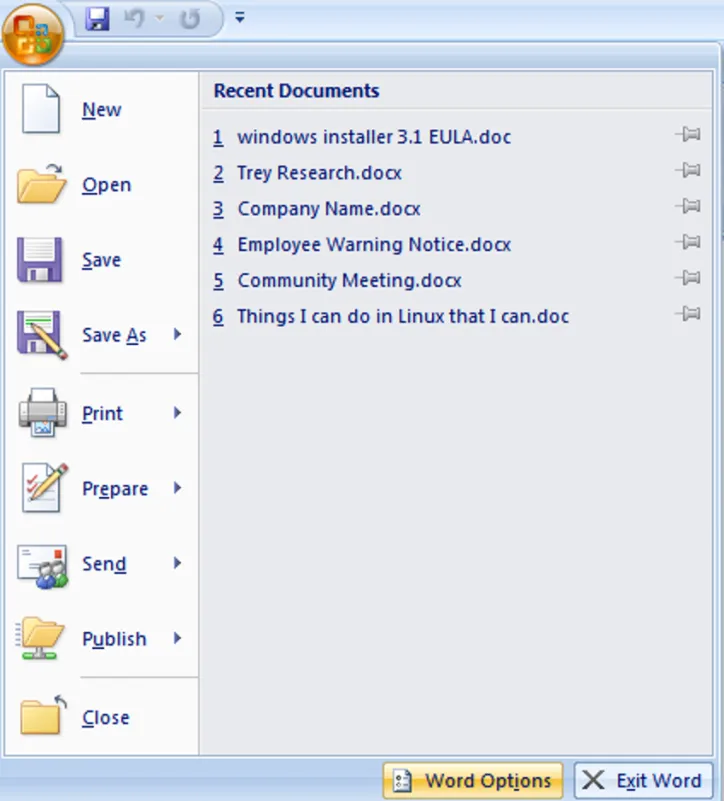
Hướng dẫn làm quen cơ bản với Word 2007
Nhìn chung cách thao tác và làm việc với Word bản 2007 không có quá nhiều điểm khác biệt so với bản 2003. Hướng dẫn dưới đây sẽ giúp bạn hiểu hơn về cách sử dụng Word ver. 2007:
Cách lưu văn bản
Bước 1: Click vào nút Microsoft Office > chọn Save As > Word Document.
Bước 2: Lúc này màn hình sẽ hiển thị hộp thoại Save As. Tại đây bạn chọn vị trí lưu file, nhập tên file và cuối cùng nhấn nút Save.
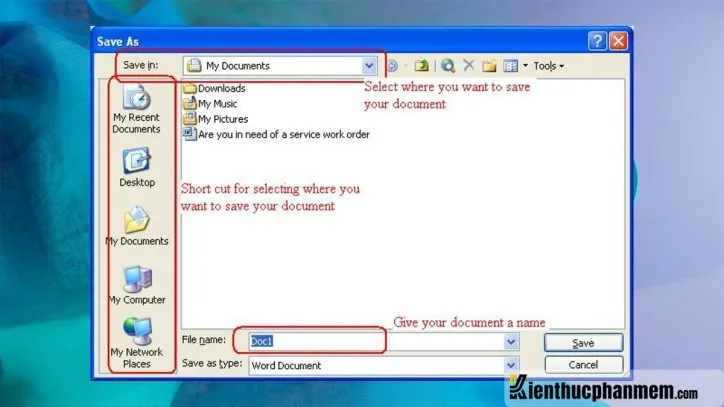
Ngoài ra, bạn cũng có thể lựa chọn các cách lưu tài liệu khác như:
- Word Template: Lưu văn bản dưới dạng template
- Word 97-2003 Document: Lưu văn bản tương thích tuyệt đối với phiên bản Word 97-2003
- PDF or XPS: Xuất văn bản dưới dạng PDF hoặc XPS
- Other Formats: Mở hộp thoại Save As để lựa chọn các định dạng văn bản khác
Cách tạo văn bản mới
Bước 1: Nhấn nút MS Office > chọn New > Blank document.
Bước 2: Nhấn nút Create để tạo văn bản mới.
Định dạng văn bản
- Bạn có thể định dạng văn bản bằng cách tùy chỉnh các yếu tố như:
- Kích thước chữ
- Kiểu chữ
- Màu sắc chữ
- Chữ In đậm, In nghiêng hoặc Gạch chân
- Viết hoa hoặc viết thường
- Căn lề văn bản
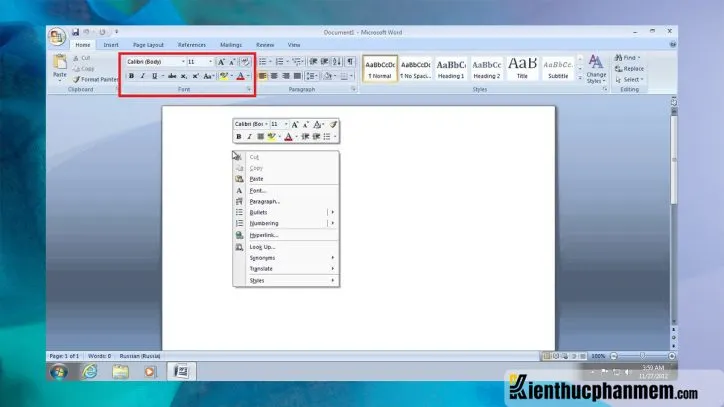
Chèn danh sách trong văn bản
Bước 1: Bôi đen đoạn văn bản mà bạn muốn tạo danh sách.
Bước 2: Click vào tab Home, chọn biểu tượng Bullets hoặc Numbering nằm trong nhóm lệnh Paragraph.
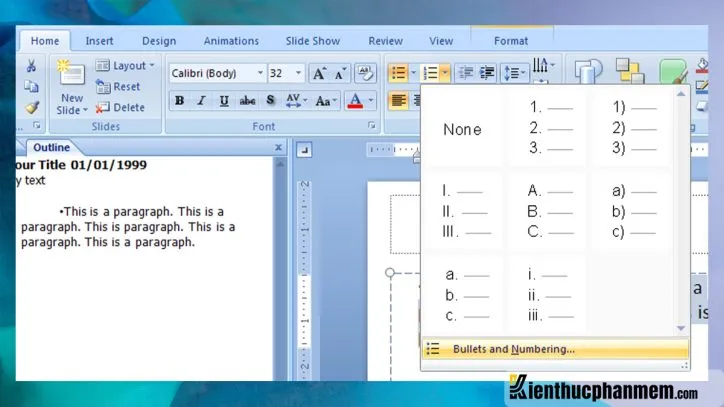
Bước 3: Lựa chọn kiểu đánh số hoặc gạch đầu dòng tùy ý.
Ngoài ra, bạn có thể click vào lệnh Bullets > chọn Define New Bullet. Tại hộp thoại mới vừa hiện ra, bạn click vào tùy chọn Symbol. Lúc này, cửa sổ Symbol sẽ hiện lên và bạn có thể lựa chọn biểu tượng bất kỳ để chèn vào danh sách.
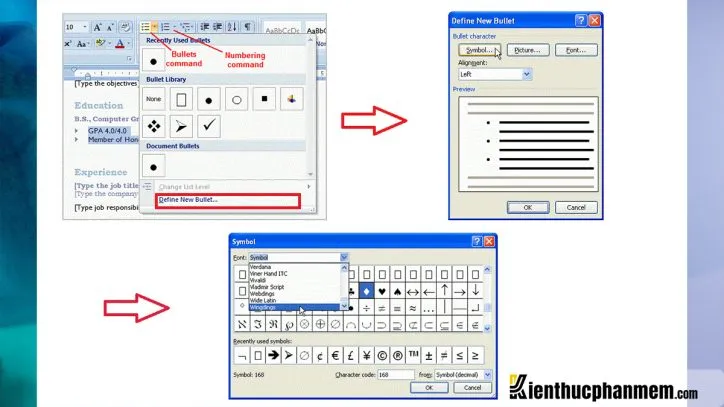
Hướng dẫn khắc phục lỗi bị dính chữ trong Word 2007
Một số người dùng phản ánh về tình trạng dính chữ khi gõ văn bản trên Word. Đặc biệt hiện tượng này xảy ra phổ biến khi chỉnh sửa file có sẵn nhưng lại không xuất hiện khi tạo văn bản mới. Nguyên nhân có thể do không tương thích phiên bản Word, sao chép dữ liệu từ các nguồn khác, văn bản được tạo bằng phần mềm khác… Để khắc phục lỗi bị dính chữ, bạn thực hiện như sau:
Bước 1: Mở file tài liệu đang bị lỗi dính chữ. Tại giao diện Word 2007, bạn nhấn nút MS Office > click vào Word Options.
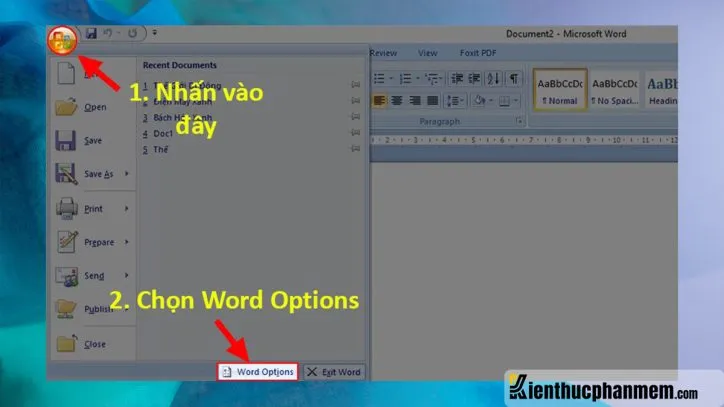
Bước 2: Tại cửa sổ Word Options, bạn tìm và click vào mục Proofing.
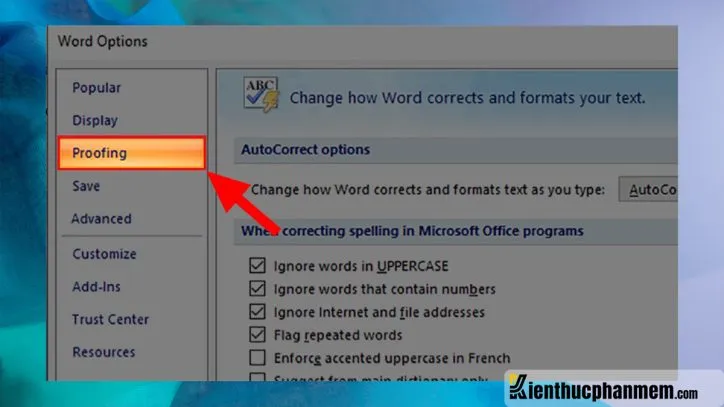
Bước 3: Ở khung bên phải, bạn tìm đến mục When correcting spelling and grammar in Word. Bỏ tick tất cả các tùy chọn bên dưới mục này.
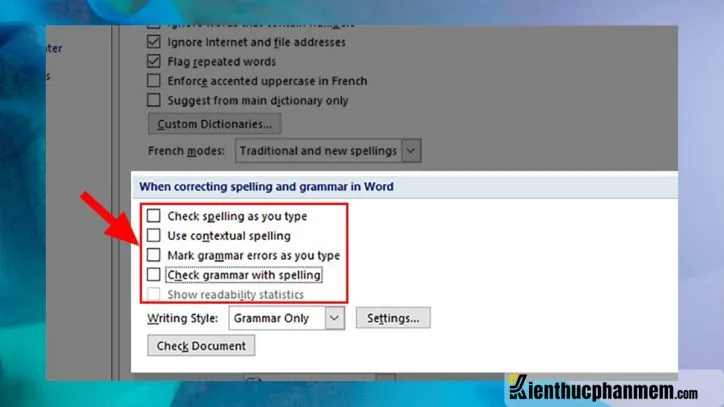
>>>>>Xem thêm: 2 Cách tạo email trên điện thoại iPhone, iPad đơn giản nhất
Bước 4: Cuối cùng chọn OK và kiểm tra xem lỗi dính chữ đã được khắc phục chưa.
Lời kết
Trên đây là toàn bộ những điều cần biết về Word 2007 và link download, hướng dẫn cách tải Word 2007 crack miễn phí. Đừng quên chia sẻ bài viết này nếu bạn cảm thấy hữu ích và để lại bình luận bên dưới để được hỗ trợ nếu gặp bất cứ khó khăn nào khi cài và sử dụng Word nhé.
Link tổng hợp phiên bản Word:
Hướng dẫn cách tải Word 2021 bản quyền miễn phí mới nhất 2024
Tải Microsoft Word 2019 miễn phí + Key kích hoạt cập nhật mới nhất
Hướng dẫn tải Word 2016 và hướng dẫn cài đặt full crack 2024
Cách tải Word 2013 crack miễn phí và hướng dẫn cài đặt đơn giản
Download Word 2010 64/32 miễn phí, hướng dẫn kích hoạt vĩnh viễn
Ban biên tập: Kiến Thức Phần Mềm
1/ Word 2007 có đọc được Word 2010 không?
Bạn vẫn có thể sử dụng Word 2007 để xem và chỉnh sửa các file được soạn thảo trên Word 2010 một cách bình thường. Tuy nhiên một số tính năng chỉnh sửa trên phiên bản 2010 sẽ không có sẵn trên phiên bản 2007.
2/ Tại sao Word 2007 bị khóa không cho đánh chữ?
Tình trạng Word 2007 bị khóa không thể đánh chữ thường do 2 nguyên nhân chính. Đó là người tạo file Word đã thiết lập tính năng không cho chỉnh sửa file hoặc phần mềm của bạn đã hết hạn bản quyền.

