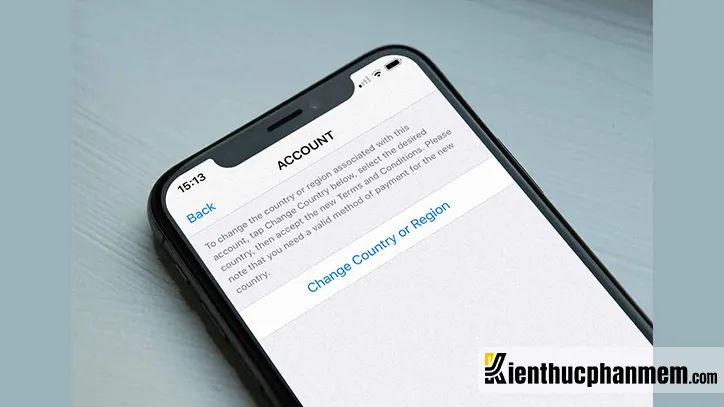Cách chuyển vùng iPhone sang Trung Quốc sẽ cho phép bạn tải các ứng dụng chỉ khả dụng ở App Store Trung Quốc, ví dụ như Weibo, Douyin… Nếu đang muốn chuyển đổi từ mã vùng Việt Nam sang Trung Quốc, mời bạn đọc bài viết sau đây của KTPM để tìm hiểu chi tiết các bước thực hiện.
Bạn đang đọc: Cách chuyển vùng iPhone sang Trung Quốc và ngược lại siêu nhanh
Mã vùng iPhone là gì?
Mã vùng trên điện thoại iPhone là một loại mã cho phép Apple phân biệt các dòng iPhone dành riêng cho từng quốc gia/thị trường khác nhau. Ví dụ nếu bạn tậu một chiếc iPhone được sản xuất riêng cho thị trường Việt Nam thì điện thoại của bạn sẽ có mã vùng mặc định là Việt Nam.
Khi sở hữu mã vùng Việt Nam, người dùng sẽ bị hạn chế về số lượng ứng dụng được phép download trên App Store. Bạn sẽ không thể tải và cài đặt một số ứng dụng dành riêng cho từng quốc gia khác nhau. Ví dụ như tại Trung Quốc là Weibo, Douyin (Tik Tok phiên bản Trung Quốc)…
Tại sao nên chuyển sang mã vùng Trung Quốc trên iPhone?
Như đã nói ở trên, việc chuyển vùng Appstore sang Trung Quốc iOS 15 và các đời iOS khác sẽ cho phép bạn tải các app chỉ khả dụng ở Trung Quốc và bị giới hạn tại Việt Nam. Đó có thể là các ứng dụng mạng xã hội, các tựa game mà bạn yêu thích…
Ngoài ra đối với những bạn đang sinh sống ở Trung Quốc, việc chuyển mã vùng lại càng thiết yếu hơn. Sau khi đổi mã vùng cho iPhone thì bạn có thể thoải mái cài đặt các ứng dụng thiết yếu để phục vụ mục đích công việc, học tập và sinh hoạt hàng ngày.
Bên cạnh đó, việc chuyển đổi mã vùng cũng giúp bạn thanh toán cho các ứng dụng có tính phí dễ dàng hơn khi ở Trung Quốc.
Cách chuyển vùng iPhone sang Trung Quốc
Cách đổi mã vùng sang Trung Quốc iOS 14 và các dòng iPhone khác cũng khá tương tự nhau. Bạn chỉ cần thực hiện lần lượt các bước dưới đây:
Bước 1: Truy cập vào phần cài đặt tài khoản
Đăng nhập vào Apple ID trên iPhone của bạn. Sau đó mở Apple Store lên và nhấn vào biểu tượng Avatar của tài khoản cá nhân ở góc trên cùng bên phải. Tại cửa sổ Tài khoản vừa hiện ra, bạn nhấn vào tên tài khoản của mình.
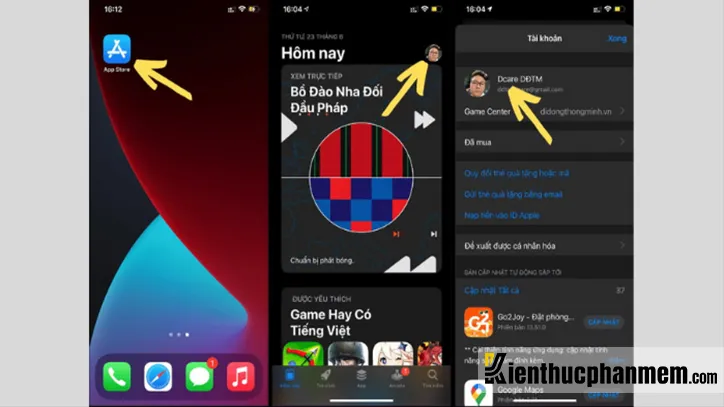
Ngoài ra, bạn cũng có thể mở phần Cài đặt trên iPhone. Tìm và nhấn vào mục ID Apple rồi chọn Phương tiện & mục mua.
Bước 2: Đổi mã vùng sang Trung Quốc
Lúc này giao diện cài đặt Tài khoản sẽ hiện lên. Tại đây bạn tìm và nhấn vào mục Quốc gia/Vùng. Ở giao diện tiếp theo, bạn chọn mục Thay đổi Quốc Gia hoặc Vùng.
Tại danh sách các Quốc Gia/Vùng, bạn cuộn xuống và nhấn vào tùy chọn Trung Quốc Đại Lục. Nếu muốn chuyển vùng Appstore sang Mỹ, bạn chỉ cần tìm và chọn Mỹ trong danh sách là được.

Tiếp theo, màn hình sẽ hiển thị Điều Khoản & Điều Kiện bằng tiếng Trung Quốc. Bạn đọc các điều khoản và nhấn nút Đồng ý ở góc trên cùng bên phải. Sau đó tiếp tục nhấn Đồng ý tại cửa sổ xác nhận vừa hiện ra.
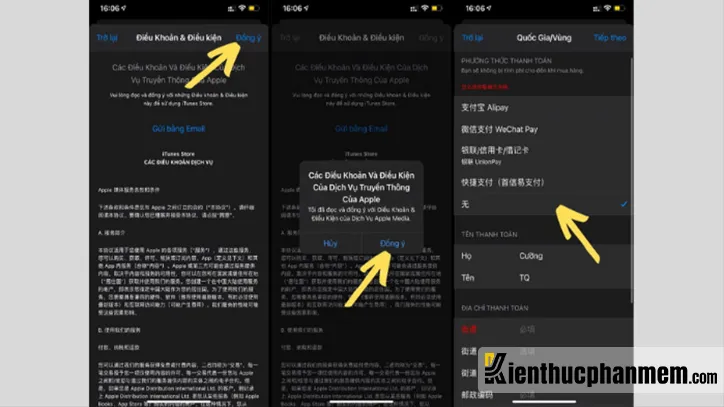
Bước 3: Cài đặt phương thức thanh toán và địa chỉ
Bạn tìm đến mục Phương thức thanh toán. Hãy nhấn vào tùy chọn cuối cùng tương ứng với “Không thêm thẻ”.
Tiếp theo tại mục Địa chỉ thanh toán, bạn nhập các thông tin bao gồm Thành phố, Tên đường, Số điện thoại và Zip code.
Nhấn nút Tiếp theo để hoàn tất các bước chuyển vùng Appstore sang Trung Quốc iOS 14.
Cách đổi App Store Trung Quốc sang Việt Nam
Sau khi đã thực hiện cách chuyển vùng iPhone sang Trung Quốc. Nếu cần, bạn cũng có thể dễ dàng chuyển đổi ngược lại thành mã vùng Việt Nam theo hướng dẫn sau:
Bước 1: Mở mục Cài đặt và nhấn vào tên tài khoản Apple ID của bạn.
Tìm hiểu thêm: 【Tổng hợp】So sánh phần mềm kế toán và phần mềm Excel
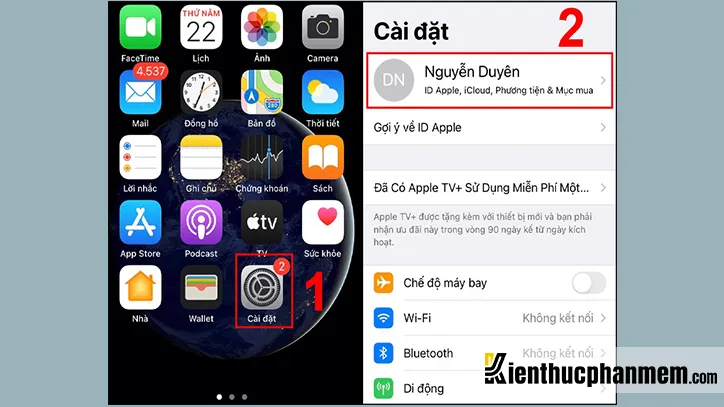
Bước 2: Tại giao diện ID Apple, bạn nhấn vào Phương tiện & mục mua > Chọn Xem tài khoản.
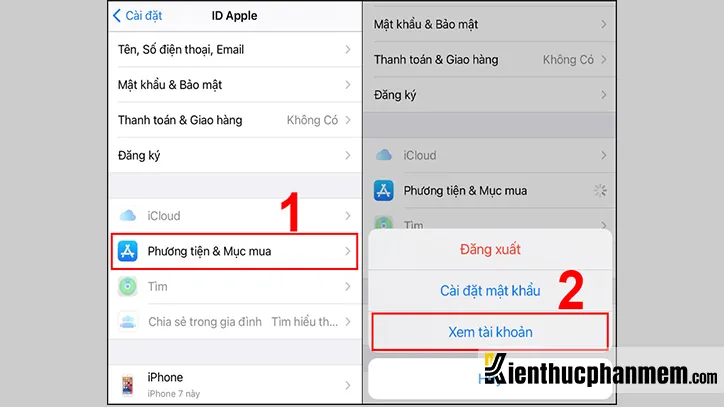
Bước 3: Lúc này giao diện sẽ được hiển thị bằng tiếng Trung. Theo hình bên dưới, bạn nhấn vào mục Quốc Gia & Khu vực rồi chọn tiếp Thay đổi quốc gia hoặc vùng.
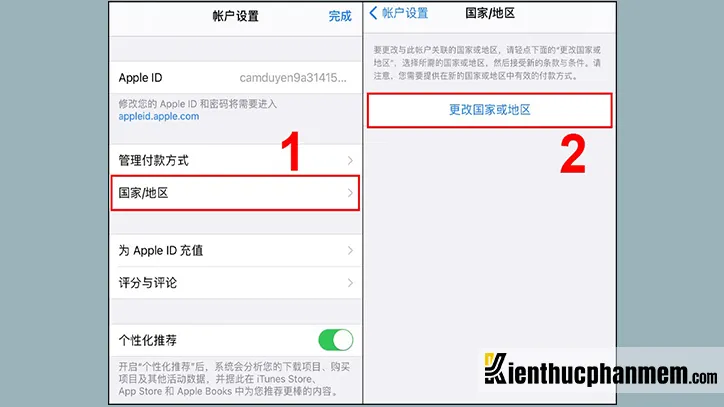
Bước 4: Tại danh sách hiện ra, bạn tìm và chọn Việt Nam.
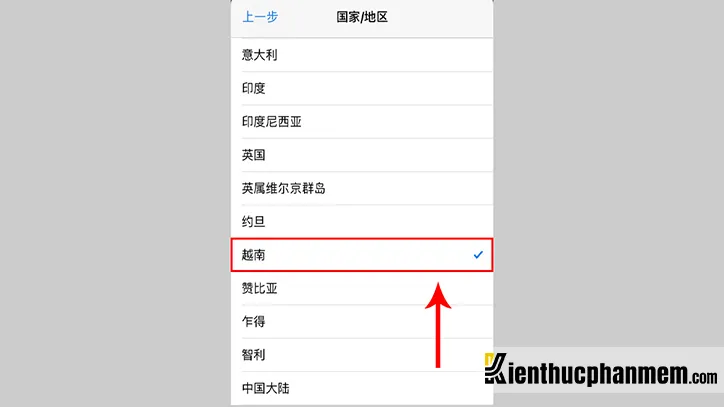
>>>>>Xem thêm: 2 Cách tạo email trên điện thoại iPhone, iPad đơn giản nhất
Bước 5: Tiếp theo, bạn nhấn Đồng ý để chấp thuận các điều khoản. Sau đó cài đặt lại các thông tin thanh toán và địa chỉ thanh toán. Vậy là đã hoàn tất cách chuyển vùng iPhone sang Việt Nam rồi.
Có thể thấy cách chuyển vùng iPhone sang Trung Quốc không có gì quá phức tạp phải không nào. Quan trọng là bạn phải có tài khoản Apple ID thì mới chuyển đổi được mã vùng trên iPhone. Mong rằng bài viết trên đã giúp ích cho bạn và đừng quên theo dõi website Kienthucphanmem.com để cập nhật các thủ thuật iPhone mới nhất nhé.