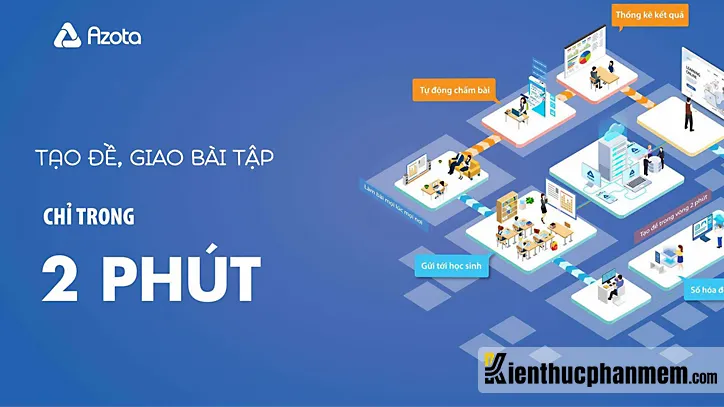Cách tạo đề thi trên Azota khá đơn giản và đây cũng là tính năng được nhiều thầy cô sử dụng nhờ sự thuận tiện mà nó mang lại. Nền tảng hỗ trợ giảng dạy Azota không chỉ giúp tạo bài kiểm tra nhanh chóng mà còn cho phép giáo viên chấm bài trực tuyến một cách dễ dàng. Cùng Kiến Thức Phần Mềm tìm hiểu các bước tạo đề thi trực tuyến trên website Azota.vn nhé.
Bạn đang đọc: Cách tạo đề thi trên Azota, cách làm và nộp bài thi đơn giản nhất
Những lợi ích mà phần mềm Azota mang lại
- Hệ thống của Azota có khả năng tự động nhận diện câu hỏi và phương án trả lời
- Tốc độ tạo bài kiểm tra, đề thi trực tuyến nhanh chóng từ file Word có sẵn
- Cho phép giáo viên tạo, giao bài kiểm tra, đề thi và chấm bài cho học sinh trên Azota trực tuyến
Cách giao bài tập trên Azota
Bước 1: Truy cập website Azota.vn đăng nhập, sau đó điền thông tin để đăng nhập vào tài khoản giáo viên của bạn. Sau khi đăng nhập thành công, hãy click vào mục Học sinh và chọn Thêm lớp. Tại đây bạn click vào Nhập tên lớp, điền tên lớp học rồi nhấn nút Thêm lớp.
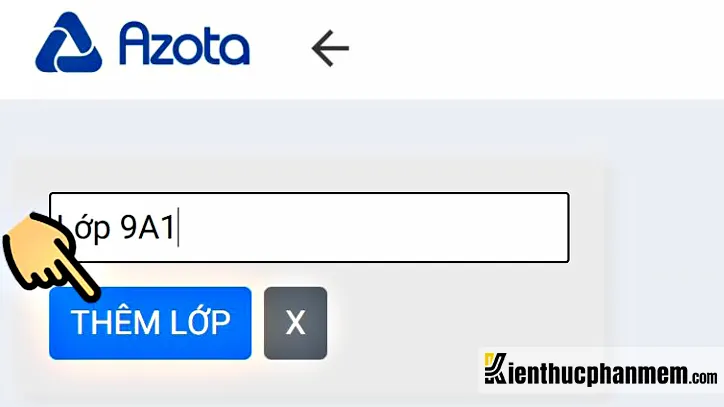
Bước 2: Tiếp theo bạn click vào Thêm học sinh, sau đó chọn Nhập từ file Excel. Click vào vùng Click để chọn file hoặc kéo thả file từ thư mục máy tính. Đây sẽ là file chứa danh sách các học sinh trong lớp.
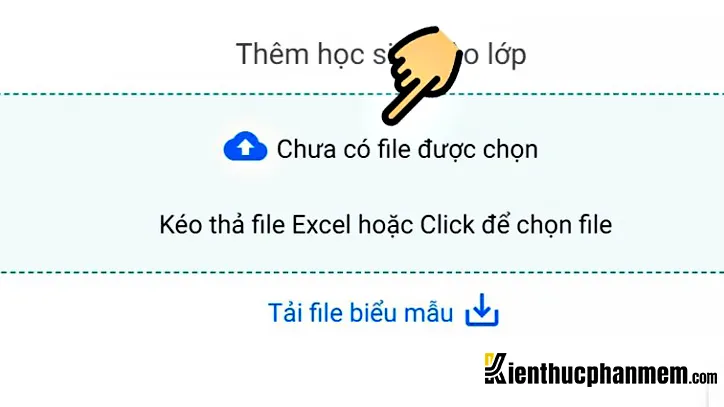
Bước 3: Sau khi đã upload file Excel, bạn nhấn Xác nhận để tải file lên Azota.
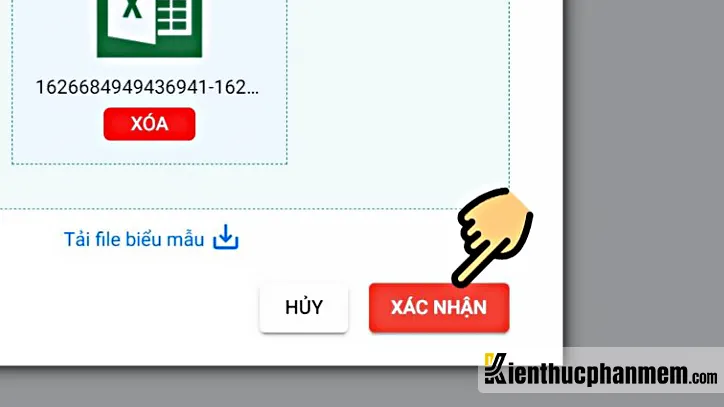
Bước 4: Quay lại giao diện chính của Azota, bạn click vào mục Bài tập để bắt đầu tạo bài tập mới cho học sinh. Tại biểu mẫu thông tin, bạn chọn Thành phố, Cấp học, Quận/huyện, Tên trường nơi mình đang giảng dạy. Cuối cùng nhấn nút Lưu để lưu thông tin.
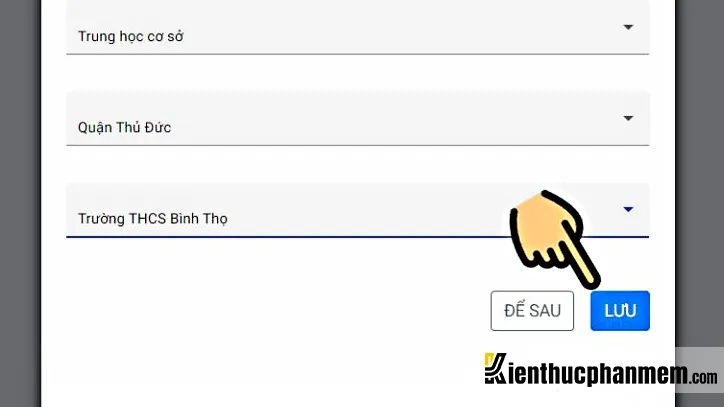
Bước 5: Tiếp theo, bạn chọn mục Tạo bài tập, sau đó điền tên bài tập và thời hạn nộp bài. Nhấn nút Thêm file bài tập, tại cửa sổ vừa hiện ra bạn chọn file Word có chứa bài tập được soạn sẵn trên máy tính. Nhấn nút Open để mở.
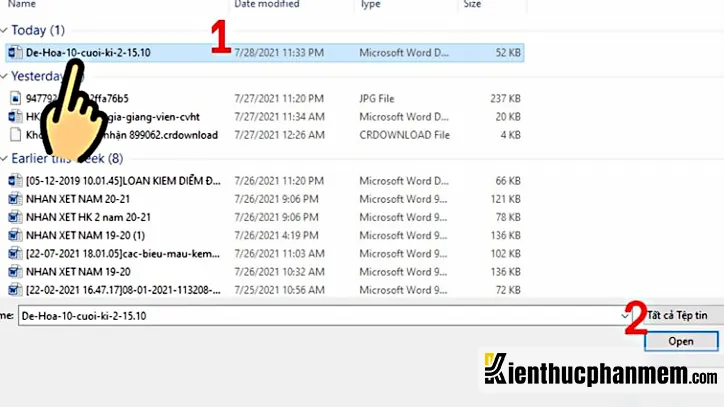
Bước 6: Tiếp theo bạn tick chọn lớp muốn giao bài tập rồi nhấn nút Lưu.
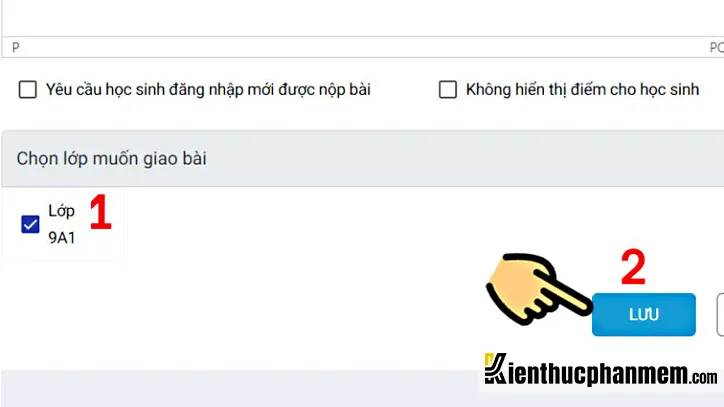
Cách tạo đề thi trên Azota
Bước 1: Mở Azota và đăng nhập vào tài khoản
Mở Azota trên trình duyệt và đăng nhập vào tài khoản giáo viên. Tại giao diện chính của trang web, bạn nhấn nút Đề thi trắc nghiệm.

Bước 2: Tạo đề và Tải đề thi lên Azota
Tiếp theo bạn click vào biểu tượng dấu “+” tương ứng với tùy chọn Tạo đề.
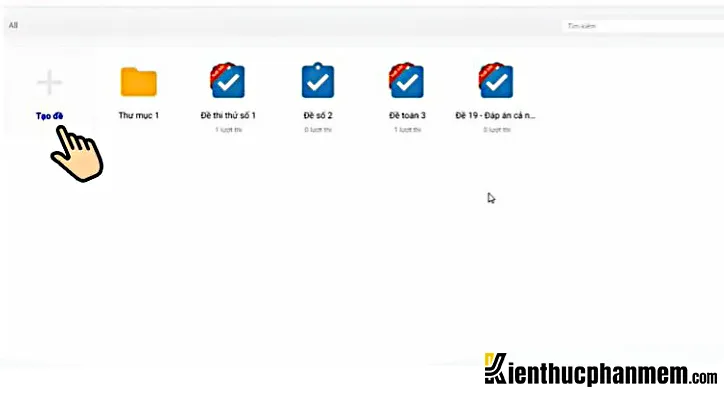
Click vào mục Tải đề thi lên.
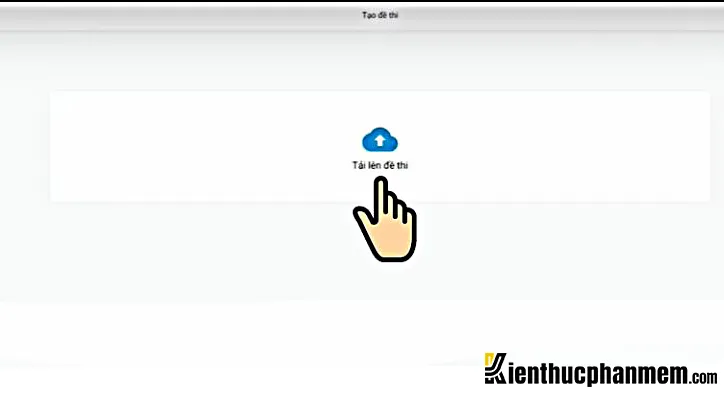
Tại khung Đề thi, bạn click vào biểu tượng mũi tên để chọn file đề thi hoặc kéo thả trực tiếp file từ máy tính.
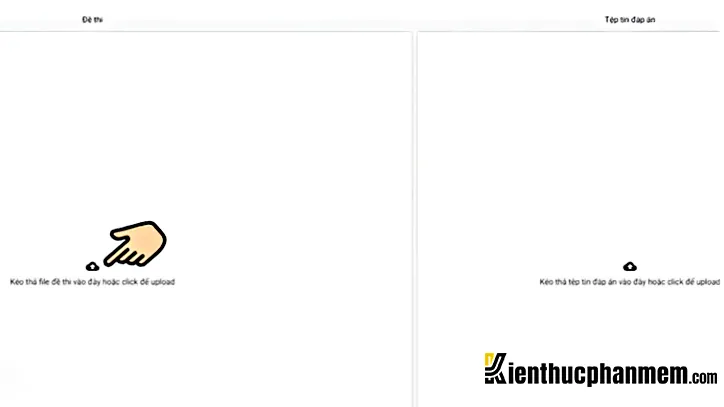
Tại cửa sổ Open vừa mở ra, bạn click vào đề thi muốn tải lên và nhấn nút Open.
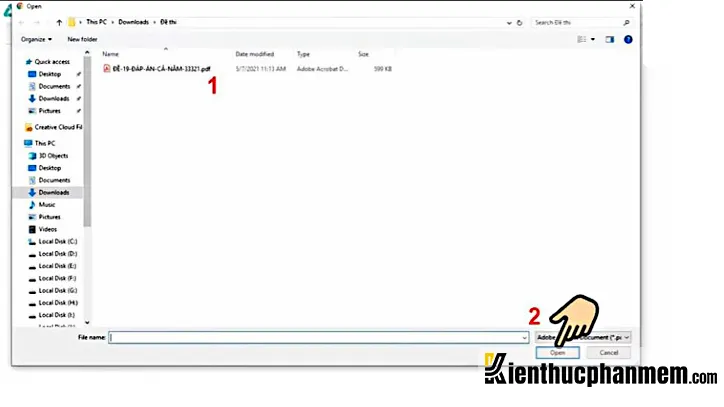
Bước 3: Điều chỉnh cách trình bày đề thi
Chờ đến khi hệ thống tải xong đề thi, bạn click vào nút Xem giải thích chi tiết.
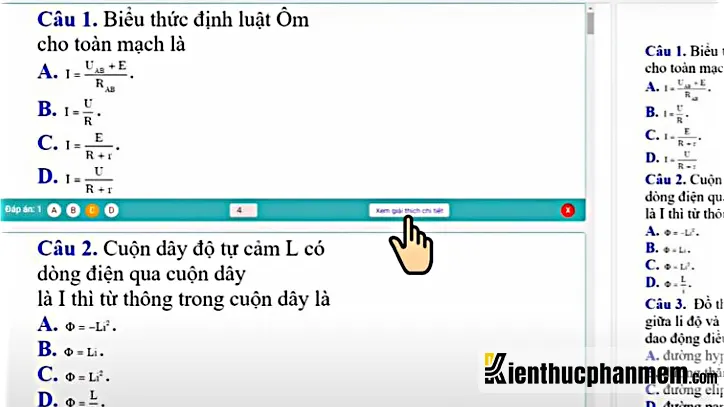
Tại đây, bạn có thể kéo thanh câu hỏi để điều chỉnh khoảng cách giữa các câu hỏi để trình bày đề thi sao cho dễ nhìn nhất.
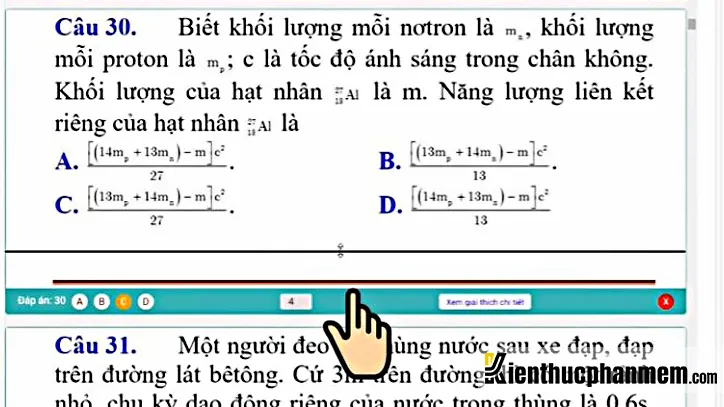
Bước 4: Lưu và Xuất bản đề thi
Tiếp theo bạn nhập tiêu đề cho bài thi và nhấn nút Lưu ở góc trên bên phải.
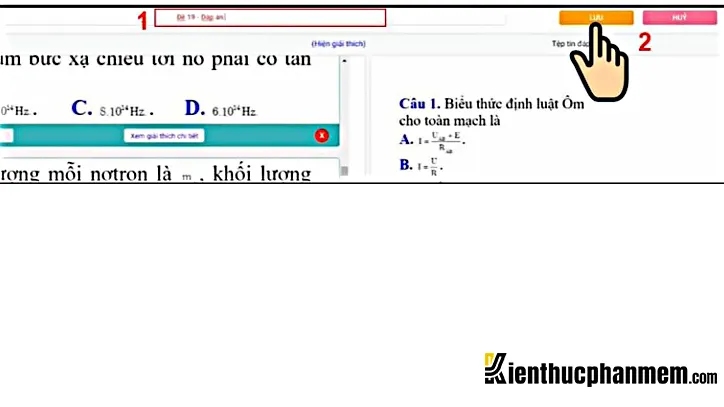
Sau khi đề thi được lưu thành công, bạn nhấn nút Xuất bản đề thi.
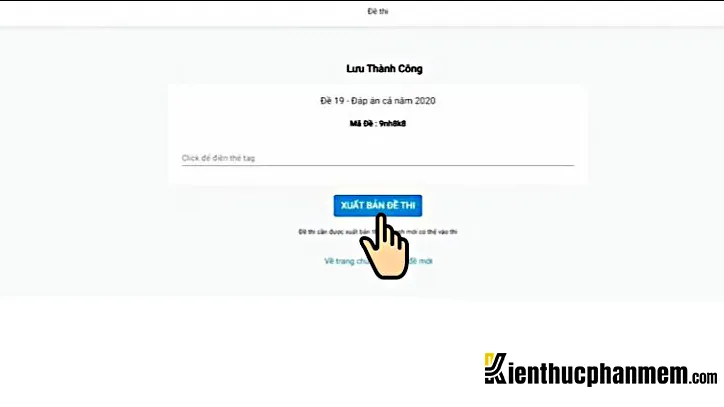
Khi đề thi đã được xuất bản thành công, bạn hãy nhập quy cách làm bài của học sinh và chọn xuất bản. Như vậy là đã hoàn tất cách tạo đề thi trên Azota rồi. Cách tạo đề thi trắc nghiệm online trên Azota cũng tương tự như trên.
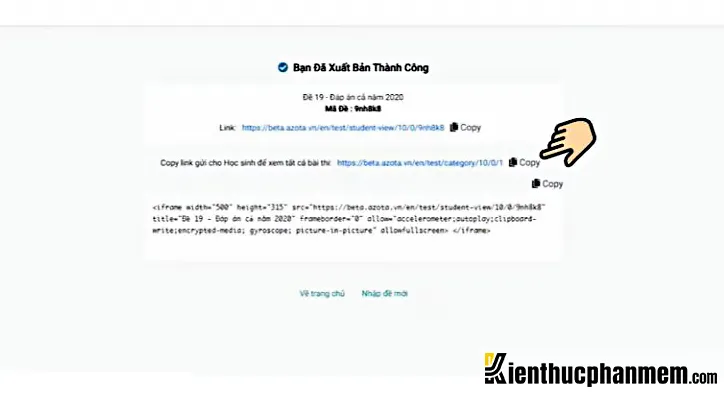
Cách chấm điểm bài tập, bài kiểm tra trên Azota
Bước 1: Để chấm điểm online cho bài tập, bài kiểm tra của học sinh, đầu tiên bạn click vào Danh sách đã nộp bài.
Tìm hiểu thêm: Cách đăng ký 3G Mobifone 7 ngày nhận 7GB thả ga chỉ với 30k
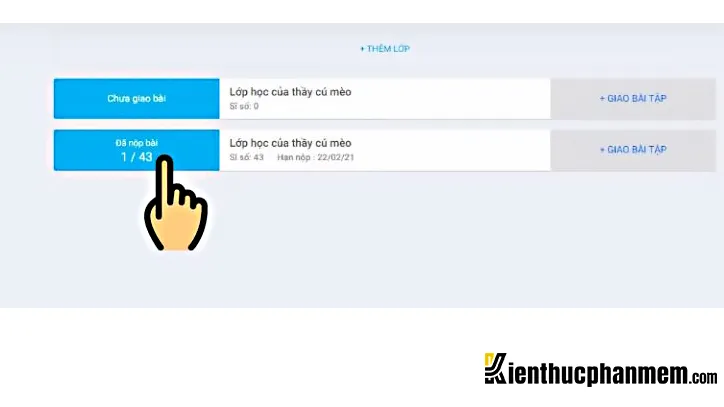
Bước 2: Tại đây bạn sẽ thấy hiển thị danh sách các bài đã được nộp. Hãy nhấn nút Chấm bài ở góc bên phải tương ứng với tên của học sinh.
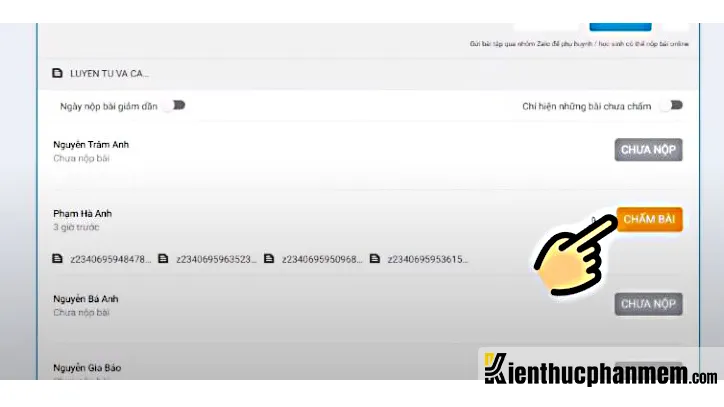
Bước 3: Khi chấm bài, giáo viên có thể thực hiện các thao tác sau:
Click chuột 1 lần đối với cấu đúng
Click đúp chuột đối với câu sai
Nếu muốn sửa bài, giáo viên chỉ cần nháy 2 lần tại đáp án muốn sửa

Bước 4: Sau khi hoàn tất việc chấm bài, hệ thống Azota sẽ tính điểm bài tập một cách tự động. Lúc này giáo viên có thể chỉnh sửa số điểm và thêm lời nhận xét đối với bài tập. Cuối cùng nhấn Lưu dữ liệu để lưu lại điểm bài tập.
Bước 5: Nhấn nút OK để hoàn thành việc chấm bài. Như vậy là bạn đã biết cách tạo đề thi trên Azota và chấm bài thi rồi.
Cách dùng Azota đối với học sinh
Cách nộp bài trên Azota
Bước 1: Click vào đường link được giáo viên chia sẻ.

Bước 2: Tiếp theo học sinh chọn tên của mình hiển thị trong danh sách lớp và nhấn Xác nhận.
Bước 3: Lúc này học sinh sẽ được điều hướng đến giao diện nộp bài. Tại đây sẽ có hai tùy chọn đó là:
Chụp ảnh: Chụp ảnh trực tiếp để nộp bài
Chọn file: Tải file bài tập đã làm từ máy tính lên Azota. Các định dạng file được chấp nhận bao gồm Ảnh, Video, Audio…
Sau khi đã tải file xong, học sinh nhấn nút Nộp bài bên dưới.
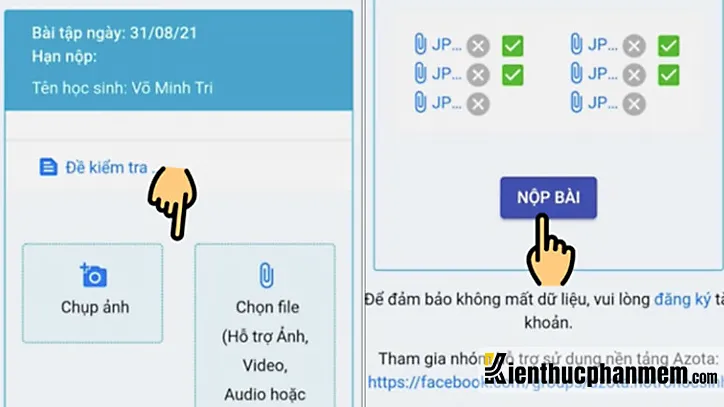
Cách làm bài kiểm tra trên Azota
Nếu sử dụng điện thoại
Bước 1: Nhấn vào đường link bài kiểm tra được giáo viên gửi, sau đó nhấn nút Bắt đầu làm bài. Tiếp theo học sinh điền Họ và tên rồi nhấn Xác nhận.
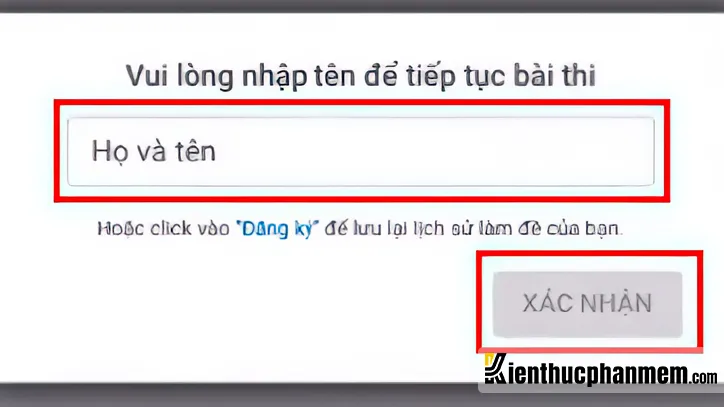
Bước 2: Tiếp theo học sinh đọc quy cách làm bài được hệ thống hướng dẫn và nhấn nút Tôi đã hiểu.

Bước 3: Đối với bài kiểm tra trắc nghiệm, học sinh chỉ cần nhấn vào phương án lựa chọn tương ứng ở bên dưới. Bài thi tự luận có thể được làm trực tiếp trên hệ thống và làm ra giấy rồi chụp ảnh và gửi file đính kèm.
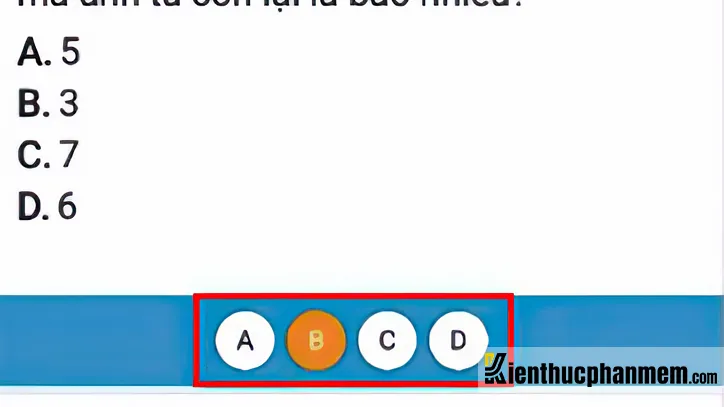
Nhấn nút Đính kèm tự luận và tải file bài làm lên Azota. Học sinh có thể chụp hình trực tiếp hoặc chọn hình có sẵn trên máy. Xác nhận để kết thúc quá trình tải ảnh.
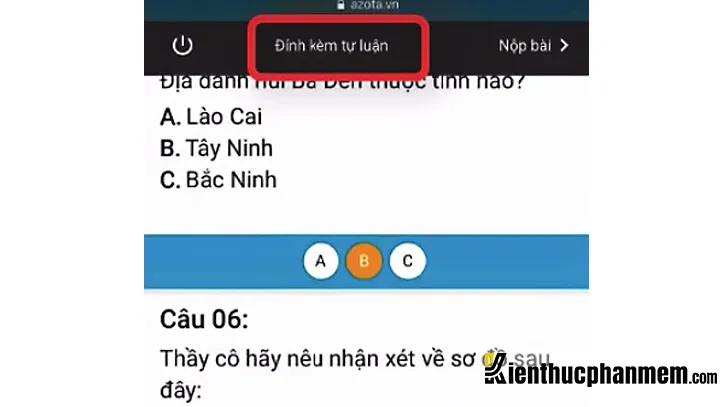
Bước 4: Cuối cùng nhấn nút Nộp bài để hoàn thành bài kiểm tra. Tại cửa sổ “Bạn có chắc muốn kết thúc bài thi”, nhấn nút Hoàn thành để kết thúc.
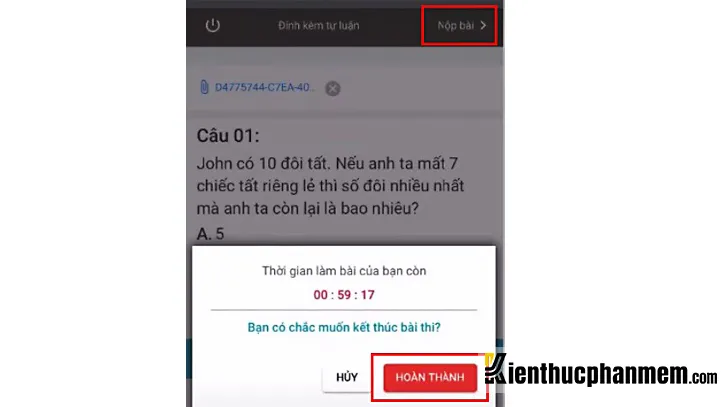
Bước 5: Sau khi đã hoàn thành bài kiểm tra, học sinh sẽ biết được số câu trả lời đúng của mình. Nhấn nút Xem đáp án chi tiết để đọc lời giải.
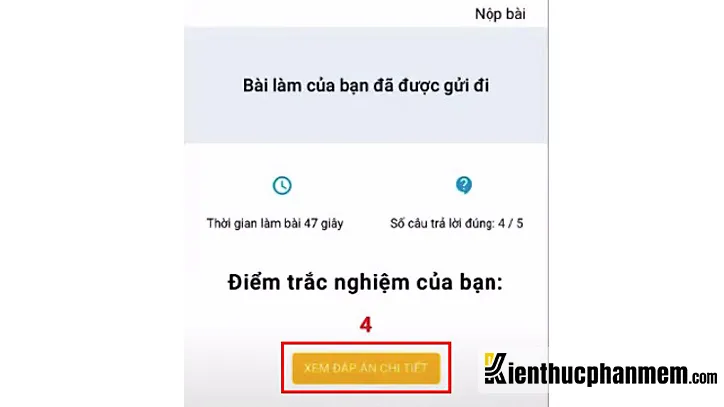
Nếu sử dụng máy tính
Bước 1: Click vào đường link được giáo viên gửi và nhấn nút Bắt đầu làm bài.
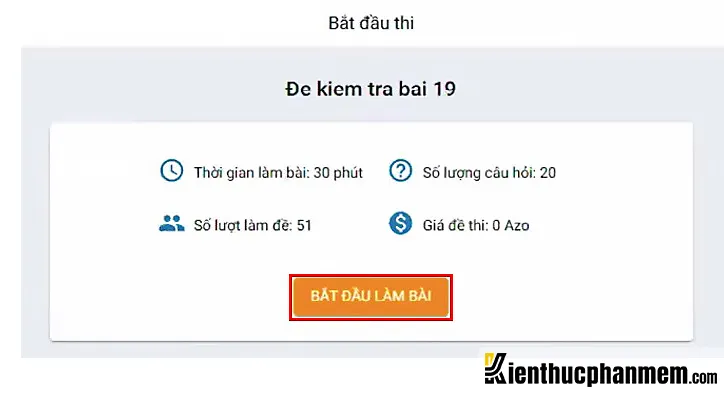
Bước 2: Nếu là bài thi được Giám sát, hệ thống sẽ hiển thị thông báo. Bạn nhấn nút Xác nhận để tiếp tục.
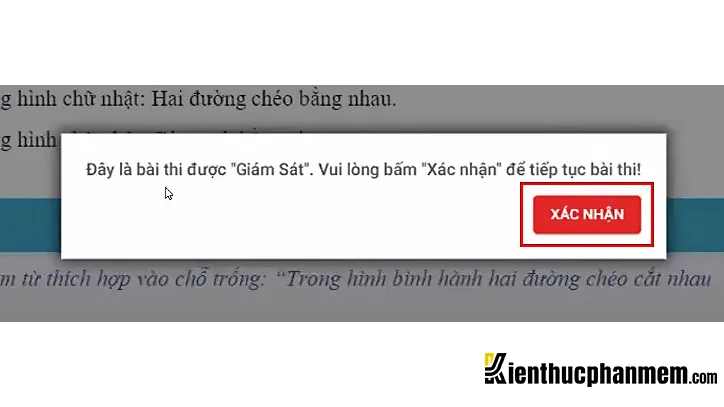
Bước 3: Lúc này học sinh sẽ được điều hướng tới giao diện làm bài. Click vào các đáp án tương ứng ở bên dưới câu hỏi để lựa chọn.
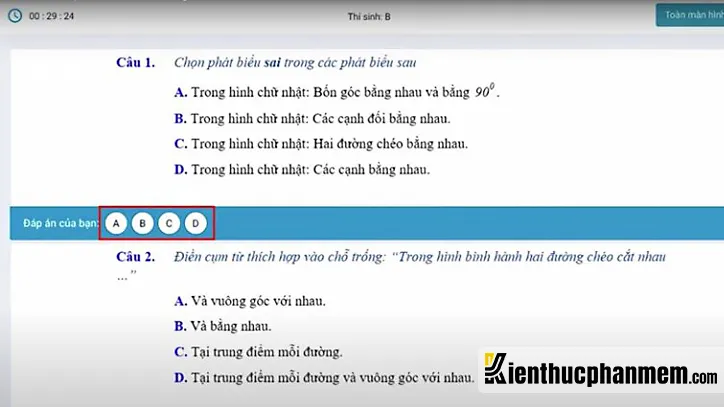
Nếu trong bài kiểm tra có phần tự luận, bạn click vào Đính kèm bài tự luận và tải file bài làm lên.
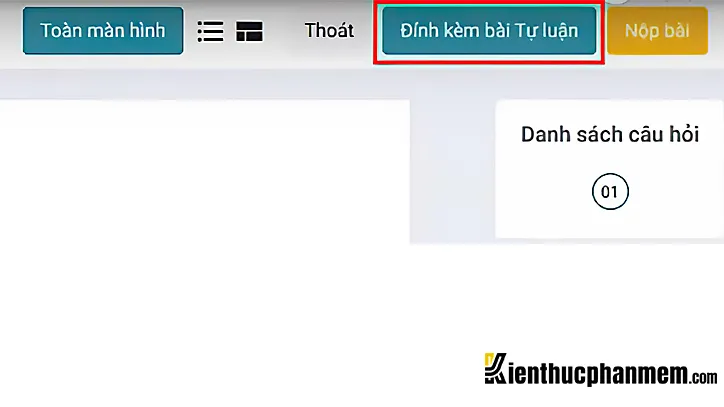
Bước 4: Học sinh có thể chụp ảnh trực tiếp hoặc chọn file ảnh trong máy có sẵn. Click vào từng ảnh để kiểm tra lại.
Bước 5: Sau khi làm xong bài, nhấn Nộp bài để hoàn tất. Sau đó tại cửa sổ xác nhận, học sinh nhấn nút Hoàn thành.
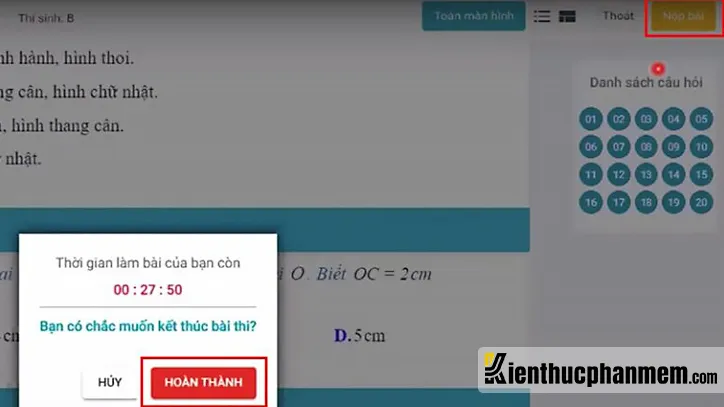
Bước 6: Sau khi nộp bài xong, bạn có thể click vào Xem đáp án chi tiết để xem lời giải.
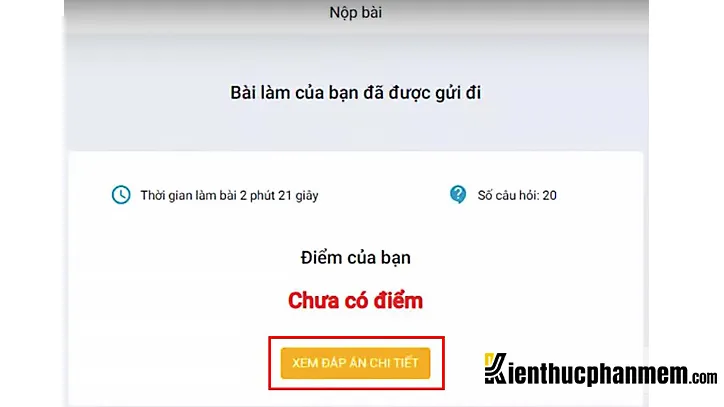
>>>>>Xem thêm: 8+ Cách khôi phục video đã xóa vĩnh viễn trên Android nhanh nhất
Trên đây là chi tiết cách tạo đề thi trên Azota dành cho giáo viên. Hy vọng rằng bài viết này đã giúp bạn sử dụng phần mềm Azota một cách hiệu quả. Đừng quên để lại bình luận phía dưới nếu bạn có bất cứ thắc mắc nào trong quá trình tạo bài kiểm tra trên Azota nhé.
Ban biên tập: Kiến Thức Phần Mềm