Thay đổi ngôn ngữ máy tính Win 7, Win 10 và Win 11 sẽ giúp bạn tương tác với máy tính một cách dễ dàng hơn. Các phiên bản Windows đều được cài đặt mặc định là tiếng Anh. Tuy nhiên với những người dùng không thành thạo tiếng Anh, đặc biệt là người lớn tuổi, thì việc sử dụng máy tính cài Win sẽ trở nên khá rắc rối. Sau đây kienthucphanmem.com sẽ hướng dẫn bạn các bước chuyển đổi ngôn ngữ cho Windows nhanh nhất.
Bạn đang đọc: Cách thay đổi ngôn ngữ máy tính Win 7, Win 10, Win 11
Cách thay đổi ngôn ngữ máy tính Win 7
Để chuyển tiếng anh sang tiếng Việt trên máy tính Win 7, bạn lần lượt làm theo các bước dưới đây:
Truy cập Region and Language
Bước 1: Đầu tiên bạn click chọn nút Start để mở Start Menu. Tại cửa sổ vừa hiện ra, bạn click vào thanh tìm kiếm và nhập từ khóa “change display language”.
Bước 2: Lúc này Start Menu sẽ hiển thị các kết quả tìm kiếm dựa trên từ khóa. Bạn nhấn vào mục Change Display Language tương ứng.
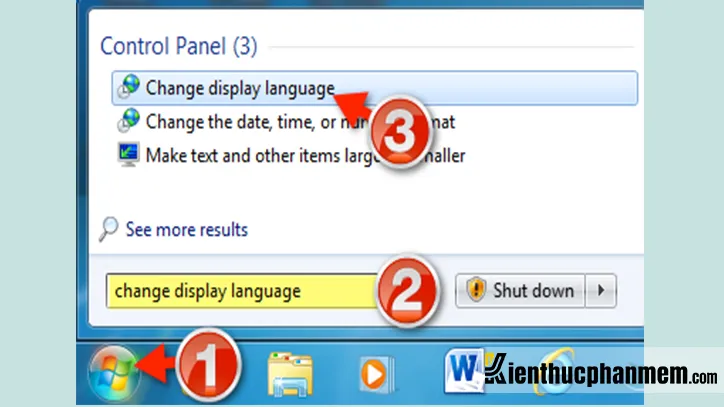
Bước 3: Tại giao diện Region and Language vừa hiện lên, bạn chuyển sang tab Keyboards and Languages. Sau đó nhấn chọn dòng Install/Uninstall Languages… ở bên dưới mục Display language.
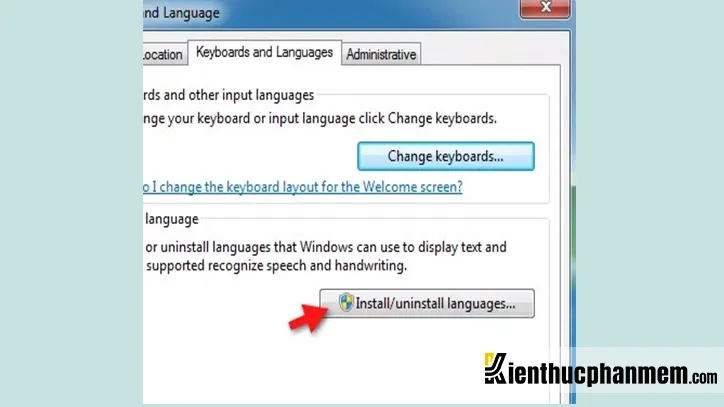
Bước 4: Cửa sổ Install or uninstall display languages sẽ hiện lên. Bạn click vào tùy chọn Install display languages để tiến hành tải và cài đặt gói ngôn ngữ mong muốn về máy tính.
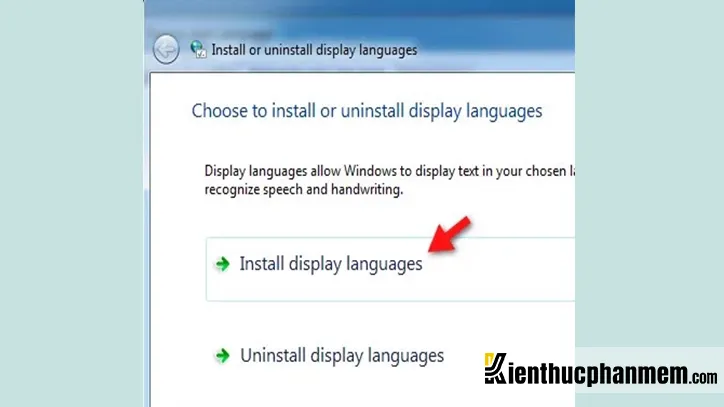
Bước 5: Tiếp theo bạn click vào 1 trong 2 tùy chọn sau đây để thay đổi ngôn ngữ máy tính Win 7:
- Launch Windows Update: Download trực tiếp gói ngôn ngữ phù hợp từ Microsoft
- Browse computer or network: Lựa chọn gói ngôn ngữ có sẵn trên máy tính
Trong trường hợp này, Kiến Thức Phần Mềm sẽ chọn Launch Windows Update.
Tải và cài đặt gói ngôn ngữ từ Windows Update
Windows Update là tính năng giúp tải về máy các bản vá lỗi bảo mật, cập nhật hệ điều hành, driver, gói ngôn ngữ cùng nhiều tính năng khác.
Windows Update cung cấp hai loại bản cập nhật khác nhau. Đó là bản cập nhật bắt buộc tải xuống ngay lập tức và bản cập nhật không quan trọng. Các gói ngôn ngữ thuộc bản cập nhật mà hệ điều hành không bắt buộc tải xuống. Do đó bạn phải lựa chọn gói ngôn ngữ muốn tải xuống một cách thủ công. Sau đây là các bước thực hiện:
Bước 1: Khi click vào Launch Windows Update, trên màn hình sẽ hiện lên cửa sổ Windows Update. Tại đây bạn click vào liên kết “…optional updates are available” (… là số lượng các bản cập nhật không bắt buộc).
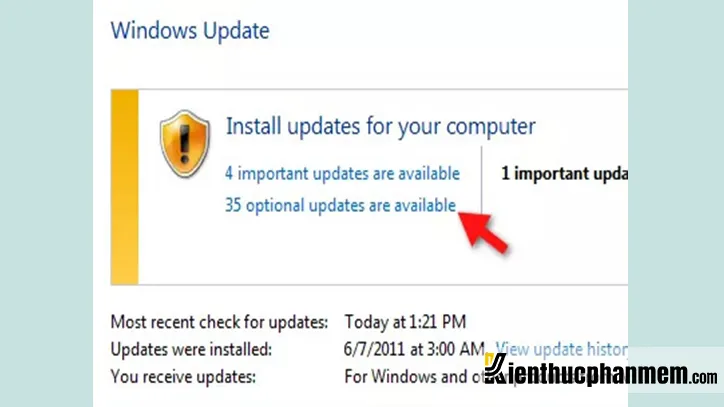
Bước 2: Lúc này cửa sổ Select updates to install sẽ hiện lên. Tại đây bạn click vào tab Optional ở danh mục bên trái cửa sổ.
Sau đó ở khung bên phải, bạn tìm kiếm trong danh sách Windows 7 Language Packs và tick chọn gói ngôn ngữ muốn tải về máy. Nhấn OK để đồng ý.
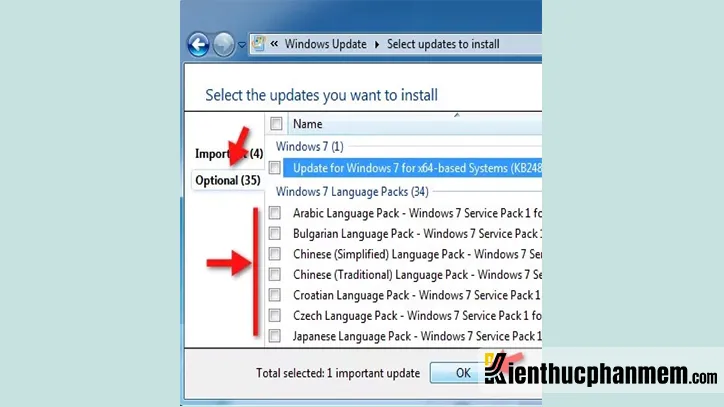
Bước 3: Tiếp theo, bạn sẽ quay về cửa sổ Windows Update. Tại đây bạn nhấn vào Install Updates để hệ thống tiến hành tải về máy gói ngôn ngữ đã được lựa chọn.
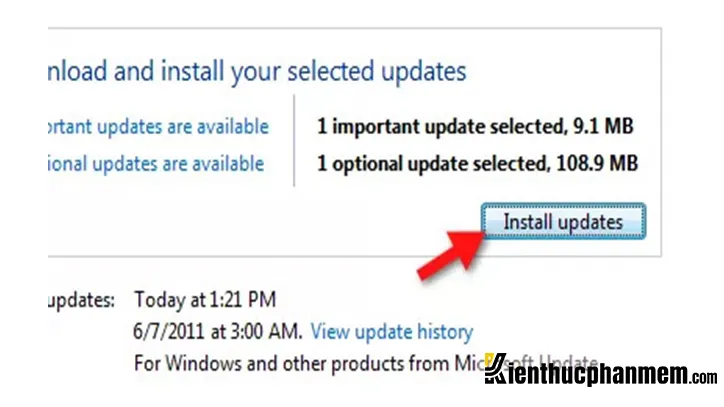
Cài đặt ngôn ngữ hiển thị cho Windows 7
Bước 1: Sau khi đã cài đặt xong gói ngôn ngữ, bạn quay về cửa sổ Region and Language. Tại mục Choose a display languages, bạn click vào menu thả xuống và chọn gói ngôn ngữ vừa cài đặt. Nhấn OK để thay đổi ngôn ngữ máy tính Win 7.
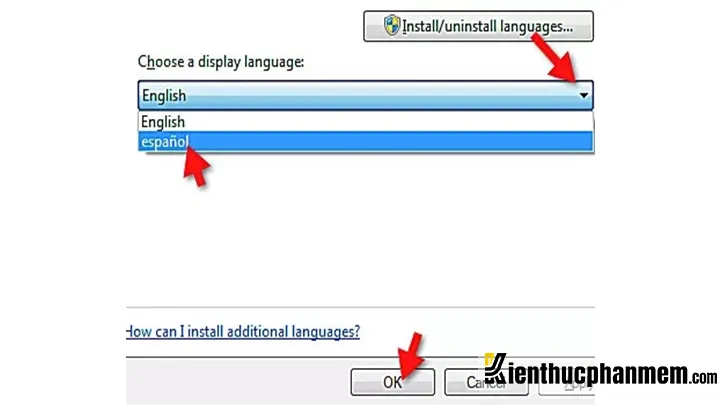
Bước 2: Tiếp theo, bạn khởi động lại máy tính để ngôn ngữ mới được áp dụng trên Windows 7.
Cách thay đổi ngôn ngữ máy tính Win 10
Có hai cách đổi ngôn ngữ trên máy tính Win 10. Đó là sử dụng Windows Settings và cài đặt gói ngôn ngữ từ cửa hàng Microsoft Store. Sau đây chúng tôi sẽ hướng dẫn chi tiết các bước thực hiện:
Đổi ngôn ngữ từ Windows Settings
Bước 1: Click vào logo Windows để mở Start Menu. Sau đó bạn nhấn vào mục Settings.
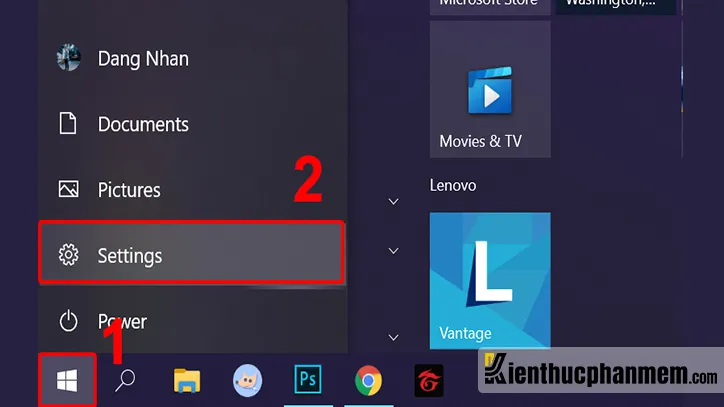
Bước 2: Tại giao diện Settings, bạn click vào tùy chọn Time & Language.
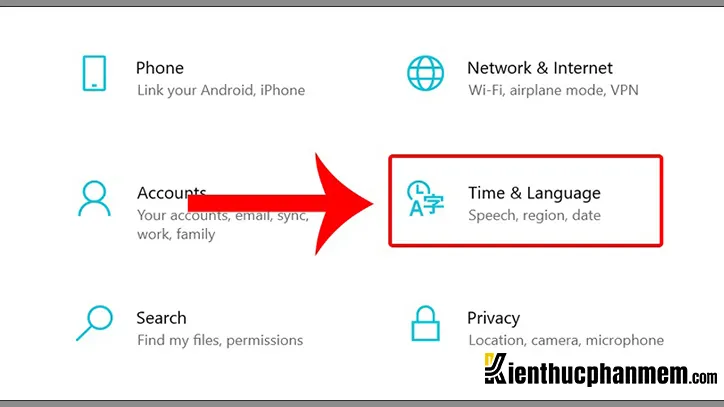
Bước 3: Tại cửa sổ tiếp theo, bạn click vào tab Language. Sau đó click vào dấu “+” ở mục Add a language nằm ở khung bên phải.
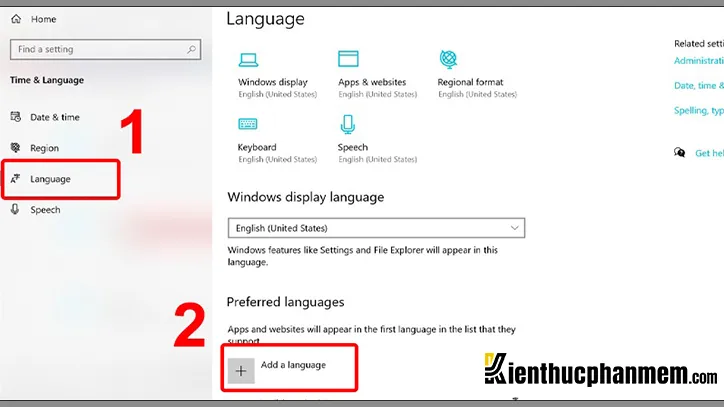
Bước 4: Cửa sổ mới sẽ hiện ra, tại đây bạn kéo xuống rồi tìm và click vào ngôn ngữ Tiếng Việt. Sau đó nhấn nút Next ở bên dưới để tiếp tục.
Tìm hiểu thêm: Elmer Triệu – Thiên tài CNTT tại FPT Polytechnic
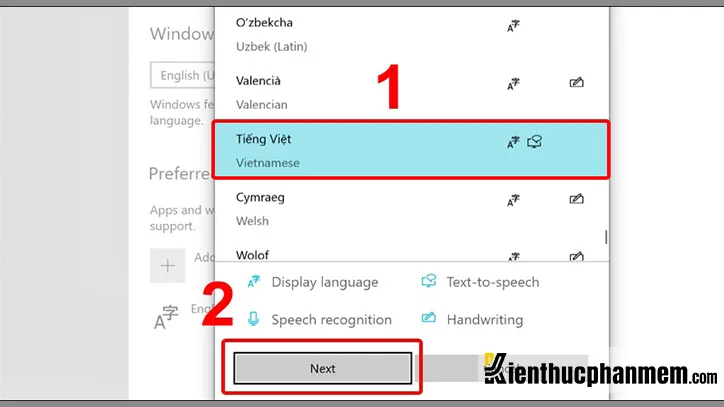
Bước 5: Tại cửa sổ Install language features, bạn tick vào tùy chọn Set as my Windows display language. Sau đó nhấn nút Install ở góc dưới bên trái cửa sổ.
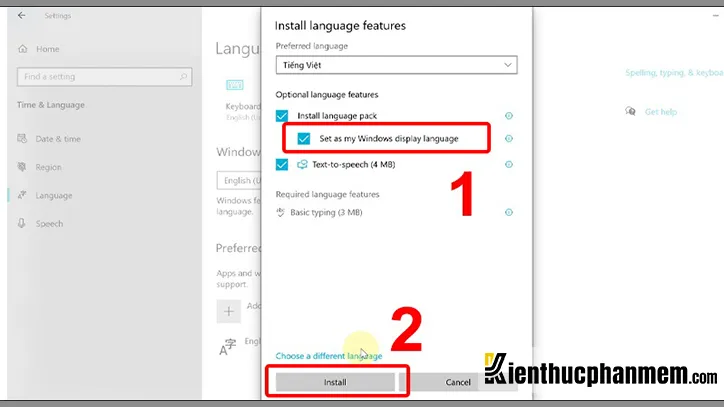
Bước 6: Lúc này thông báo Setting Windows display language sẽ hiện lên. Bạn click vào Yes, sign out now để đăng xuất tài khoản Microsoft. Hoặc bạn cũng có thể nhấn No, sign out later và khởi động lại thiết bị để ngôn ngữ mới được áp dụng. Có thể thấy cách cài đặt ngôn ngữ Win 10 so với cách thay đổi ngôn ngữ máy tính Win 7 dễ dàng hơn rất nhiều.
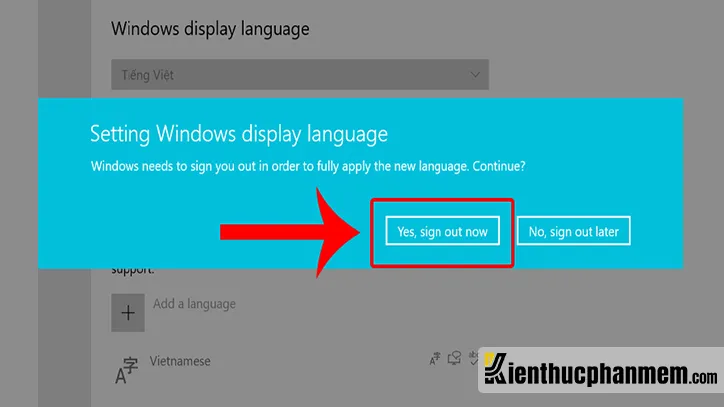
Cách sửa máy tính thành tiếng Việt trên Microsoft Store
Một cách chuyển tiếng Anh sang tiếng Việt trên máy tính Win 10 khác đó là tải gói ngôn ngữ từ Microsoft Store.
Bước 1: Bạn mở trang tải xuống app Tiếng Việt Gói trải nghiệm cục bộ. Sau đó click vào nút Tải để bắt đầu tải ứng dụng về máy.
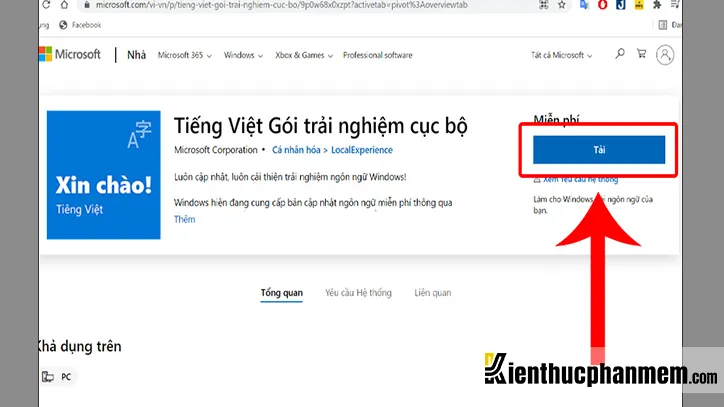
Bước 2: Tiếp theo bạn mở ứng dụng vừa tải xuống và tiến hành cài đặt.
Hướng dẫn cách thay đổi ngôn ngữ máy tính Win 11
Để thay đổi ngôn ngữ mặc định trên Windows 11 và chuyển thành tiếng Việt, bạn làm như sau:
Bước 1: Nhấn phím tắt Windows + I để truy cập nhanh ứng dụng Settings. Tại giao diện Cài đặt, bạn nhấn vào mục Time & language và chọn tiếp Language & region.

Bước 2: Tại cửa sổ Language & region, bạn tìm đến dòng Preferred language và nhấn nút Add a language.
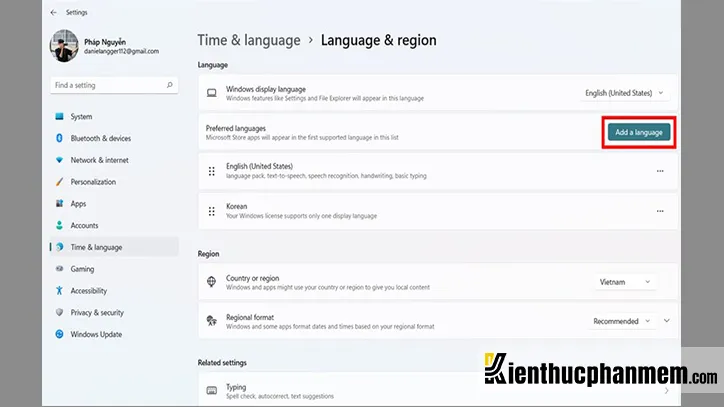
Bước 3: Tiếp theo cửa sổ Choose a language to install sẽ hiện lên. Tại đây bạn tìm và click chọn ngôn ngữ Tiếng Việt sau đó nhấn nút Next bên dưới.
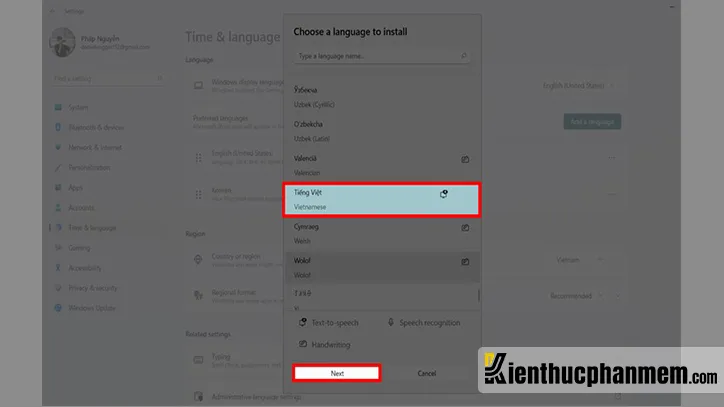
Bước 4: Tại giao diện Install language features vừa xuất hiện, bạn tick vào mục Set as my Windows display language. Cuối cùng nhấn nút Install để tiến hành tải gói ngôn ngữ về máy.
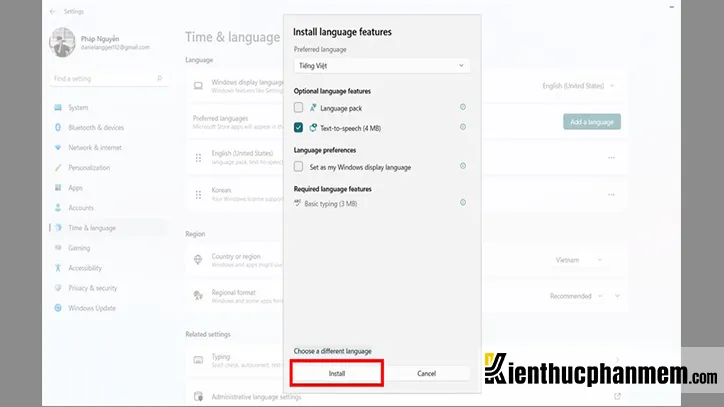
Bước 5: Lúc này hệ thống sẽ tiến hành cài đặt ngôn ngữ tiếng Việt. Sau khi hoàn tất, bạn có thể quay về cửa sổ Language & Region. Tìm đến tùy chọn Windows display language và click vào menu thả xuống ở bên phải. Sau đó bạn chuyển từ ngôn ngữ tiếng Anh mặc định thành Tiếng Việt.
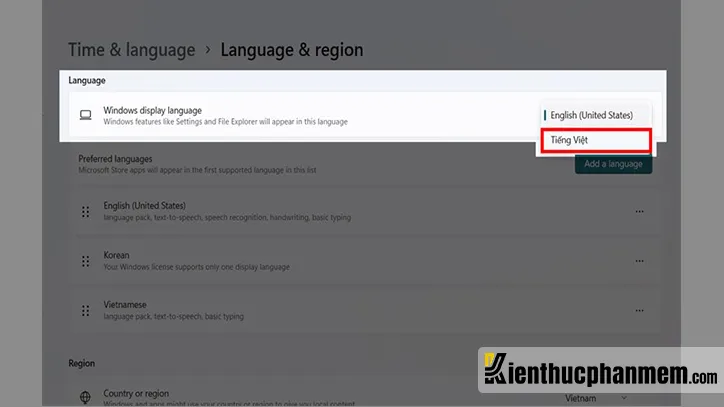
Bước 6: Tiếp theo màn hình sẽ hiển thị thông báo “Windows needs to sign you out in order to apply your new display language”. Bạn nhấn nút Sign out để ngôn ngữ mới được áp dụng cho Windows 11.
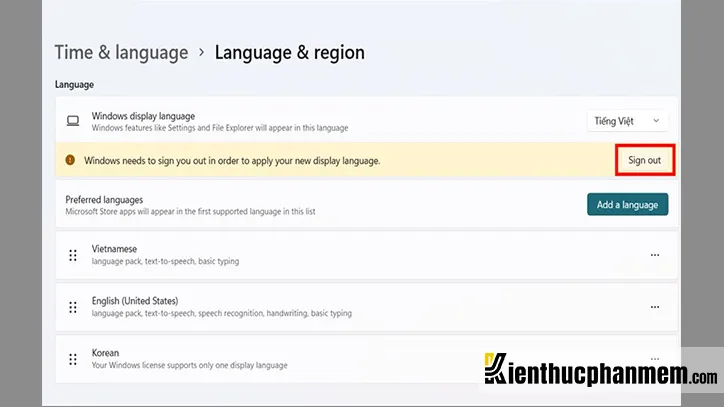
>>>>>Xem thêm: Hướng dẫn cụ thể cách chỉnh màn hình máy tính nhỏ lại
Trên đây là toàn bộ các cách thay đổi ngôn ngữ máy tính Win 7, Win 10 và Win 11. Có thể thấy quá trình cài đặt ngôn ngữ tiếng Việt trên hệ điều hành Windows 10 và Windows 11 khá giống nhau. Chúc bạn thực hiện thành công và hãy thường xuyên ghé thăm Kiến Thức Phần Mềm để khám phá thêm nhiều thủ thuật máy tính hữu ích nhé.

