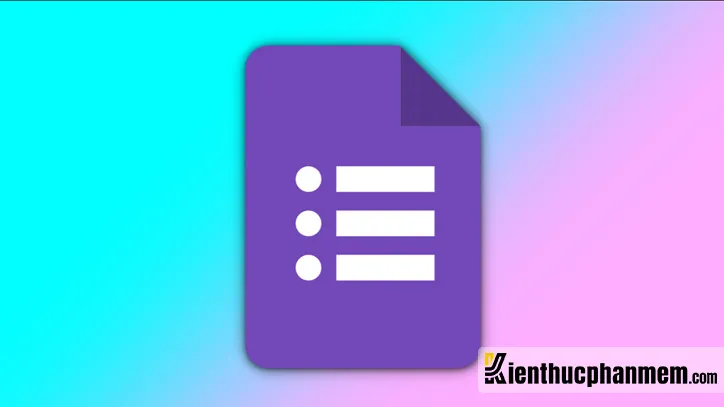“Google Forms là gì” – Đây có lẽ là câu hỏi được nhiều người đặt ra khi lần đầu sử dụng dịch vụ này. Trên thực tế hiện nay, Google Form được ứng dụng vô cùng rộng rãi nhằm mục đích tạo khảo sát hay thu thập dữ liệu của một nhóm người nào đó. Cùng Kiến Thức Phần Mềm tìm hiểu chi tiết về các tính năng và cách tạo biểu mẫu trên Google Form trong bài viết sau nhé.
Bạn đang đọc: Google Forms là gì? Cách tạo biểu mẫu khảo sát trên Google Form
Google Forms là gì?
Google Form là một dịch vụ được cung cấp bởi Google dưới dạng nền tảng web online, với công dụng chính là tạo biểu mẫu để thu thập thông tin, đăng ký tham dự sự kiện, khảo sát ý kiến khách hàng, tổ chức bình chọn, làm đơn xin việc, tạo trang thanh toán…
Google Form trước kia được tích hợp trong Google Sheets. Tuy nhiên ứng dụng này đã được Google phát triển riêng vào năm 2016 nhờ vào tầm quan trọng của nó. Ngày nay, Google Form đã trở nên vô cùng phổ biến và đem lại nhiều lợi ích cho người dùng.
Các biểu mẫu được tạo thành công có thể được chia sẻ dưới dạng đường link qua Gmail, Messenger, Skype… hay các nền tảng website, mạng xã hội khác. Google Form sẽ thu thập dữ liệu và tính toán, sau đó thống kê chúng dưới dạng một spreadsheet (bảng tính). Từ đó người tạo biểu mẫu có thể dễ dàng theo dõi và tổng hợp thông tin.
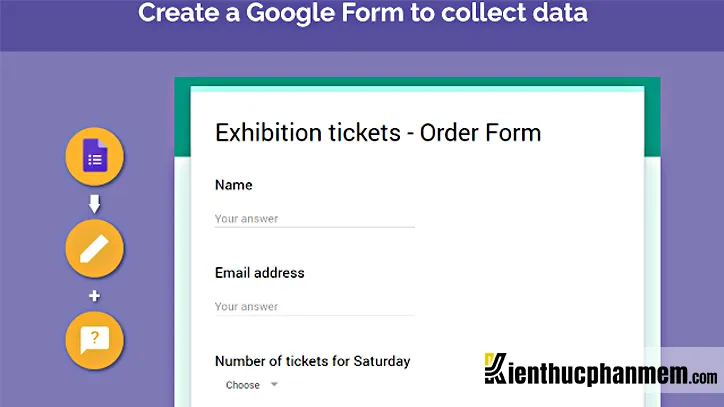
Những lợi ích của Google Forms là gì?
Google Forms mang lại những lợi ích vượt trội trong nhiều lĩnh vực đời sống. Hiện nền tảng này được sử dụng chủ yếu trong nhà trường để phục vụ công tác giảng dạy và học tập. Tuy nhiên Google Form cũng được nhiều công ty, doanh nghiệp sử dụng để thăm dò ý kiến khách hàng, tìm hiểu mức độ hài lòng về sản phẩm… Sau đây là một số những ưu điểm vượt trội của Google Forms:
Giúp ích cho công việc học tập và giảng dạy
Google Form giúp giáo viên tạo các cuộc khảo sát lấy ý kiến học sinh về chương trình học, cách thức giảng dạy, phương pháp truyền đạt kiến thức… Từ đó giúp giảng viên rút kinh nghiệm để cải thiện chất lượng giảng dạy sao cho đạt hiệu quả cao hơn.
Ngoài ra, học sinh sinh viên cũng có thể dùng Google Form nhằm mục đích thu thập thông tin phục vụ cho khóa luận, đề tài nghiên cứu, bài thuyết trình nhóm…
Đa dạng các tính năng hữu ích
Bạn có thể dùng Google Form để tạo nhiều dạng câu hỏi như đánh giá, lựa chọn, checklist, câu trả lời ngắn…
Bên cạnh đó, ứng dụng này còn được tích hợp tùy chọn xác thực dữ liệu để đảm bảo rằng thông tin thu thập được là chính xác và chất lượng. Người tạo biểu mẫu sẽ được cung cấp nhiều tùy chọn nhằm kiểm soát tốt hơn câu trả lời của đối tượng làm khảo sát. Người thực hiện cần điền đủ thông tin vào các trường bắt buộc mới có thể hoàn thành biểu mẫu.
Ngoài ra, Google Form còn cung cấp cho người dùng 20 chủ đề biểu mẫu khác nhau. Giúp bạn tạo nên bản khảo sát có tính chuyên nghiệp cao để tạo sự thuận tiện tối đa cho người thực hiện. Người dùng Google Form cũng có thể tùy chỉnh các thành phần của biểu mẫu như page background, background hay tiêu đề.
Đa dạng các cách thức quản lý biểu mẫu
Người tạo form được quyền quản lý chúng bằng các cách thức đa dạng. Bạn có thể tạo đường link liên kết tới biểu mẫu để người thực hiện có thể dễ dàng trả lời khảo sát trên nền tảng web. Bên cạnh đó, bạn cũng được cung cấp tùy chọn tạo code và nhúng vào blog hay website. Biểu mẫu cũng có thể dễ dàng được chuyển thành định dạng file PDF.
Một lựa chọn nữa đó là hiển thị biểu mẫu ngay trong nội dung email. Giúp cho đối tượng cần thu thập dữ liệu có thể trả lời khảo sát ngay trong phần inbox.
Hướng dẫn chi tiết các bước tạo Google Form
Bước 1: Đăng nhập vào tài khoản Google của bạn.
Bước 2: Tại giao diện Google, bạn click vào biểu tượng dấu chấm ở góc trên cùng bên phải. Sau đó click vào mục Drive ở menu bên dưới.
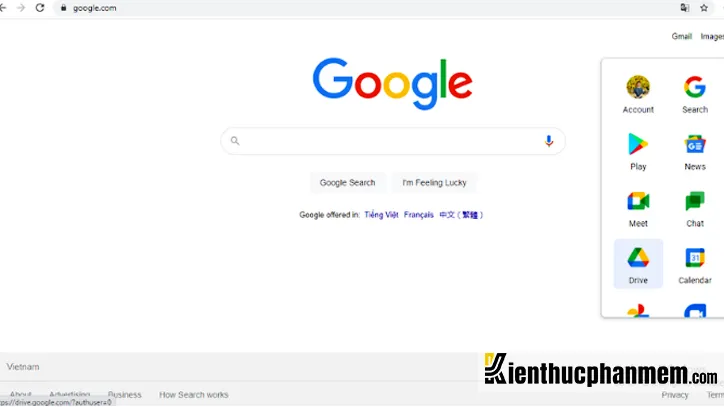
Bước 3: Tại giao diện Google Drive, bạn click vào biểu tượng dấu “+” ở góc trên cùng bên trái và chọn mục Google biểu mẫu. Như vậy là bạn đã hoàn thành các bước tạo mới biểu mẫu trên Google Form rồi.
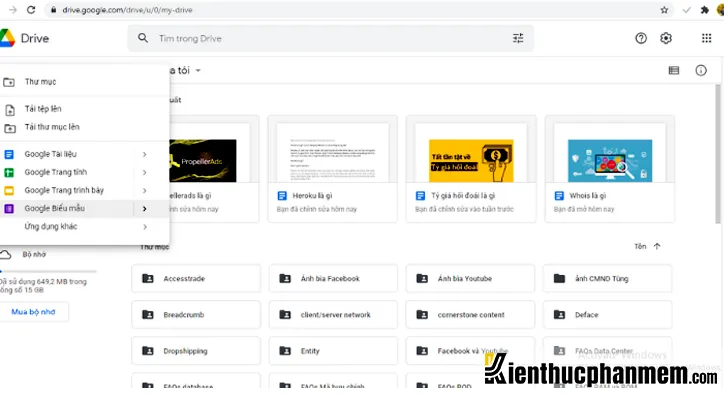
Hướng dẫn các bước tạo câu hỏi cho Google Form
Bước 1: Click vào icon dấu “+” ở bên phải tại giao diện Google Form. Sau đó tại cửa sổ tiếp theo, bạn lần lượt điền thông tin cho từng mục Câu hỏi và Câu trả lời.
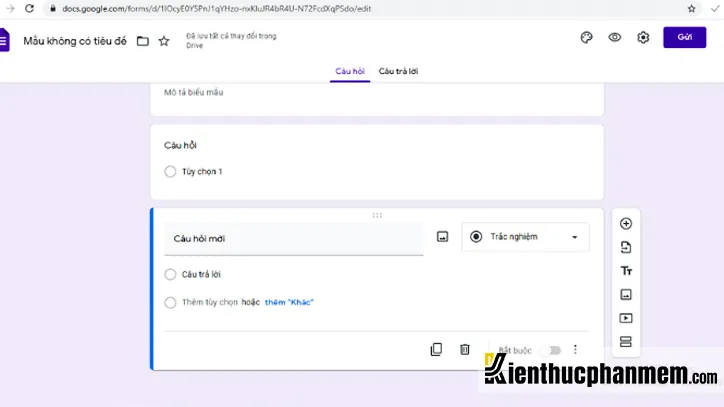
Bước 2: Để cài đặt dạng câu hỏi phù hợp, bạn click vào nút Trắc nghiệm ở bên phải và lựa chọn loại câu hỏi trong menu vừa hiện ra. Có các dạng câu hỏi gồm Google Form trắc nghiệm, checkbox, menu thả xuống, đoạn, trả lời ngắn, tải tệp lên, ngày giờ…
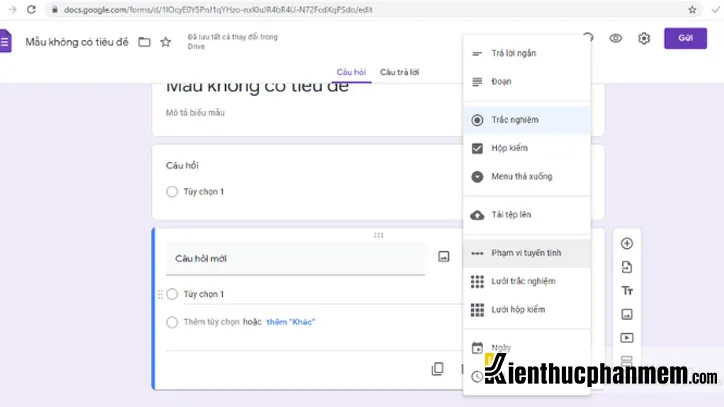
Bước 3: Nếu muốn chèn thêm hình ảnh hoặc video vào khảo sát. Bạn chỉ cần click vào icon hình ảnh hoặc nút Play ở thanh công cụ ở bên cạnh Câu hỏi mới. Sau đó chọn ảnh/video theo ý muốn và nhấn Duyệt để tải lên.
Tìm hiểu thêm: Hướng dẫn khắc phục một số lỗi của máy chạy bộ tại nhà từ chuyên gia của dịch vụ gym Việt Nam
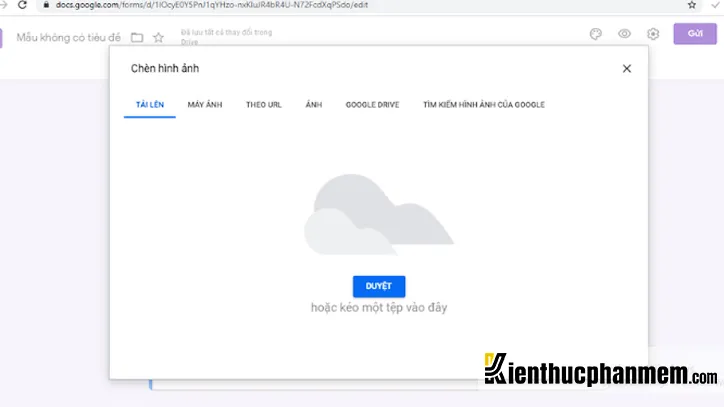
Hướng dẫn cách tùy chỉnh biểu mẫu trên Google Form
Thêm tiêu đề mới
Bạn có thể đa dạng hóa biểu mẫu khảo sát bằng cách tạo tiêu đề mới. Tại menu bên phải, bạn click vào icon (Tt) và đặt tên tiêu đề, thêm câu hỏi/câu trả lời cho biểu mẫu.
Tách biểu mẫu
Để tách biểu mẫu, bạn click biểu tượng hai hình chữ nhật ở thanh công cụ. Tính năng này sẽ giúp biểu mẫu được phân tách thành nhiều phần để bạn dễ dàng phân tích, quản lý các câu trả lời thu thập được.
Đổi màu background cho biểu mẫu
Bạn có thể tùy chỉnh màu nền của biểu mẫu để nó trở nên sinh động, hấp dẫn hơn. Ở góc trên bên phải giao diện Google Form, bạn click vào icon bảng màu. Sau đó cửa sổ Tùy chọn giao diện sẽ hiện ra ở bên phải và bạn có thể thoải mái lựa chọn màu sắc theo ý thích.
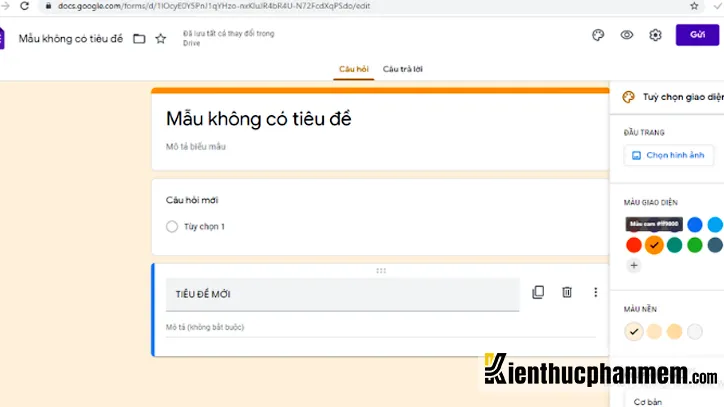
Bạn cũng có thể nhấn nút Chọn hình ảnh và chọn giao diện có sẵn hoặc bất cứ hình ảnh nào bạn muốn.
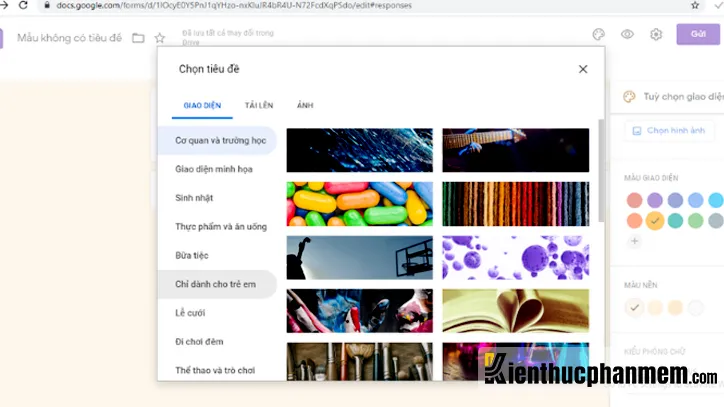
Hướng dẫn tạo trang tính quản lý dữ liệu và gửi biểu mẫu
Bước 1: Bạn chuyển sang tab Câu trả lời và click vào icon Google Sheet.
Bước 2: Cửa sổ Chọn đích đến cho cho câu trả lời sẽ hiện lên. Tại đây bạn tick vào Tạo bảng tính mới, điền tên sheet và nhấn Tạo.
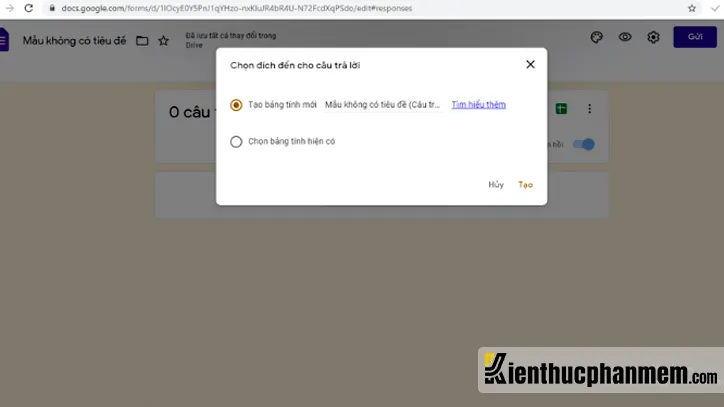
Bước 3: Để gửi biểu mẫu khảo sát tới những người khác. Bạn nhấn nút Gửi ở góc trên cùng bên phải Google Form. Lúc này màn hình sẽ hiển thị cửa sổ Gửi biểu mẫu. Bạn hãy thiết lập cách thức gửi biểu mẫu rồi nhấn Gửi.
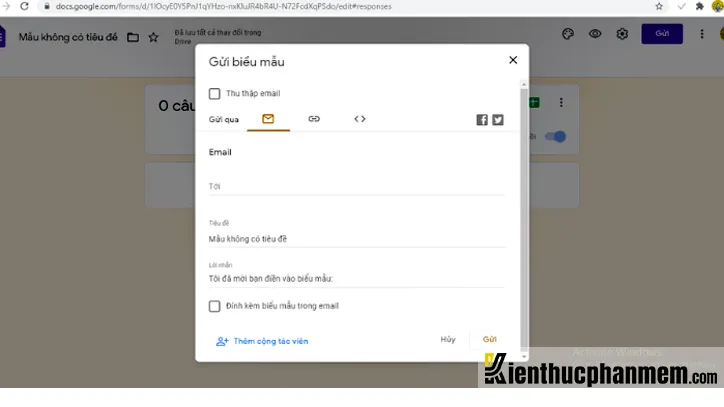
Bước 4: Bạn cũng có thể tích hợp biểu mẫu với WordPress bằng cách click vào Gửi và nhấn vào tab “” tại cửa sổ Gửi biểu mẫu. Sau đó bạn nhấn “Sao chép” để copy đường link được cung cấp.
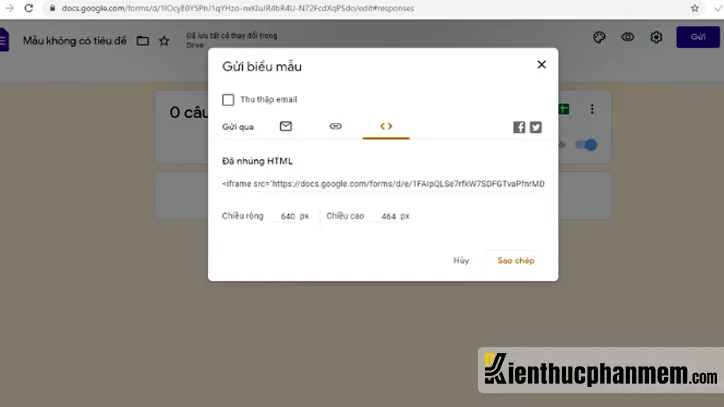
>>>>>Xem thêm: Ứng dụng thực tế của cloud server trong lưu trữ dữ liệu
Bước 5: Tiếp theo bạn mở WordPress lên và nhấn vào mục Edit as HTML. Chèn đoạn liên kết vừa sao chép vào block html.
Top 7 website test đánh máy nhanh tốt nhất : Tại đây
Các tính năng mới của Google Forms là gì?
Ngoài một số những chức năng cơ bản kể trên, Google Form hiện nay cũng được tích hợp thêm nhiều tính năng mới, bao gồm:
Gợi ý câu trả lời
Tính năng này hỗ trợ gợi ý câu trả lời khi người tham gia khảo sát điền câu hỏi. Từ đó giúp người thực hiện rút ngắn tối đa thời gian hoàn thành khảo sát.
Hoàn thành câu trả lời tự động
Với tính năng này, người tham gia khảo sát sẽ được gợi ý những câu trả lời liên quan sau khi điền xong một câu trả lời.
Chấm điểm tự động
Tính năng chấm điểm tự động vô cùng hữu ích khi các giáo viên cần tạo khảo sát cho bài thi trắc nghiệm, bài kiểm tra. Chỉ cần bộ câu hỏi và câu trả lời được tạo trong biểu mẫu là chính xác. Google Form sẽ giúp bạn chấm điểm cho bài kiểm tra sau khi học sinh hoàn thành và gửi biểu mẫu.
Những câu hỏi thường gặp về Google Form
Google form có giám sát không?
Như đã nói ở trên, giáo viên có thể sử dụng Google Form để tạo bài kiểm tra. Tuy nhiên vẫn có một số cách thức cho phép các học sinh gian lận khi làm bài. Để hạn chế tình trạng này, Google Form đã tích hợp thêm một số tính năng mới. Bao gồm chế độ khóa, Random Quiz và tính năng tắt xem trước kết quả (View Results Summary).
Google Form có phát hiện gian lận không?
Google Form không có khả năng phát hiện gian lận. Tuy nhiên bạn có thể ngăn chặn học sinh gian lận bằng cách sử dụng tính năng Random Quiz của Gg Form kiểm tra. Tính năng này cho phép xáo trộn thứ tự câu hỏi, thay đổi số liệu của câu hỏi, cài đặt thời gian cho bài kiểm tra…
Forms.gle là gì?
Forms.gle là đường liên kết tới biểu mẫu khảo sát của Google Form.
Làm thế nào để tải Google Form?
Hiện Google Form có sẵn dưới dạng ứng dụng điện thoại trên Google Play và tiện ích mở rộng của Google Chrome. Bạn có thể tải Google Form về máy để thuận tiện sử dụng.
Hy vọng rằng bài viết này đã giúp bạn biết được khái niệm Google Forms là gì và những tính năng của Google Form. KTPM chúc bạn có được trải nghiệm tốt nhất khi sử dụng Google Form và đừng quên chia sẻ nếu bạn cảm thấy bài viết này hữu ích nhé.
Ban biên tập: Kiến Thức Phần Mềm