Bạn đang muốn quay lại màn hình máy tính để phục vụ cho công việc giảng dạy, chia sẻ với người thân, bạn bè hoặc giải trí. Tuy nhiên, bạn không biết làm cách nào để có thể quay video màn hình máy tính. Chính vì thế, trong bài viết này, kienthucphanmem.com sẽ hướng dẫn 3 cách quay màn hình máy tính Win 10 đơn giản và dễ thực hiện. Đừng bỏ lỡ những thông tin quan trọng trong từng mục dưới đây bạn nhé.
Bạn đang đọc: Hướng dẫn 3 cách quay màn hình máy tính Win 10
Cách quay màn hình máy tính Win 10 nhanh chóng
Dùng phần mềm Microsoft Community Clips
Microsoft Community Clips là một phần mềm được nhiều người sử dụng để quay màn hình máy tính Windows 10. Phần mềm này là sản phẩm của Microsoft có dung lượng gọn nhẹ. Microsoft Community Clips cũng có cách sử dụng dễ dàng cho nên ai cũng có thể dễ dàng sử dụng khi mới làm quen.
Những tính năng chính phần mềm quay màn hình máy tính này là:
- Có dung lượng nhỏ gọn
- Có thể quay phim toàn màn hình
- Dùng để quay phim ứng dụng
- Có thể dùng để quay tại một vị trí xác định sẵn
Để quay video màn hình máy tính Win 10 thì bạn có thể thực hiện theo các bước đơn giản sau đây:
Bước 1: Tải phần mềm Community Clips về chương trình này.
Bước 2: Sau khi tải phần mềm về để bạn mở ứng dụng và tiến hành cài đặt dễ dàng theo các bước bấm Next, OK và I Agree khi được hỏi, bấm Finish khi kết thúc.
Sau khi cài đặt xong thì chương trình quay video màn hình này sẽ được chạy ở dưới khay hệ thống. Để kiểm tra chương trình này, bạn có thể kiểm tra ở thanh Taskbar.
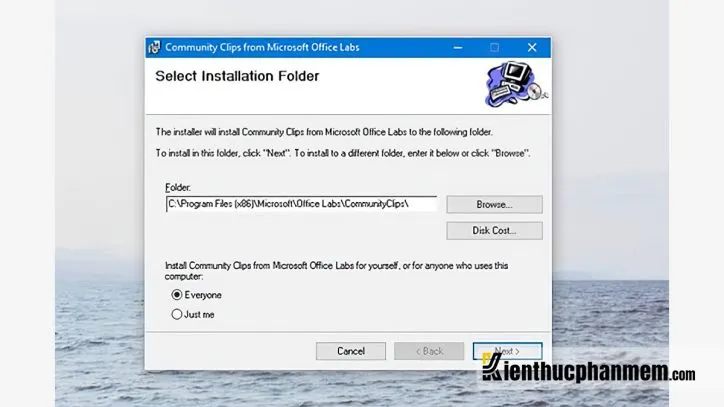
Bước 3: Để bắt đầu quay màn hình với Community Clips thì chỉ cần click chuột phải vào biểu tượng ứng dụng. Lúc này, trên màn hình thì bạn sẽ có 3 lựa chọn.
- Start Recording: Tùy chọn quay phim toàn màn hình
- Start Recording Application: Tùy chọn quay phim ứng dụng
- Start Recording Region: Tùy chọn quay phim tại vị trí được chọn
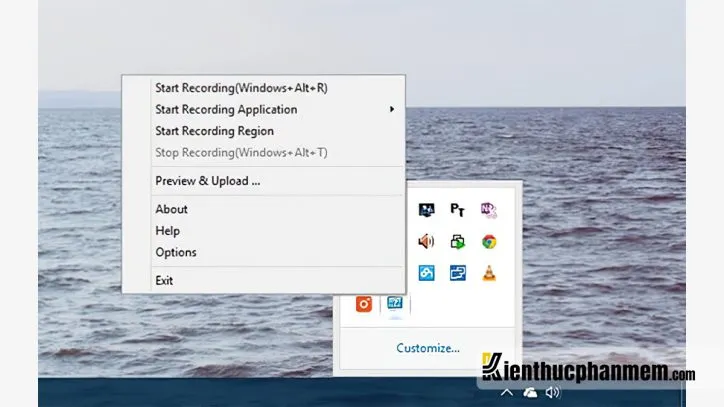
Bước 4: Bấm vào biểu tượng ứng dụng để tạm dừng quá trình quay video màn hình. Sau đó, bạn bấm lại vào Continue Recording để tiếp tục quay.
Nếu bạn muốn kết thúc quá trình quay thì hãy bấm Stop Recording. Lúc này đoạn phim vừa quay sẽ phát lên, sau đó bạn bấm Save để lưu. Bạn hãy đặt tên và chọn lưu tập tin rồi bấm Ok để kết thúc quá trình lưu.
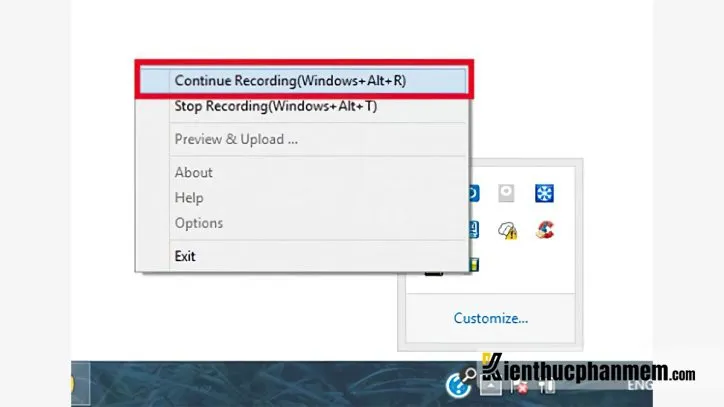
Tập tin này sẽ được xuất ra với định dạng WMV. Bạn hoàn toàn có thể trình chiếu hoặc chỉnh sửa trên nhiều ứng dụng khác nhau.
Dùng Xbox
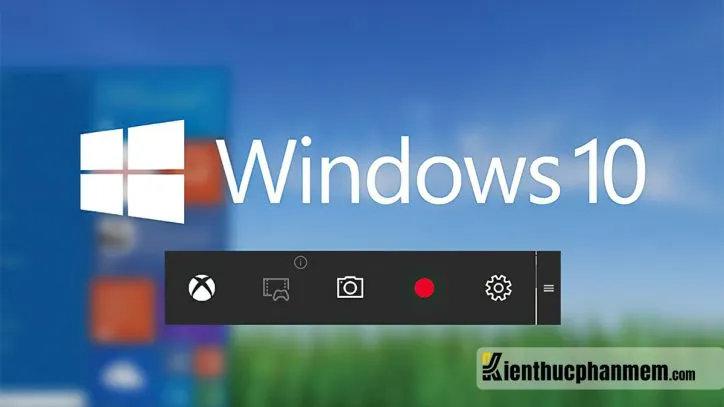
Chức năng này rất ít người biết đến về chức năng quay màn hình máy tính sử dụng hệ điều hành Windows 10. Để mở chức này, bạn có thể làm theo các bước đơn giản sau đây:
Bước 1: Bạn bắt đầu mở ứng dụng Xbox đã được cài đặt sẵn trên Win 10 bằng cách gõ ‘Xbox’ vào thanh tìm kiếm.
Bước 2: Để tiếp tục bạn thiết lập thông tin cơ bản trong lần đầu tiên bạn sử dụng.
Bước 3: Bây giờ, bạn nhấn tổ hợp phím Windows + G để bắt đầu kích hoạt “Game Bar”.
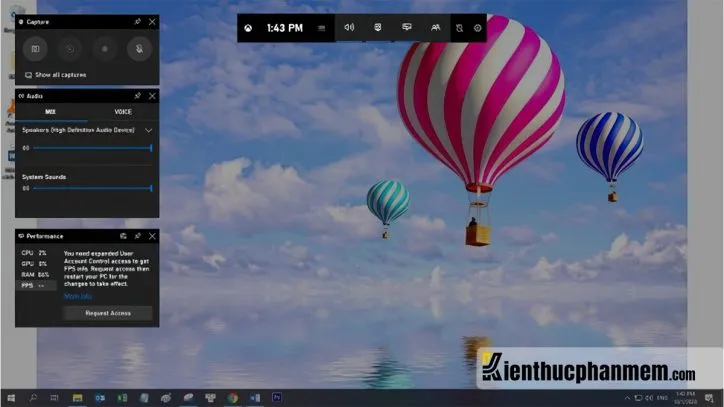
Bước 4: Khi thanh công cụ hiện lên trên màn hình, bạn nhấn vào nút Record có màu đỏ hoặc bấm vào tổ hợp phím Alt + Windows + R để bắt đầu quay màn hình ứng dụng. Tiếp tục bạn có thể chọn có ghi âm qua micro hay không trong khi quay video bằng cách nhấn vào hoặc bỏ chọn Record mic.

Bước 5: Bạn nhấn vào tổ hợp phím Alt + Windows + R hoặc nhấn vào nút Record nếu bạn muốn dừng quay. Nội dung video đã quay được sẽ lưu ở thư mục Captures dưới định dạng MP4. Bạn có thể vào theo đường dẫn để tìm tới mục xem video This PC >>> Local Disk (C:) >>> User >>> Tên PC >>> Videos >>> Captures.
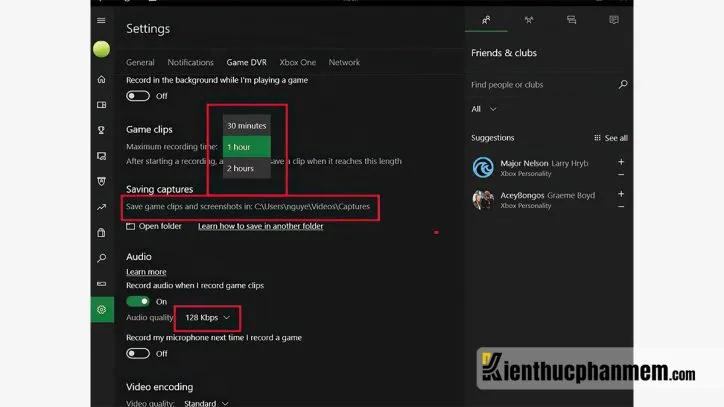
Có một số tùy chọn cao hơn như thay đổi thời gian tối đa mặc định, ghi âm, thay đổi chất lượng âm thanh. Bạn cũng có thể tùy chỉnh trong ứng dụng Xbox đã được cài đặt mặc định trên máy tính.
Dùng Powerpoint
Có lẽ bạn không ngờ đến Powerpoint cũng là một ứng dụng có thể dùng để quay màn hình máy tính. Đây là một cách ghi lại màn hình thì sẽ không cần cài đặt thêm một phần mềm nào để thực hiện:
Bước 1: Bạn bắt đầu vào mục Insert >>> chọn Screen Recording để mở ra tính năng quay màn hình lên.
Tìm hiểu thêm: Tổng hợp 10 phần mềm diệt virus cho iPhone cần có năm 2024
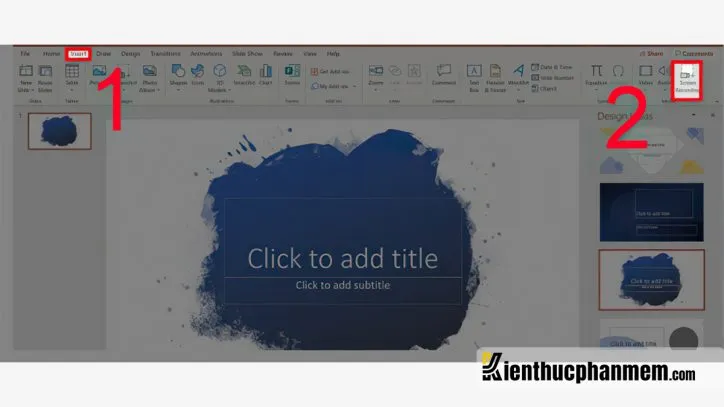
Bước 2: Trong thanh công cụ vừa xuất hiện, bạn nhấp vào Select Area hoặc dùng tổ hợp phím tắt Windows + Shift + A.
Bước 3: Công cụ crosshairs xuất hiện, bạn hãy nhấp và kéo để chọn phần màn hình mà bạn đang muốn quay lại. Bạn tắt con trỏ chuột trên màn hình máy tính bằng cách nhấn vào nút dock.
Bước 4: Để bắt đầu quay màn hình máy thì thì hãy nhấn tổ hợp phím tắt Windows + Shift + R hoặc nhấn nút Record.
Bước 5: Khi kết thúc quá trình quay này thì bạn nhấn nút Stop hoặc nhấn tổ hợp phím Windows + Shift + Q. Sau đó bạn tiến hành nhấp chuột phải vào video và chọn vào Save Media As.
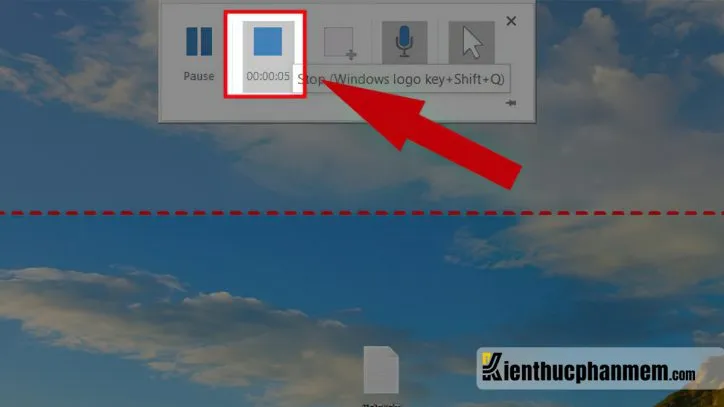
Bước 6: Cuối cùng, bạn đặt tên cho file video này và nhấn Save để lưu.
Một số ứng dụng quay màn hình Win 10 tốt nhất
Ứng dụng Bandicam
Đây là phần mềm quay màn hình đáng lựa chọn nhất dùng cho Win 10. Bạn có thể dùng nó để có thể quay lại một vùng nhất định trên màn hình theo ý muốn của bạn. Bạn cũng có thể dùng nó để chụp màn hình có độ nén cao và giữ chất lượng video cao gần với bản gốc. Tuy nhiên, phần mềm này chỉ quay được tối đa 10 phút.
Ưu điểm:
- Có thể ghi lại màn hình với chất lượng âm thanh tốt nhất
- Cho phép bạn quay lại mọi thứ trên màn hình
- Có thể được dùng hiệu ứng nhấp chuột khi chỉnh sửa video
- Có thể thêm webcam vào trong quá trình ghi âm
Nhược điểm:
- Chỉ dành cho hệ điều hành Windows
- Không có hỗ trợ quay khi chơi game dung lượng lớn
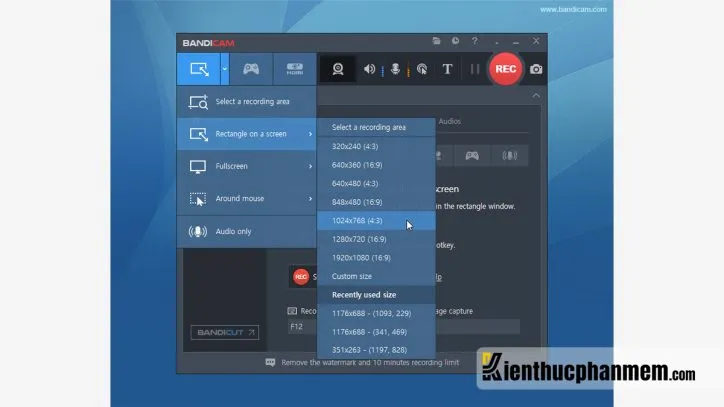
Cute Screen Recorder Free
Đây là một phần mềm giúp quay màn hình máy tính trên Win 10 một cách miễn phí. Bạn có thể quay được màn hình với nhiều định dạng video khác nhau như MP4, WMV, FLV,… Bạn có thể đính kèm theo các tập tin âm thanh và tùy chỉnh video. Nhược điểm là dễ bị nhiễm tạp âm khi quay video.
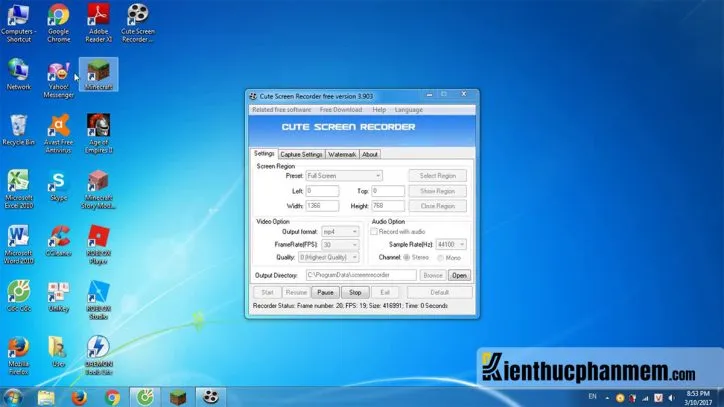
Camstudio
Đây là một ứng dụng quay video màn hình trực tiếp hoặc ghi âm trực tiếp. Phần mềm này hỗ trợ cho cả hệ điều hành MacOS và Windows.
Ưu điểm:
- Dễ sử dụng
- Có thể chỉnh sửa video
- Không giới hạn thời gian và kích thước tệp
- Có thể đưa thêm hình ảnh và ghi chú vào video.
Nhược điểm:
- Kích thước tệp lớn
- Hạn chế định dạng tệp
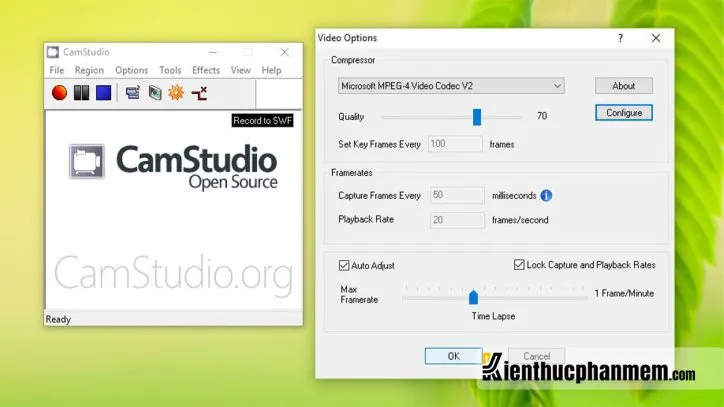
Manycam
Manycam hỗ trợ người dùng quay các đoạn ghi âm trực tiếp với hiệu ứng webcam. Bạn có thể thêm chữ, thời gian, mặt nạ hoặc hình ảnh vào video của mình. Có thể cùng lúc có nhiều người vào quản lý webcam, cập nhật thông tin. Tuy nhiên nó cũng có nhược điểm là nhiều người có thể nhìn thấy bạn sử dụng webcam.
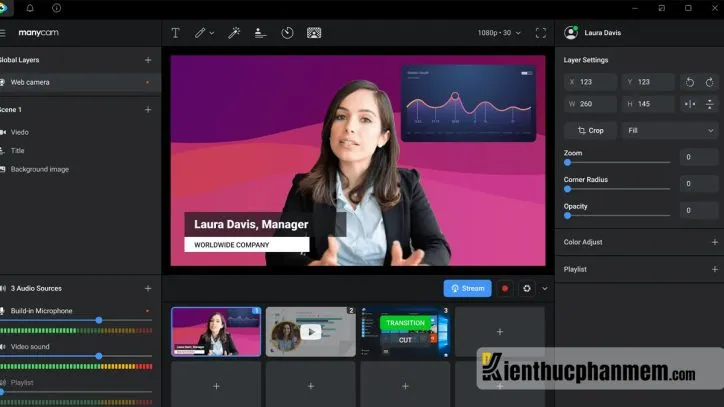
Snagit
Phần mềm quay màn hình máy tính Win 10 này đã ra đời từ năm 1990. Nó có nhiều ưu điểm như có nhiều tùy chọn nâng cao, có phiên bản dùng thử 15 ngày, dễ sử dụng và tùy chỉnh. Tuy nhiên, Snagit tồn tại một số nhược điểm như phải trả phí, tích hợp email cá nhân, không thể thu nhỏ hình ảnh và sử dụng các cửa sổ khác.
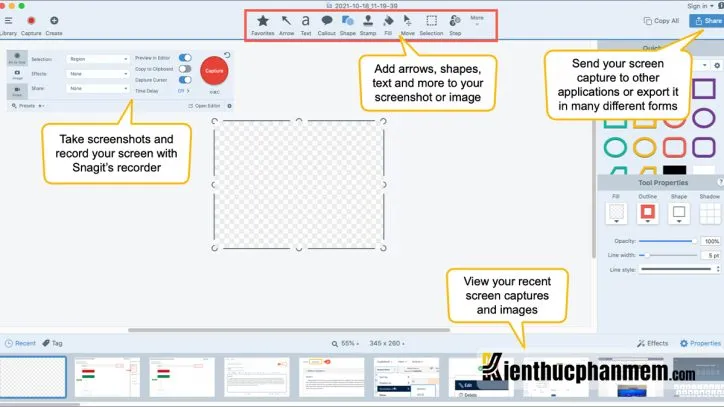
>>>>>Xem thêm: Tải PowerPoint 2016 Tiếng Việt miễn phí và hướng dẫn cài đặt mới nhất
Kết luận
Trên đây là hướng dẫn những cách quay màn hình máy tính Win 10 dễ thực hiện nhất để bạn đọc tham khảo. Hy vọng những thông tin này sẽ hữu ích trong trường hợp bạn đang cần quay màn hình để phục vụ cho công việc, giải trí của mình.
Ban biên tập: Kiến Thức Phần Mềm

