Chia sẻ màn hình điện thoại lên máy tính sẽ giúp người dùng cùng bạn bè thảo luận bài học, cùng người thân xem những bộ phim hay. Mặc dù đây là một thủ thuật vô cùng đơn giản nhưng không phải ai cũng biết cách thực hiện. Do đó, trong bài viết này, Kiến Thức Phần Mềm sẽ hướng dẫn chi tiết 5 cách chiếu màn hình điện thoại lên máy tính để bạn đọc hiểu rõ và dễ dàng thực hiện theo.
Bạn đang đọc: Hướng dẫn 5 cách chiếu màn hình điện thoại lên máy tính
Lợi ích của việc chiếu màn hình điện thoại lên máy tính
Khi chia sẻ màn hình điện thoại lên màn hình máy tính sẽ cho phép người dùng truyền tải thông tin hiển thị một cách dễ dàng và vô cùng thuận tiện. Một số lợi ích của thủ thuật này mang lại cho người dùng:
- Truyền tải thông tin từ màn hình điện thoại lên màn hình của máy tính một cách nhanh chóng.
- Giúp người dùng truyền đạt thông tin một cách chuyên nghiệp khi thuyết trình hay làm việc.
- Có thể xem phim hay các chương trình giải trí ở màn hình rộng lớn hơn cùng bạn bè, người thân.
- Có thể truyền tải được cả hình ảnh và âm thanh từ điện thoại lên máy tính.
- Truyền phát dữ liệu chất lượng cao, độ trễ thấp, lên đến 720, 1080 pixels.
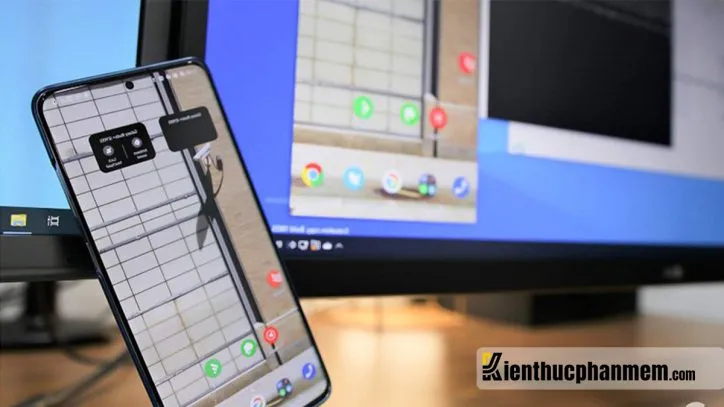
Hướng dẫn cách chiếu màn hình điện thoại lên máy tính
Dùng ứng dụng Connect
Bạn có thể chia sẻ màn hình điện thoại lên máy tính bằng tính năng Connect App. Tính năng này sẽ cho phép người dùng chia sẻ màn hình từ điện thoại thông minh lên máy tính sử dụng hệ điều hành Windows 10.
Nếu máy tính của bạn chưa được cài đặt phần mềm này thì bạn có thể thực hiện các thao tác sau:
Bước 1: Bạn mở Settings trên máy tính sử dụng hệ điều hành Windows 10. Sau đó chọn vào Apps.
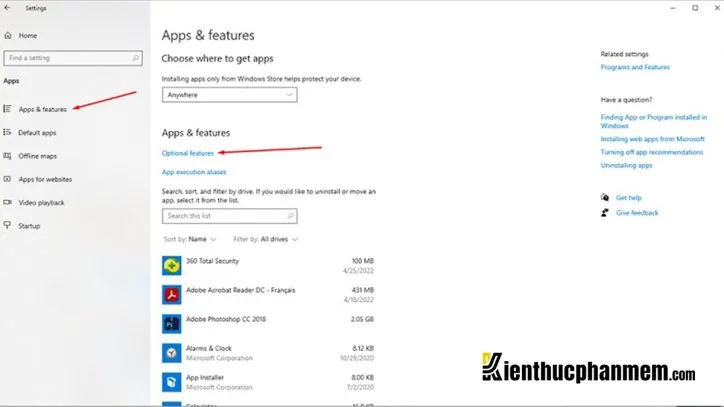
Bước 2: Bạn chọn mục App & features. Sau đó chọn Optional features để tìm và cài đặt ứng dụng Connect.
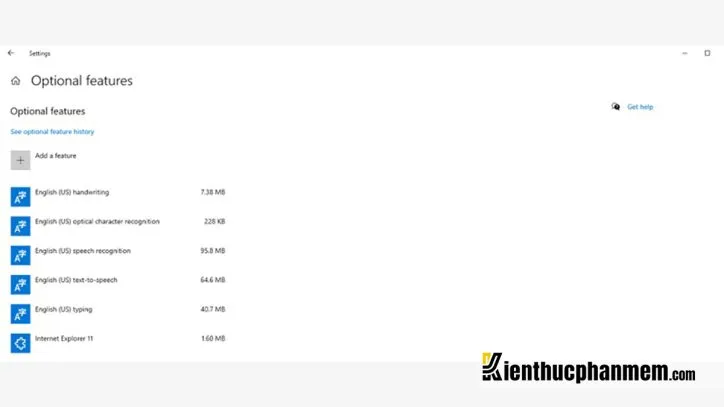
Bước 3: Bạn chọn mục Add a feature. Sau đó tìm kiếm mục Wireless Display để cài đặt ứng dụng hỗ trợ việc trình chiếu.
Bước 4: Sau khi thực hiện cài đặt thành công ứng dụng. Bạn hãy truy cập vào mục Connect từ Menu Start.
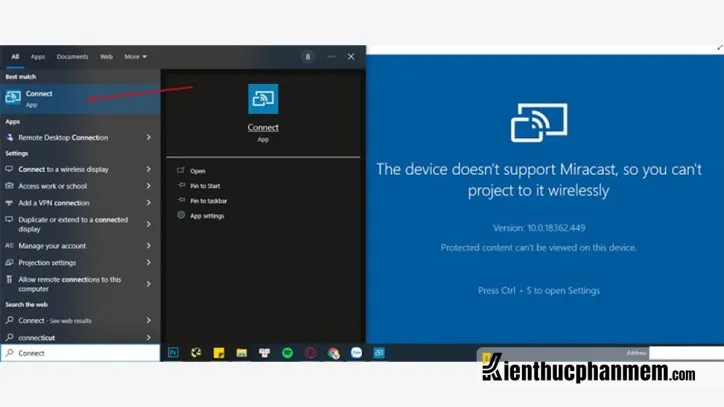
Bước 5: Bạn hãy tải phần mềm Screen Mirroring, Play to, Cast hoặc phần mềm Miracast về máy. Sau đó, bạn tùy chọn Wireless display sẽ hiển thị với tên của máy tính mà bạn đang dùng.
Bước 6: Sau khi bạn đã hoàn thành các bước trên thì hệ thống sẽ tự động thực hiện kết nối. Sau đó, màn hình điện thoại sẽ hiển thị trên màn hình máy tính thông qua ứng dụng Connect đã có sẵn trên hệ điều hành Windows 10.
Lưu ý: Để quá trình chiếu màn hình điện thoại lên màn hình máy tính không bị gián đoạn, bạn cần phải đảm bảo máy tính và điện thoại được kết nối chung một mạng Wifi.
Dùng cáp kết nối
Đây là một trong những cách chiếu màn hình điện thoại lên máy tính vô cùng đơn giản. Bạn chỉ cần dùng cáp kết nối Micro-USB hoặc USB-C sao cho phù hợp để kết nối sang HDMI. Trong một số trường hợp, bạn cũng cần phải cài đặt thêm app truyền màn hình lên máy tính từ bên thứ 3 để đảm bảo hình ảnh có độ phân giải chất lượng cao, kích thước hình ảnh chuẩn và có âm thanh sống động.

Sử dụng Your Phone
Nếu bạn đang sử dụng điện thoại Samsung thì có thể chia sẻ màn hình điện thoại lên máy tính bằng ứng dụng Your Phone theo các bước sau:
Bước 1: Đầu tiên, bạn hãy mở và tìm kiếm ứng dụng Your Phone trên chiếc máy tính sử dụng hệ điều hành Windows. Thường thì ứng dụng này sẽ được cài đặt sẵn trên hệ điều hành Windows 10 trở lên. Nếu bạn không tìm thấy ứng dụng này trên máy tính thì có thể tải về máy.
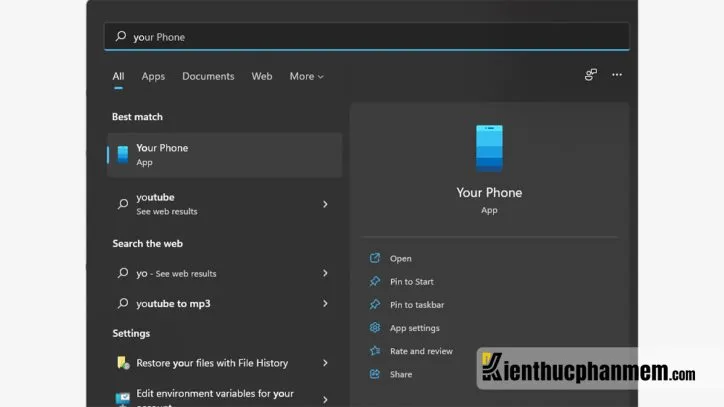
Bước 2: Bây giờ, bạn hãy mở điện thoại Samsung lên, sau đó bạn vuốt thanh thông báo để tìm mục Liên kết Windows trên thiết bị này.
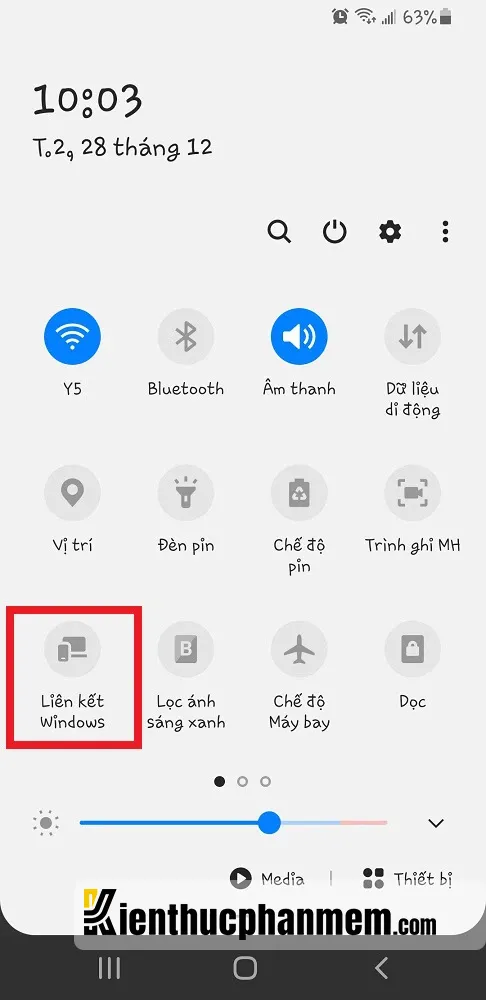
Bước 3: Khi máy tính đã nhận được tín hiệu từ chiếc điện thoại, ứng dụng Your Phone sẽ lập tức thiết lập được kết nối giữa 2 thiết bị này.
Bước 4: Để có thể truyền màn hình điện thoại Samsung lên màn hình máy tính thì điện thoại và máy tính cần được kết nối chung 1 mạng Wifi. Bên cạnh đó, bạn hãy nhấn vào biểu tượng điện thoại ở góc trên bên trái trên máy tính để kết nối màn hình.
Sử dụng Cast
Đây là cách kết nối để trình chiếu màn hình điện thoại lên màn hình máy tính khi bạn đang sử dụng hệ điều hành Windows 11. Cách này sẽ giúp bạn kết nối một các thần tốc mà không cần đến phần mềm thứ 3. Bạn hãy thực hiện theo hướng dẫn cụ thể sau đây để có thể chia sẻ màn hình điện thoại lên máy tính:
Điều chỉnh trên điện thoại
Tùy vào từng loại điện thoại Android khác nhau thì sẽ có cách cài đặt khác nhau. Tuy nhiên, chúng tôi sẽ có hướng dẫn chung để bạn có thể thực hiện:
Bước 1: Bạn hãy tìm đến mục Connected devices/ Thiết bị để xem danh sách đã kết nối.
Bước 2: Bạn chọn tiếp vào phần Connection preferences/ Tùy chọn kết nối.
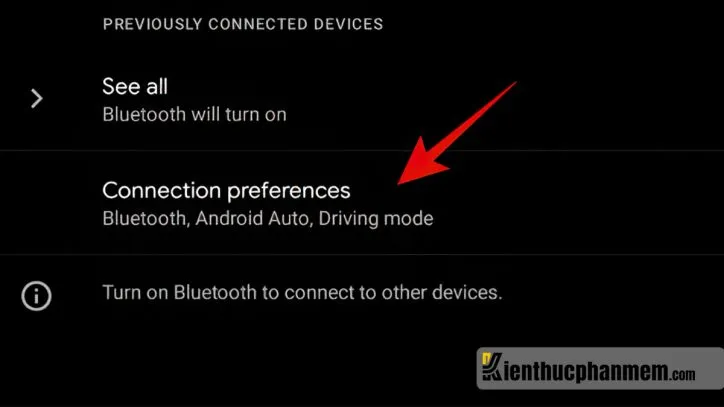
Bước 3: Bây giờ hãy tìm đến dấu 3 chấm hoặc mục Cast trên điện thoại để tìm phần Cast màn hình.
Bước 4: Bạn tìm đến mục Enable wireless display/ Bật hiển thị không dây lên nhé!
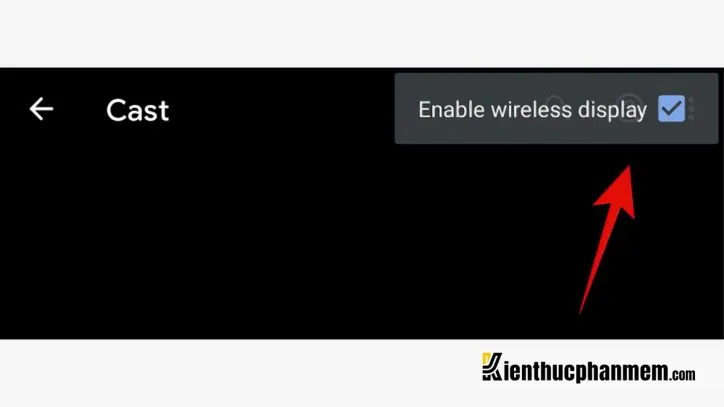
Thiết lập trên máy tính
Sau khi đã thiết lập trên điện thoại thì bạn tiến hành thiết lập trên máy tính theo các bước sau đây:
Bước 1: Bạn hãy tùy vào từng hệ điều hành sẽ có cách để mở phần Connect ở Windows 10, Cast hoặc Connect to a wireless display ở Windows 11 bằng các cách sau đây:
- Dùng tổ hợp phím Windows + K
- Bạn gõ “Connect to a wireless display” vào thanh tìm kiếm trong Menu Start.
- Bạn hãy bấm vào thanh taskbar để có thể mở phần Connect.
Tìm hiểu thêm: Top 16 App vẽ trên iPad, iPhone dành cho newbie và dân chuyên nghiệp
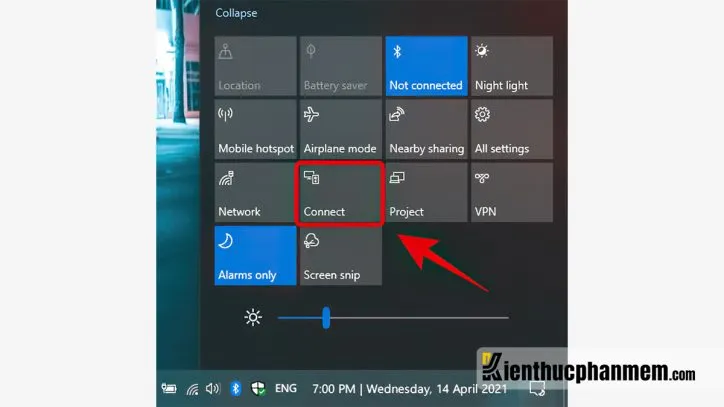
Khi màn hình đã xuất hiện một cửa sổ nhỏ trên Windows để thực hiện dò tìm màn hình như trên hình là ổn nhé!
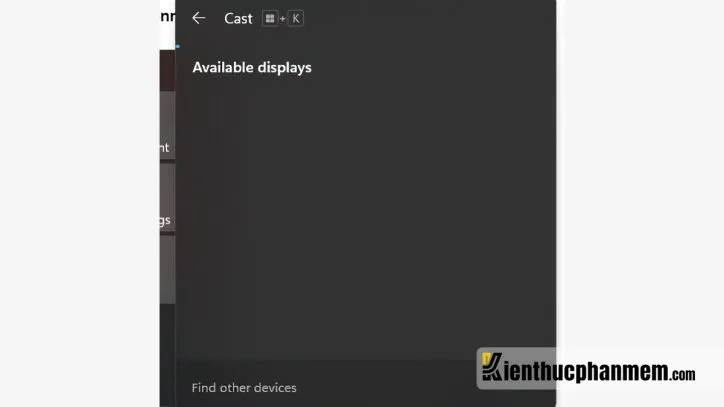
Bước 2: Tiếp theo, bạn hãy quay lại điện thoại của mình, bạn hãy vuốt từ trên phần thông báo để có thể tìm được biểu tượng Screen Cast/ Cast/ Truyền màn hình/ Truyền để nhấn vào.
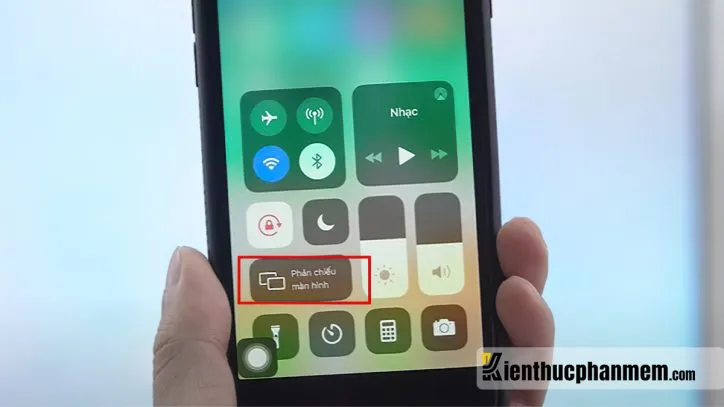
Nếu hai thiết bị này dùng chung một mạng thì điện thoại và máy tính sẽ có thể kết nối được với nhau. Bây giờ bạn chỉ cần thực hiện kết nối và nhấn mật khẩu/ xác thực nếu có yêu cầu!
Sử dụng phần mềm thứ 3
Vì một lý do nào đó, bạn không thể chia sẻ màn hình điện thoại và máy tính theo các hướng dẫn ở trên thì bạn có thể sử dụng phần mềm thứ 3 để thực hiện kết nối. Trong đó, 2 ứng dụng tốt nhất mà bạn có thể sử dụng là Chrome Remote Desktop và Teamviewer. Đây là hai phần mềm đều có phiên bản miễn phí, lại vô cùng dễ sử dụng.
Để bạn có thể chọn ra được một phần mềm phù hợp với mình, chúng tôi sẽ đưa ra một số thông tin cụ thể về hai phần mềm như sau:
Đặc điểm chung của cả 2 phần mềm:
- Máy tính có sử dụng các hệ điều hành Windows, Linux và Mac OS
- Thiết bị di động dùng hệ điều hành Android và iOS
- Kết nối đơn giản và rất dễ thiết lập
Một số điểm khác biệt giữa 2 phần mềm:
- Chrome Remote Desktop là phần mềm có dung lượng rất nhẹ, nó là một extension trên trình duyệt Chrome. Tuy nhiên, tính năng của nó ít hơn Teamviewer.
- Teamviewer lại có nhiều tùy chọn để bạn có thể thiết lập kết nối, quản lý. Tuy nhiên phần mềm này chiếm nhiều dung lượng và cấu hình phức tạp. Ngoài việc bạn có thể sử dụng phần mềm này để truyền màn hình điện thoại lên máy tính, thì bạn cũng có thể dùng để điều khiển máy tính từ xa bằng điện thoại.
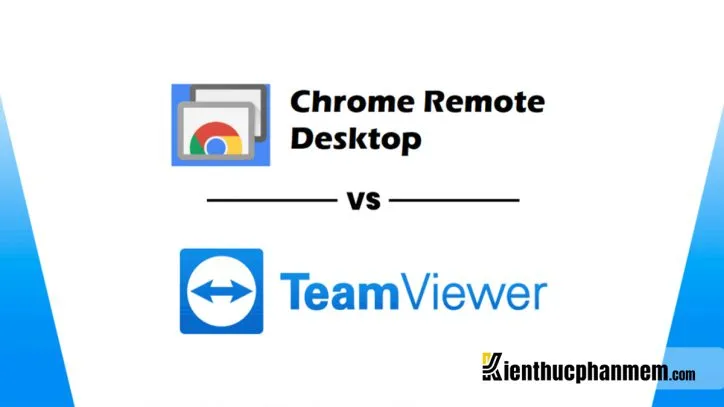
Thiết lập cài đặt trên máy tính
Bước 1: Bạn cần phải tải một trong 2 phần mềm trên là Chrome Remote Desktop hoặc Teamviewer về máy tính của bạn.
Bước 2: Bây giờ, bạn cài đặt Chrome Remote Desktop vào trình duyệt Chrome hoặc cài đặt ứng dụng Teamviewer máy tính.
Bước 3: Sau khi cài đặt hoàn tất thì bạn mở phần mềm lên.
Đối với Chrome Remote Desktop thì bạn cần tạo mã Pin, extension sẽ tự động hiển thị những thiết bị có thể điều khiển.
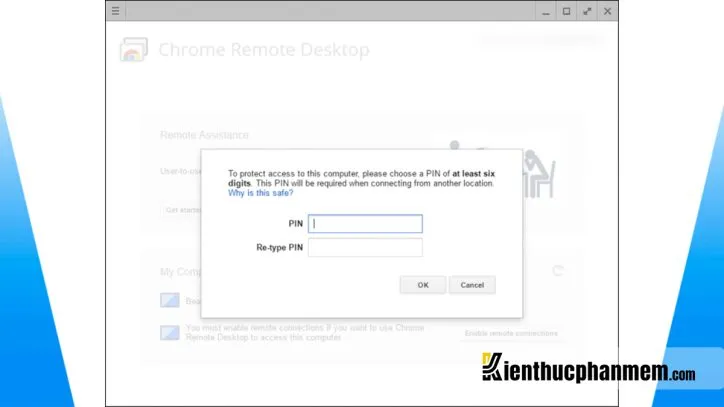
Đối với phần mềm Teamviewer thì bạn cần phải tạo tài khoản và mật khẩu miễn phí. Trong phần kết nối với điện thoại thì bạn sẽ dùng tài khoản này để đăng nhập vào.
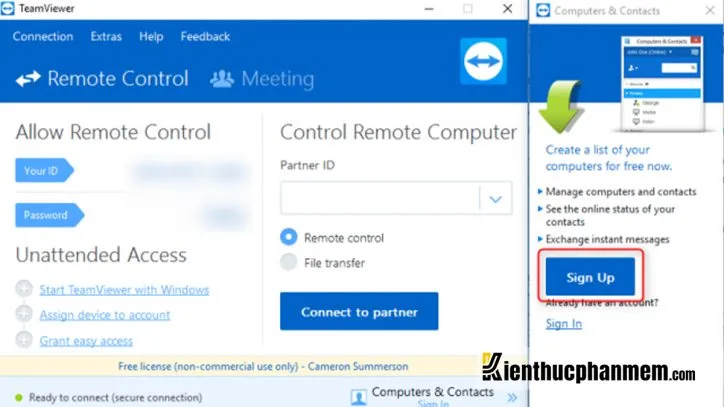
Thiết lập điện thoại
Việc thiết lập điện thoại để kết nối và chia sẻ màn hình lên máy tính tương đối đơn giản, bạn hãy thực hiện theo hướng dẫn như sau:
- Chrome Remote Desktop
Bạn tải ứng dụng Chrome Remote Desktop phiên bản dành cho điện thoại của mình là Android hoặc iOS.
Khi máy tính và điện thoại được kết nối cùng mạng thì ứng dụng này sẽ tự động hiển thị những thiết bị có thể kết nối. Bạn chỉ cần bấm vào đúng tên của máy tính của bạn. Sau đó bạn nhập mã Pin để kết nối.
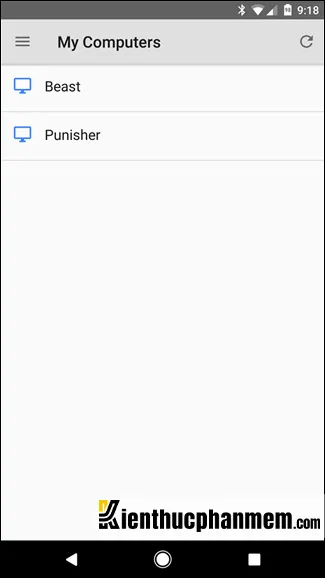
Sau khi kết nối, bạn đã có thể sử dụng điện thoại để điều khiển máy tính của mình.
- Teamviewer
Bước 1: Bạn cũng thực hiện tải TeamViewer về điện thoại Android hoặc iOS của mình.
Bước 2: Bây giờ bạn mở App và tiến hành đăng nhập tài khoản đã tạo vào.
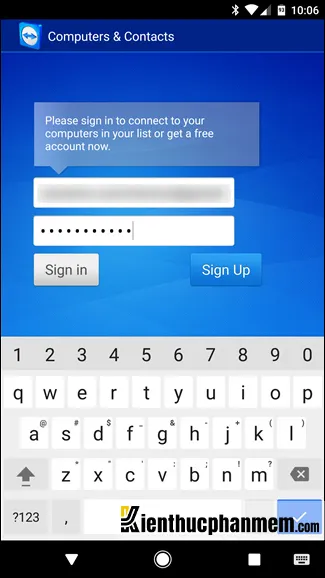
Bước 3: Bạn chỉ cần click vào tên máy tính trên thiết bị để thực hiện kết nối.
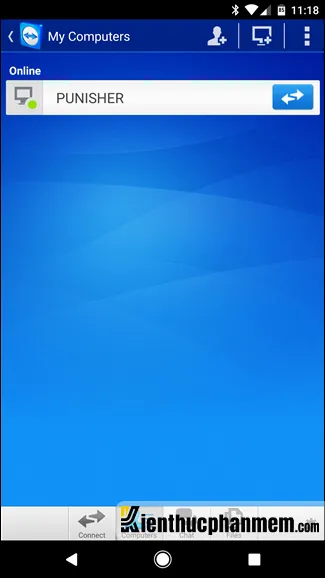
>>>>>Xem thêm: Hướng dẫn cách tạo app android đơn giản không phải ai cũng biết
Tổng kết
Tóm lại, việc kết nối để chia sẻ màn hình điện thoại lên máy tính sẽ giúp bạn truyền tải thông tin nhanh chóng. Bạn có thể tha hồ cùng bạn bè người thân thưởng thức những bộ phim hay, chương trình hấp dẫn hoặc thảo luận công việc. Hãy nằm lòng những cách chiếu màn hình điện thoại lên máy tính để có thể sử dụng khi cần thiết bạn nhé.
Ban biên tập: Kiến Thức Phần Mềm

