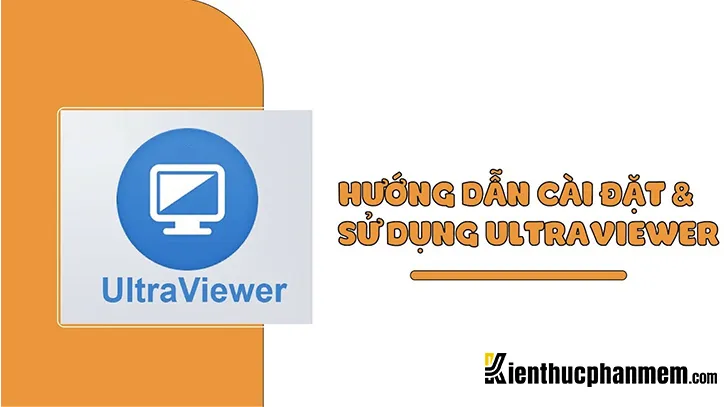Cài Ultraviewer cho Win 10 được nhiều người lựa chọn bởi đây là phần mềm tiện lợi, cho phép điều khiển máy tính từ xa một cách dễ dàng. Với Ultraviewer bạn còn có thể truyền/nhận file, chia sẻ màn hình, làm việc từ xa… Trong bài viết này, Kiến Thức Phần Mềm sẽ hướng dẫn chi tiết các bước tải, cài đặt và cách sử dụng phần mềm Ultraviewer cho Windows 11, 10, 8.1, 7 hay thậm chí là Windows XP.
Bạn đang đọc: Hướng dẫn chi tiết các bước cài Ultraviewer cho Win 10
Giới thiệu chung về phần mềm Ultraviewer
Ultraviewer là gì?
Ultraviewer gần giống như TeamViewer và là phần mềm cho phép người dùng truy cập từ xa và điều khiển máy tính khác. Phần mềm này được sử dụng vào nhiều mục đích khác nhau như hướng dẫn bạn bè, hỗ trợ khách hàng hay đối tác, làm việc từ xa…

Cách thức hoạt động và ưu điểm của Ultraviewer
Ultraviewer cũng được tích hợp các nút điều khiển an toàn. Tất cả các hoạt động được thực hiện trên trình điều khiển đều được hiển thị trên màn hình máy tính. Trình điều khiển từ xa của Ultraviewer cho phép người dùng giám sát mọi hoạt động của bàn phím và chuột. Khi cài Ultraviewer cho Win 10 và sử dụng phần mềm. Bạn cũng có thể dễ dàng giành quyền điều khiển máy chỉ bằng một vài cú click chuột. Khi bạn di chuột thì trình điều khiển của phần mềm sẽ không thể làm gì.
Bạn cũng có thể tắt cửa sổ Ultraviewer và người đang điều khiển máy tính từ xa sẽ mất hoàn toàn quyền truy cập. Nhiều người băn khoăn UltraViewer có an toàn không. Bạn có thể hoàn toàn yên tâm bởi mỗi khi truy cập Ultraviewer, mật khẩu truy cập máy tính sẽ tự động thay đổi. Vì vậy chỉ người được bạn cung cấp mật khẩu mới có thể kết nối lại với máy tính của bạn.
Hiện Ultraviewer chỉ có bản duy nhất dành cho Windows. Chính vì vậy bạn không thể tải UltraViewer cho Android. Phần mềm này tương thích với tất cả các phiên bản của Windows bao gồm Windows Vista, Windows XP, Windows 7/8/10, Windows Server 2003, 2008 và 2012. Ngoài ra, phần mềm này cũng được ưa chuộng nhờ dung lượng nhẹ, chỉ khoảng 2MB.
Hướng dẫn chi tiết các bước cài Ultraviewer cho Win 10
Bước 1: Download phần mềm Ultraviewer cho Windows 10 link siêu nhanh chính thức tại đây
Bước 2: Click đúp chuột vào file vừa tải và giao diện Setup – Ultraviewer sẽ xuất hiện. Tại màn hình Welcome to the Ultraviewer…, bạn nhấn Next để tiếp tục.
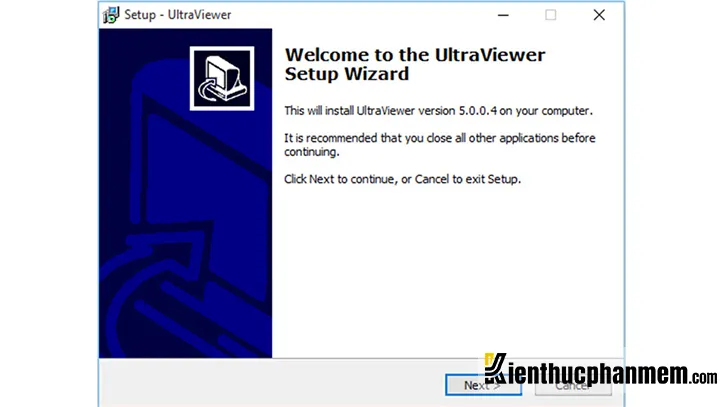
Bước 3: Tại màn hình Select Destination Location, bạn click vào nút Browser. Sau đó lựa chọn vị trí lưu tệp tin cài đặt Ultraviewer. Click vào Next để tiếp tục.
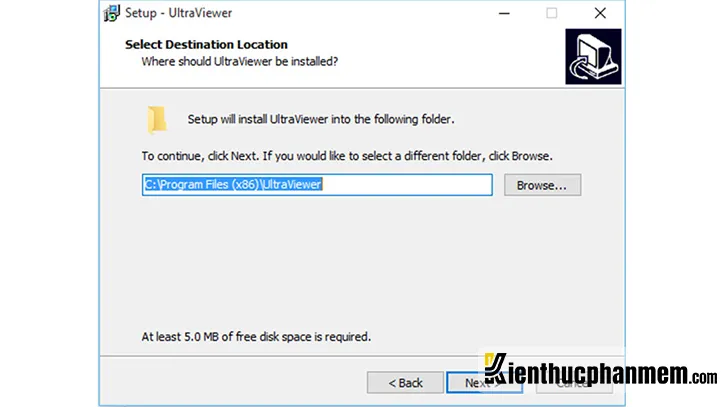
Bước 4: Tiếp tục click vào Next đối với từng màn hình tiếp theo. Tới khi thấy dòng Ready to Install thì click chọn Install để máy tính tiến hành cài Ultraviewer cho Win 10.
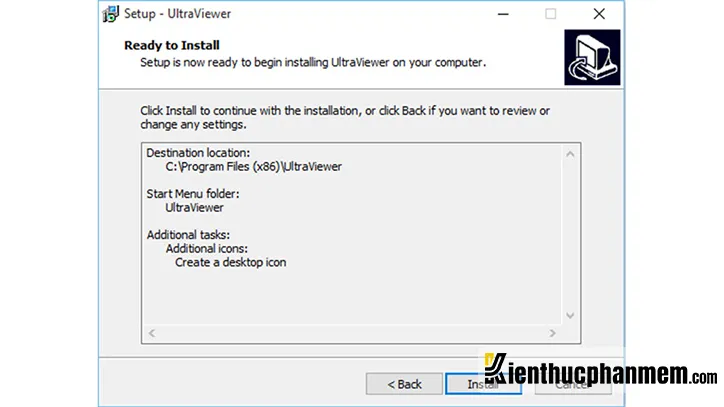
Bước 5: Sau khi đã cài đặt xong, bạn sẽ thấy cửa sổ hiện dòng Completing the Ultraviewer Setup Wizard. Click chọn Finish để hoàn tất cài Ultraviewer và đóng cửa sổ.
Tìm hiểu thêm: Những cách kiếm tiền online uy tín mà bạn nên tham gia
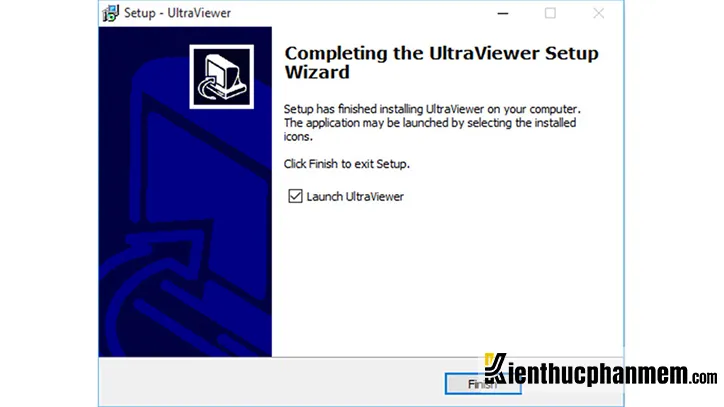
Cách sử dụng Ultraviewer để điều khiển máy tính từ xa
Bước 1: Làm quen với giao diện Ultraviewer
Sau khi cài đặt hoàn tất, bạn thực hiện cách mở Ultraviewer trên máy tính bằng cách click đúp chuột vào giao diện phần mềm. Cửa sổ Ultraview sẽ hiện lên như hình sau đây:
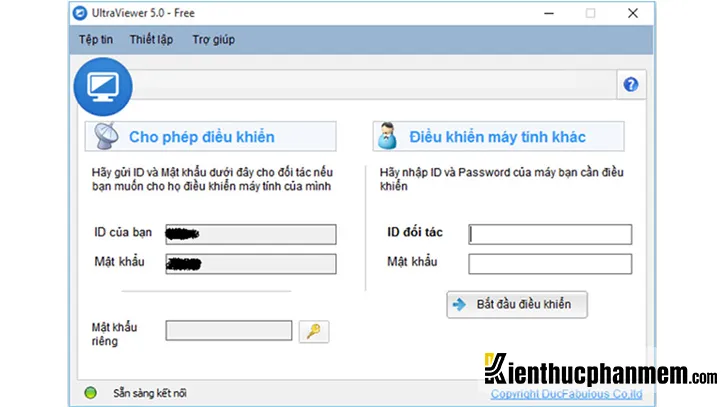
Nhìn vào giao diện phần mềm, bạn sẽ thấy có hai phần chính đó là:
- Cho phép điều khiển: Hiển thị ID và mật khẩu của chủ sở hữu máy tính
- Điều khiển máy tính khác: Bao gồm các ô trống tương ứng với các mục ID đối tác và mật khẩu. Đây là nơi bạn điền ID và mật khẩu được đối tác cung cấp nếu muốn truy cập từ xa máy tính của họ.
Bước 2: Cài mật khẩu riêng (không bắt buộc)
Ở góc dưới cùng bên trái, bạn sẽ thấy mục Mật khẩu riêng. Khi click vào biểu tượng chìa khóa màu vàng, hộp thoại Custom Password sẽ xuất hiện. Tại đây bạn có thể thiết lập tên và mật khẩu riêng mới cho máy tính. Sau khi cài đặt xong, click vào Đồng ý để áp dụng thay đổi.
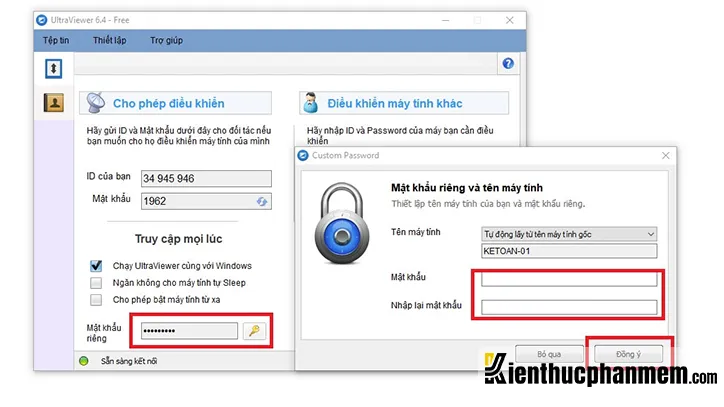
Bước 3: Bắt đầu điều khiển
Để sử dụng UltraViewer 6.2 free điều khiển máy tính từ xa. Tại mục Điều khiển máy tính khác, bạn điền ID đối tác và Mật khẩu rồi click vào Bắt đầu điều khiển. Chỉ bằng thao tác đơn giản như vậy, bạn đã kết nối hai máy tính với nhau từ xa. Lúc này, bạn có thể sử dụng máy tính của đối tác như khi thao tác trên máy tính của chính mình.
Hướng dẫn các bước chat từ xa bằng phần mềm Ultraviewer
Khi tải UltraViewer mới nhất 2021, bạn có thể chat trực tiếp với đối tác của mình. Sau đây là các bước thực hiện:
Bước 1: Tại giao diện phần mềm Ultraviewer, bạn nhấn phím F1. Ngay lập tức, một khung chat nhỏ sẽ xuất hiện. Ở khung chat bạn sẽ thấy hiển thị tên máy tính của đối tác. Tuy nhiên, bạn lưu ý chỉ có người đang chiếm quyền điều khiển máy nhấn F1 thì khung chat mới xuất hiện.
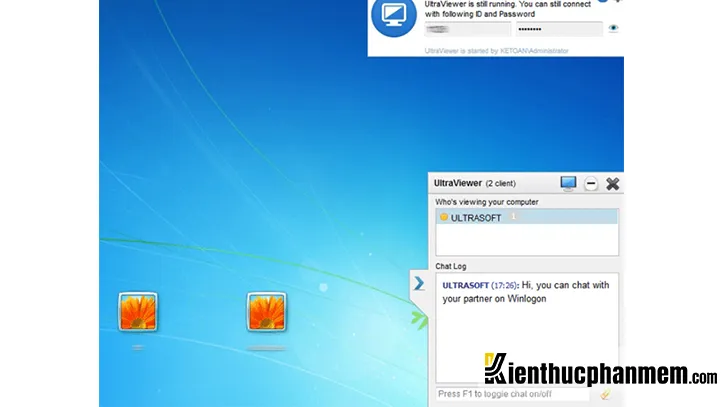
>>>>>Xem thêm: Các hãng hội nghị truyền hình nổi tiếng nhất hiện nay
Bước 2: Tại khung chat, bạn có thể nhập văn bản ở thanh ô trống bên dưới để trò chuyện, trao đổi trực tiếp với đối tác của mình.
Bước 3: Nếu muốn tắt khung chat và dừng truy cập máy tính từ xa. Bạn chỉ việc click vào dấu X ở góc trên cùng bên phải cửa sổ hiển thị màn hình máy tính đang bị điều khiển để tắt nó đi.
Trên đây là toàn bộ các bước cài Ultraviewer cho Win 10 và tất cả các phiên bản Windows khác và cách sử dụng phần mềm này. Ultraviewer đang ngày càng được sử dụng phổ biến nhờ sự tiện lợi và những tính năng hữu ích. KTPM chúc bạn có những trải nghiệm tốt nhất với phần mềm này.
Ban biên tập: Kiến Thức Phần Mềm