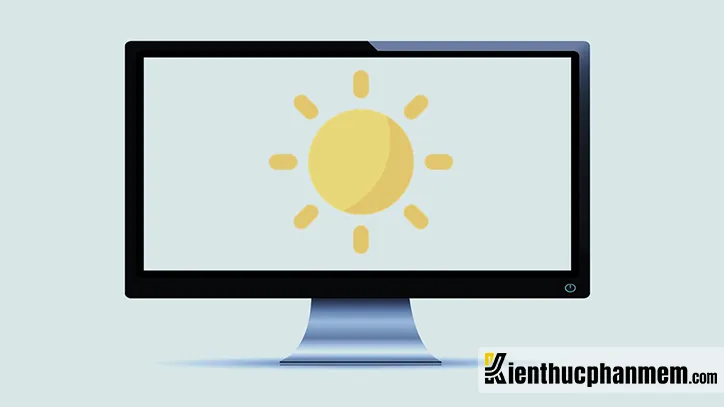Hướng dẫn chỉnh độ sáng màn hình máy tính bàn Win 7, Win 10 và Win 11 trong bài viết sau đây sẽ cho phép bạn tăng, giảm độ sáng màn hình theo nhiều cách khác nhau. Trên thực tế, việc cài đặt màn hình quá sáng không chỉ ảnh hưởng đến tầm nhìn mà còn gây hao pin nhanh chóng. Mời bạn tham khảo bài viết của kienthucphanmem.com để biết cách đổi độ sáng cho màn hình máy tính nhanh nhất.
Bạn đang đọc: Hướng dẫn chỉnh độ sáng màn hình máy tính bàn Win 7, Win 10 và Win 11
Hướng dẫn chỉnh độ sáng màn hình máy tính bàn Win 7 và laptop
Điều chỉnh Brightness bằng thanh trượt
Bước 1: Bạn mở Start Menu lên và vào Control Panel. Sau đó bạn nhập từ khóa “power options” trên thanh tìm kiếm để truy cập.
Bước 2: Tại cửa sổ Power Options vừa hiện ra, bạn sẽ thấy thanh trượt Screen brightness nằm ở phía cuối màn hình. Với thanh trượt này bạn có thể kéo sang trái để giảm độ sáng và sang phải để tăng độ sáng.
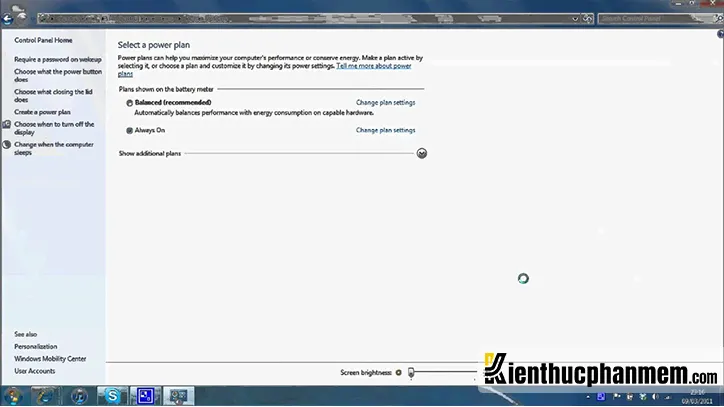
Sử dụng Display Color Calibration
Bước 1: Nhập từ khóa “dccw” vào thanh tìm kiếm của Start Menu. Sau đó click vào chương trình dccw.exe hiện ra ở phần kết quả tìm kiếm.
Bước 2: Tại giao diện Display Color Calibration, bạn click vào Next liên tục đến khi thấy giao diện Adjust gamma. Tại đây bạn có thể kéo thanh trượt lên để tăng độ sáng màn hình Win 7 máy bàn và kéo xuống để giảm độ sáng.
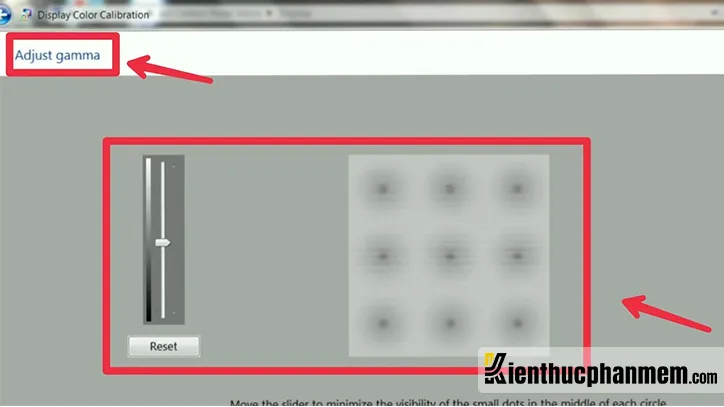
Bước 3: Nhấn Next khi thấy hiển thị giao diện Adjust color balance. Tại đây bạn có thể thay đổi màu sắc cho màn hình máy Win 7. Nhấn Next và bỏ tick tại mục “Start ClearType Tuner…”. Cuối cùng chọn Finish để lưu thay đổi.
Phần mềm tăng độ sáng màn hình Win 7 F.Lux
Ưu điểm của phần mềm F.Lux
F.Lux là phần mềm vô cùng tiện lợi, giúp người dùng tăng giảm độ sáng Windows 7 theo nhu cầu sử dụng hoặc cân bằng độ sáng tự động dựa trên điều kiện ánh sáng của môi trường xung quanh. Sau đây là một số tính năng nổi bật của F.Lux:
- Được tích hợp với vị trí, múi giờ, bản đồ và cập nhật các điều kiện thời tiết khí hậu tại vị trí thực của người dùng.
- Giúp cấu hình màu sắc của bộ hiệu chỉnh phần cứng, từ đó cho phép màn hình hiển thị màu sắc dễ chịu hơn nhưng. Tuy nhiên các sắc thái màu trời, màu da và bóng đổ vẫn được giữ nguyên.
- Hỗ trợ giảm hoặc tăng độ sáng màn hình máy tính bàn Win 7 và laptop Win 7 chỉ bằng vài thao tác.
- Cho phép thay đổi độ sáng 1200K đến 6500K tùy theo nhu cầu của người dùng.
- Điều chỉnh độ sáng màn hình bằng các phím tắt như Alt-PgDn (giảm) và Alt-PgUp (tăng)
- Sử dụng tổ hợp Alt-End để kích hoạt hoặc vô hiệu hóa một cách dễ dàng.
Hướng dẫn sử dụng F.Lux
Để sử dụng phần mềm F.Lux trên máy tính bàn hoặc laptop, bạn thực hiện lần lượt các bước sau đây:
https://justgetflux.com/
Bước 1: Truy cập website chính thức của F.Lux và download phần mềm về máy tính.
Bước 2: Click đúp chuột tại file F.Lux vừa tải về để tiến hành cài đặt.
Bước 3: Sau khi hoàn tất việc cài đặt phần mềm, cửa sổ F.Lux sẽ hiện lên. Tại mục Please enter a zip code or location, bạn điền địa chỉ khu vực mình đang sống vào. Đây sẽ là căn cứ để F.Lux điều chỉnh màu sắc màn hình tự động theo từng thời điểm bình minh hay hoàng hôn dựa vào múi giờ nơi bạn sống.
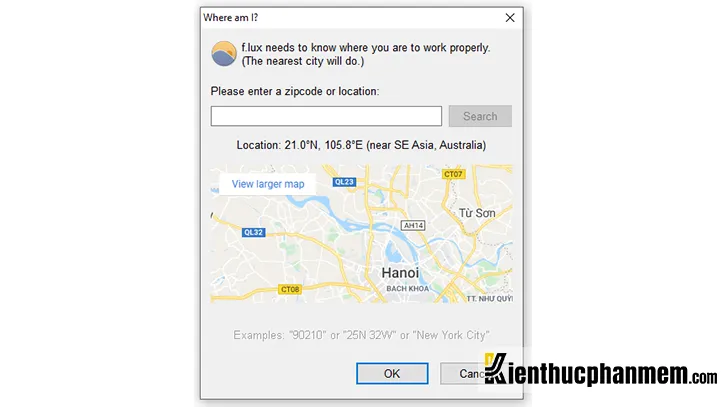
Bước 4: Tại giao diện chính của F.Lux, bạn hãy kéo thanh trượt để chọn độ sáng thích hợp. Ngoài ra bạn cũng có thể thiết lập màu sắc màn hình và giờ thức dậy.
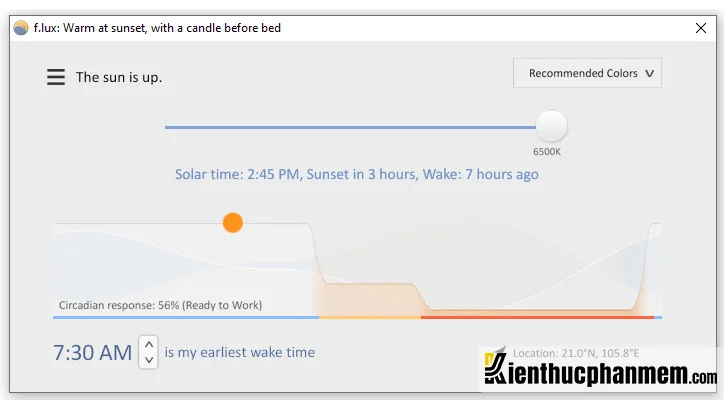
Bước 5: Trong trường hợp F.Lux xảy ra trục trặc, bạn nên nâng cấp trình điều khiển card đồ họa của máy tính.
Hướng dẫn chỉnh độ sáng màn hình máy tính bàn Win 10
Cách chỉnh độ sáng màn hình máy tính Win 10 PC bằng PowerShell
Bước 1: Mở công cụ search của Windows 10 lên và điền từ khóa “powershell”. Sau đó click vào ứng dụng Windows PowerShell hiện ra tại mục kết quả tìm kiếm.
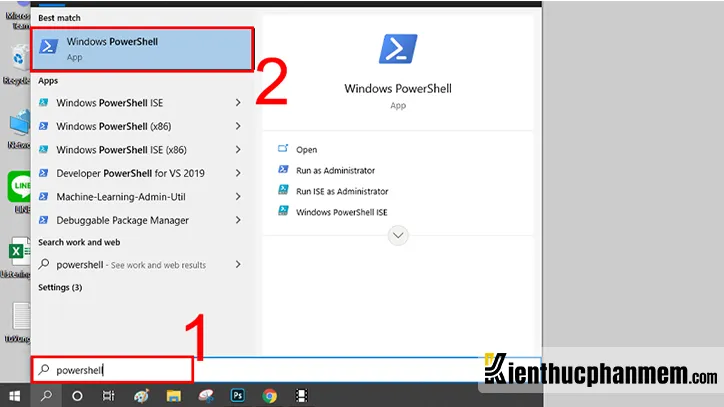
Bước 2: Tiếp theo bạn sao chép và dán câu lệnh bên dưới vào cửa sổ PowerShell:
(Get-WmiObject -Namespace root/WMI -Class WmiMonitorBrightnessMethods).WmiSetBrightness(1,brightnesslevel)
Bước 3: Ở câu lệnh bên trên, bạn thay phần brightnesslevel bằng tỷ lệ phần trăm tương ứng với độ sáng mong muốn. Phần trăm dao động từ 0 – 100%. Cuối cùng bạn nhấn Enter để chạy câu lệnh.
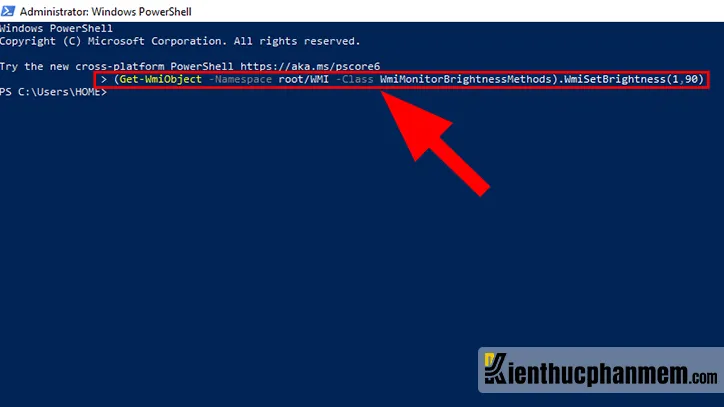
Tăng độ sáng màn hình máy tính Win 10 bằng Action Center
Bước 1: Đầu tiên bạn click vào icon thông báo ở góc bên phải của thanh Taskbar để mở Action Center.

Bước 2: Tại giao diện Action Center, bạn sẽ thấy thanh trượt Brightness. Tại đây bạn có thể kéo thanh trượt để tăng giảm độ sáng theo nhu cầu.
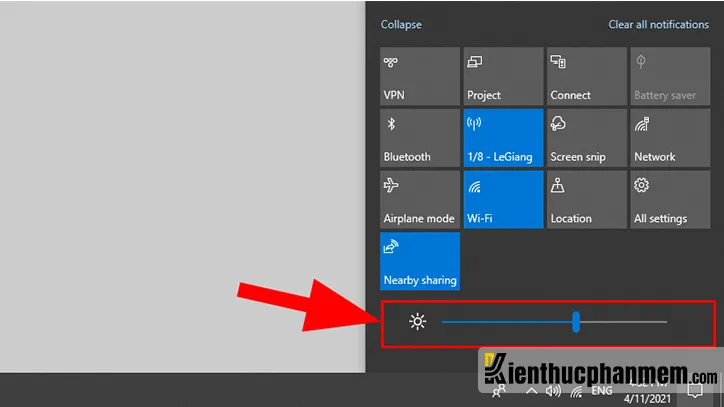
Chỉnh độ sáng màn hình laptop Win 10 bằng Settings
Bước 1: Nhấn đồng thời các phím Windows + I hoặc truy cập Settings từ Start Menu.
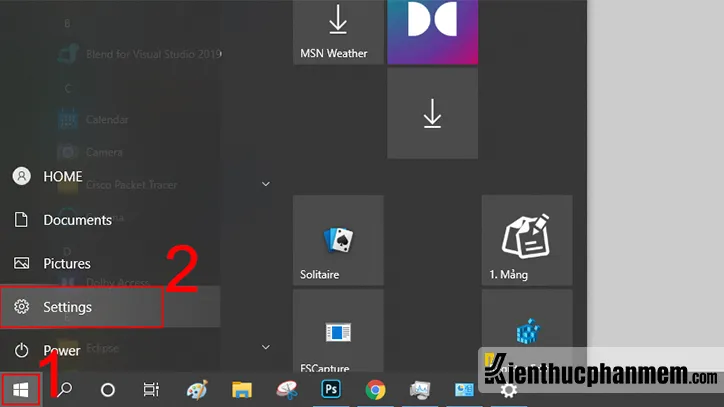
Bước 2: Khi cửa sổ Windows Settings hiện ra, bạn click vào mục System.
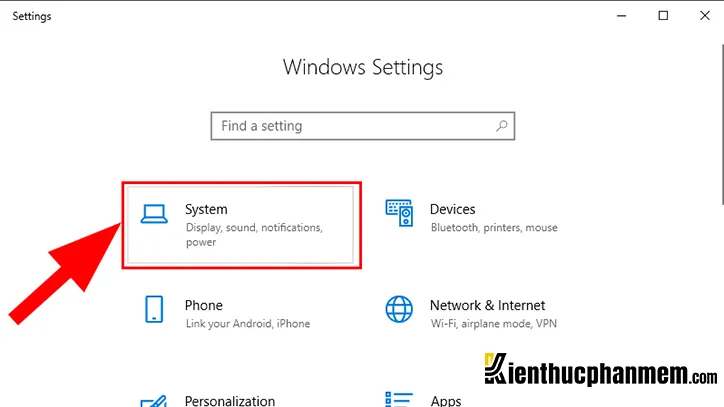
Bước 3: Tại giao diện System, bạn click vào Display ở danh mục bên trái cửa sổ. Ở khung bên phải, bạn sẽ thấy hiển thị thanh trượt chỉnh độ sáng ở bên dưới mục Brightness and color.
Tìm hiểu thêm: Top 10 Phần mềm học trực tuyến của Bộ Giáo Dục khuyên dùng 2024
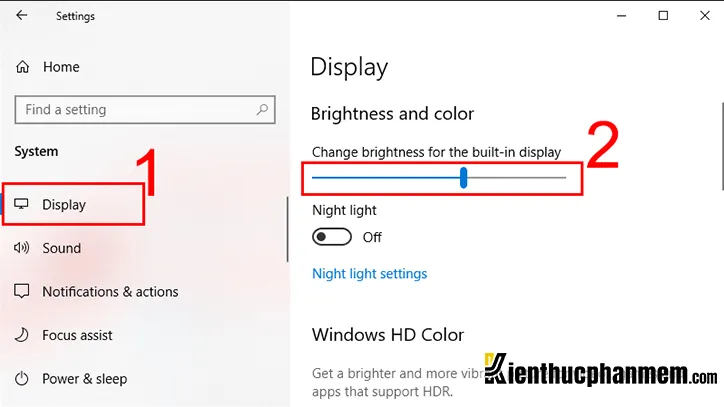
Thay đổi độ sáng màn hình bằng Windows Mobility Center
Bước 1: Mở công cụ tìm kiếm Windows lên và điền từ khóa “mobility center. Sau đó click vào kết quả tương ứng vừa hiện ra.
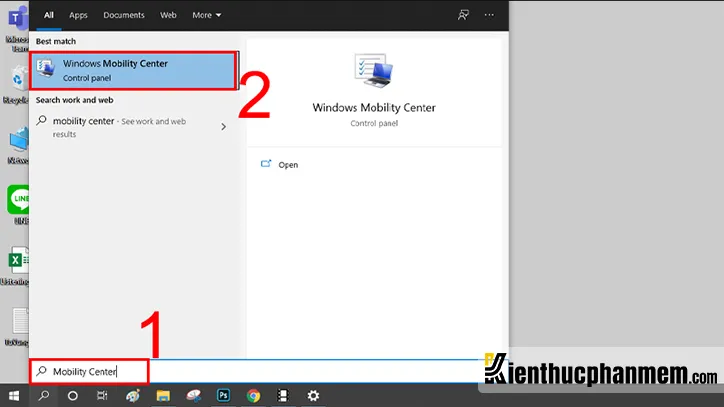
Bước 2: Tại cửa sổ Windows Mobility Center, bạn tìm đến mục Display brightness. Hãy điều chỉnh thanh trượt để đạt được độ sáng màn hình mong muốn.
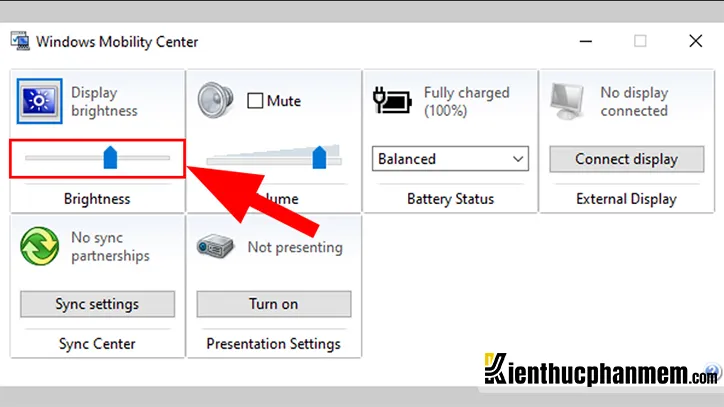
Hướng dẫn chỉnh độ sáng màn hình máy tính bàn Win 11
Điều chỉnh độ sáng bằng Settings
Bước 1: Truy cập vào Settings bằng tổ hợp Windows + I. Sau đó tại cửa sổ vừa xuất hiện, bạn click vào System > Chọn thẻ Display.
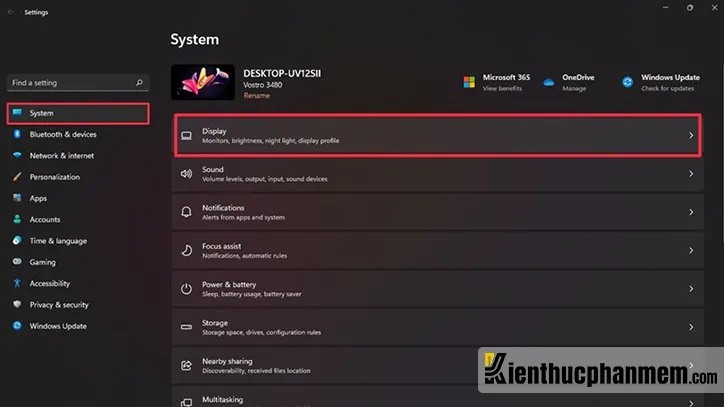
Bước 2: Tại giao diện Display, bạn sẽ thấy thanh trượt độ sáng ở mục Brightness. Cách sử dụng thanh trượt tương tự như đối với Windows 7 và 10.
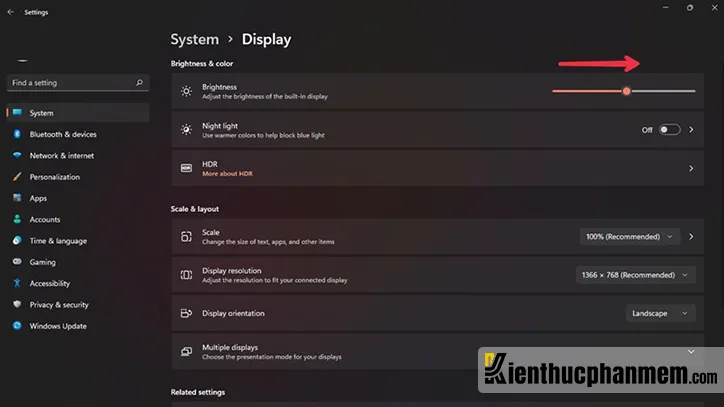
Sử dụng Windows Mobility Center
Cách sử dụng Windows Mobility Center để chỉnh độ sáng màn hình máy tính Win 11 cũng tương tự như Win 10.
Thay đổi độ sáng bằng card đồ họa
Mỗi loại card màn hình sẽ cho phép điều chỉnh độ sáng máy tính theo các cách khác nhau. Sau đây là một số cách thay đổi độ sáng với các dòng card đồ họa phổ biến:
- Card Intel: Truy cập Intel Graphic Control và chọn Display. Sau đó nhấn vào Color Settings và điều chỉnh Brightness.
- Card NVIDIA: Truy cập NVIDIA Control Panel rồi chọn Adjust desktop color settings. Cuối cùng điều chỉnh độ sáng cho máy ở mục Brightness.
- Card AMD: Truy cập Catalyst Control Center hoặc Radeon Settings. Sau đó chọn Desktop Management và nhấn vào Color Settings > Brightness.
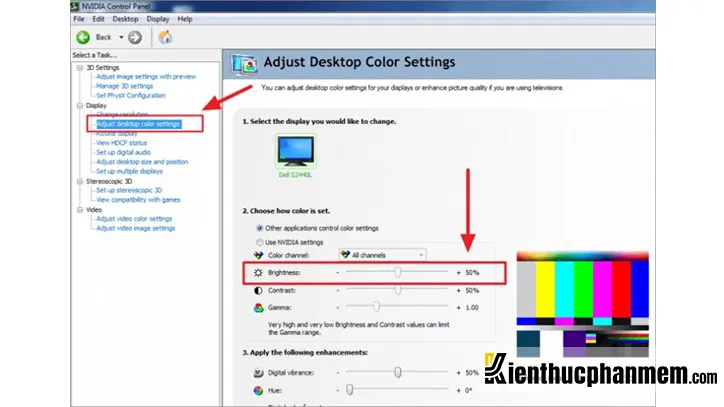
Xem thêm: Cách sửa lỗi máy tính không bắt được wifi siêu nhanh
FAQs về hướng dẫn chỉnh độ sáng màn hình máy tính Win 7/10/11
Làm thế nào để chỉnh độ sáng màn hình trên laptop Win 7/10/11?
Hầu hết các dòng laptop hiện nay đều có phím tắt riêng dùng để điều chỉnh độ sáng. Phím tắt này được thể hiện bằng biểu tượng giống như hình mặt trời. Thường thì các hotkeys chỉnh độ sáng sẽ nằm ở các phím từ F1 đến F12.
Tuy nhiên một số dòng máy sẽ có hotkey chỉnh độ sáng được tích hợp với các phím mũi tên di chuyển sang phải và sang trái. Ví dụ như khi chỉnh độ sáng màn hình máy tính Acer chẳng hạn.
Để điều chỉnh tăng/giảm độ sáng, bạn hãy nhấn phím Fn + Mũi tên sang trái (hoặc phím giảm độ sáng) để giảm cường độ và Fn + Mũi tên sang phải (hoặc phím tăng độ sáng) để tăng cường độ sáng. Bạn cũng có thể áp dụng cách này để chỉnh độ sáng trên laptop Win 10 và Win 11.
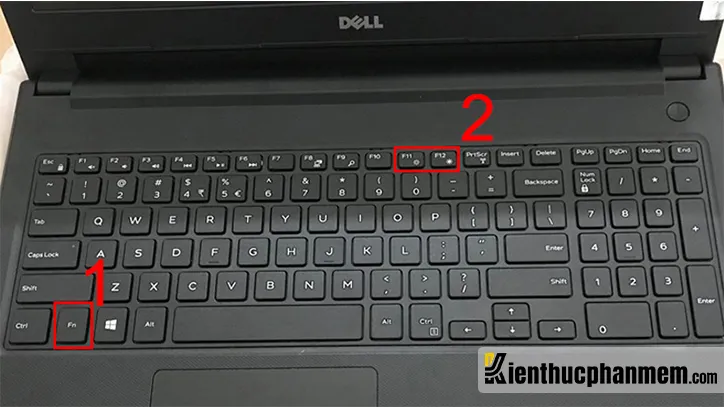
Tại sao thanh Brightness không xuất hiện trong Action Center Win 10?
Nếu không thấy thanh chỉnh độ sáng trong Action Center, bạn làm thực hiện các bước sau đây:
Bước 1: Mở ứng dụng Settings > System > Notifications & actions.
Bước 2: Tại khung bên phải, bạn click vào đường link Edit your quick actions.
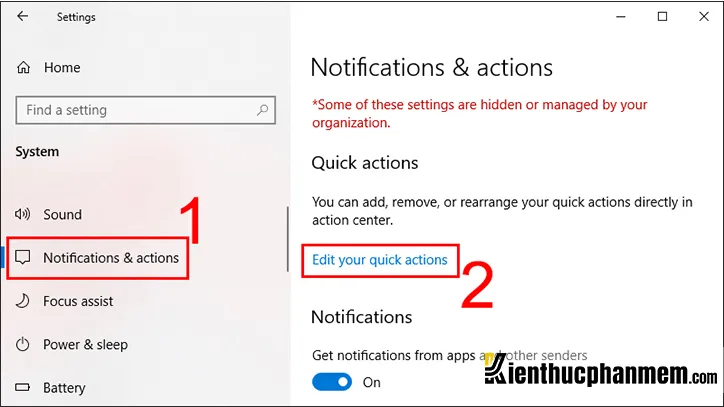
Bước 3: Tại giao diện quick actions, bạn click vào nút Add. Sau đó click vào tùy chọn Brightness và nhấn nút Done để hoàn tất.
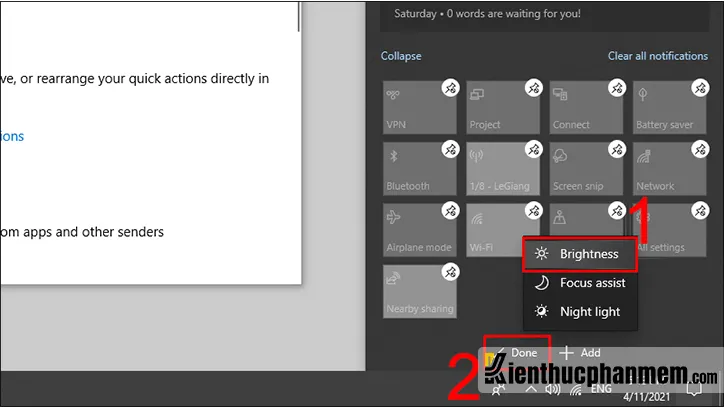
Tại sao thanh trượt độ sáng Win 7 không hiển thị?
Thanh điều chỉnh độ sáng có thể không hiển thị do lỗi Driver hoặc lỗi phần mềm. Để khôi phục lại Brightness slider, bạn làm như sau:
Bước 1: Mở Start Menu lên và nhập từ khóa “devmgmt.msc” trong ô trống tìm kiếm. Sau đó bạn click vào mục devmgmt hiển thị dưới mục Programs.
Bước 2: Lúc này cửa sổ Device Manager sẽ hiện lên. Bạn tìm đến mục Monitors và click vào biểu tượng mũi tên để mở danh sách bên dưới.
Bước 3: Tại mục Generic PnP Monitor, bạn click chuột phải vào đó và nhấn vào Properties.
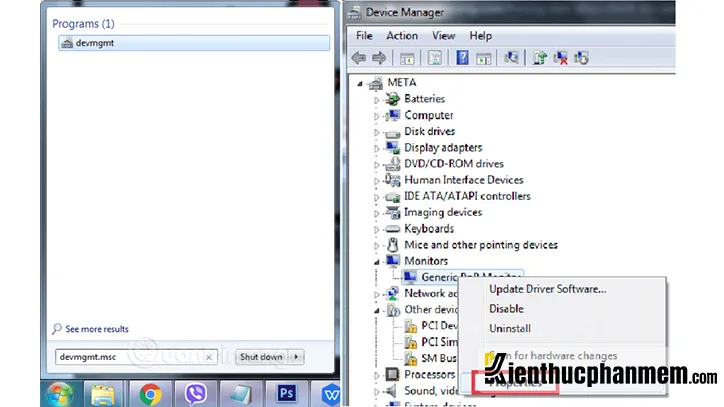
>>>>>Xem thêm: Làm thế nào để download video Instagram về máy?
Bước 4: Ở cửa sổ Properties vừa hiện ra, bạn chuyển sang tab Driver. Tại đây bạn nhấn nút Uninstall ở bên dưới để gỡ cài đặt driver này. Chọn Delete the driver software for this device và nhấn nút OK để đồng ý.
Bước 5: Sau khi gỡ cài đặt thành công, Device Manager sẽ được refresh. Bạn click vào biểu tượng tương ứng với Scan for hardware changes ở menu bên trên để hệ thống quét và cài đặt lại driver. Sau khi cài đặt xong driver, bạn restart máy và kiểm tra xem thanh trượt chỉnh độ sáng đã được khôi phục chưa.
Trên đây là hướng dẫn chỉnh độ sáng màn hình máy tính bàn Win 7, Win 10 và Win 11. Một số cách điều chỉnh độ sáng có thể áp dụng chung cho tất cả các phiên bản Windows. Bạn hãy lựa chọn phương pháp thuận tiện và phù hợp nhất cho bản thân và đừng quên chia sẻ nếu thấy bài viết hữu ích nhé.