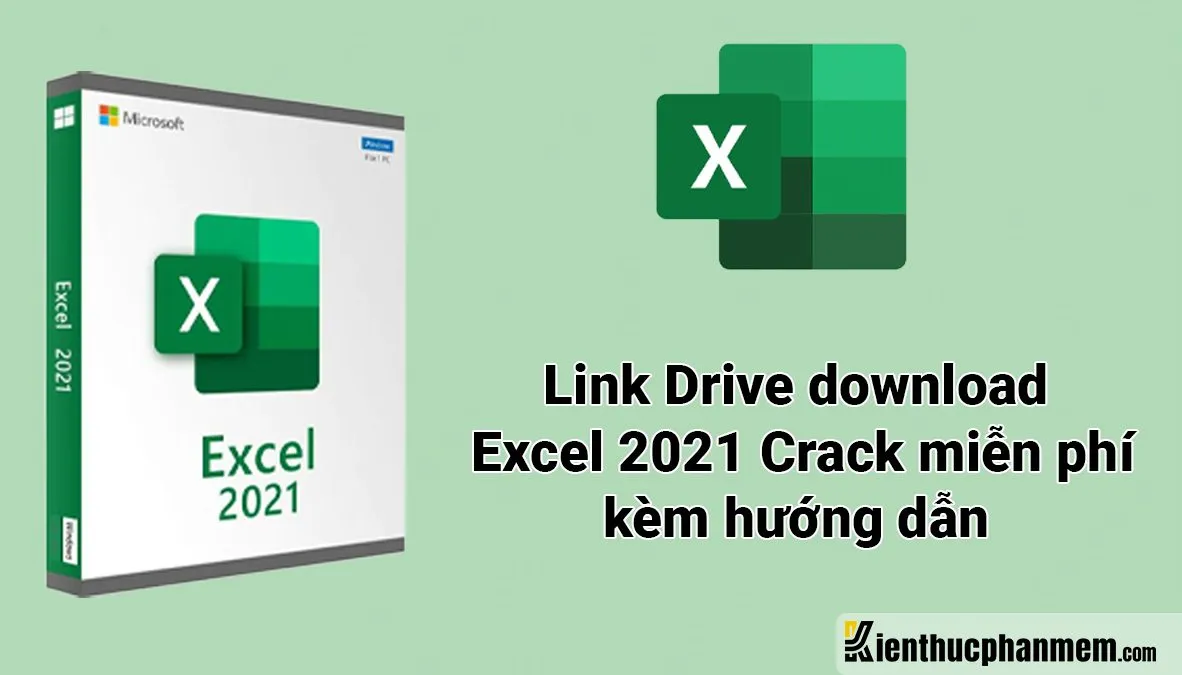Excel 2021 ra mắt ngày 05/10/2021 và nằm trong bộ Microsoft Office 2021, thay thế cho phiên bản Office 2019 trước đó. Với bản 2021, Excel đã được được tích hợp thêm nhiều cải tiến mới hữu ích, hứa hẹn sẽ đưa trải nghiệm người dùng lên một tầm cao mới. Nếu đang có nhu cầu sử dụng Excel ver. 2021 bản quyền miễn phí thì bạn hãy tham khảo bài viết sau đây của Kiến Thức Phần Mềm nhé.
Bạn đang đọc: Hướng dẫn download Excel 2021 crack miễn phí vĩnh viễn cập nhật 2024
Có gì mới trong Excel 2021
Chắc hẳn bạn đang rất băn khoăn Excel 2021 có gì mới? Phiên bản 2021 của Excel xứng đáng với sự kỳ vọng của người dùng với một loạt tính năng mới toanh vừa giúp cải thiện hiệu suất làm việc, vừa mang đến sự thuận tiện tối đa. Có thể nói, Excel chính là ứng dụng được nâng cấp mạnh mẽ nhất trong bộ Office 2021 lần này.
Điểm mới trên Excel 2021
- Mảng động: Các mảng động được bổ sung thêm cho Excel ver. 2021 gồm RANDARRAY, SEQUENCE, UNIQUE, SORTBY, SORT và FILTER.
- Hàm XLOOKUP: Hàm này cho phép bạn nhanh chóng tìm kiếm các mục theo hàng hoặc nằm trong phạm vi bảng. Với XLOOKUP, người dùng có thể tra cứu một từ/cụm từ thuộc một cột và nhận được kết quả trả về bao gồm cả các cột khác. Thậm chí hàm này còn có thể cho ra kết quả gồm nhiều mục khác nhau, cải tiến hơn nhiều so với HLOOKUP hay VLOOKUP.
- Hàm XMATCH: Dùng để tìm kiếm vị trí của một mục nào đó trong phạm vi các ô hoặc trong bảng và cho ra kết quả là vị trí tương đối.
- Hàm LET: Cho phép gán tên đối với các kết quả tính toán.
- Hiệu suất được cải thiện: Tốc độ cho ra kết quả nhanh hơn khi thực hiện các hàm AVERAGEIF, COUNTIF hay SUMIF.
- Chế độ Sheet views: Hỗ trợ tùy chỉnh cách thức hiển thị dữ liệu trên trang tính.
- Accessibility ribbon: Kiểm tra và tùy chỉnh một số trợ năng trước khi share tài liệu, bao gồm style, màu sắc, định dạng, quyền truy cập nội dung…
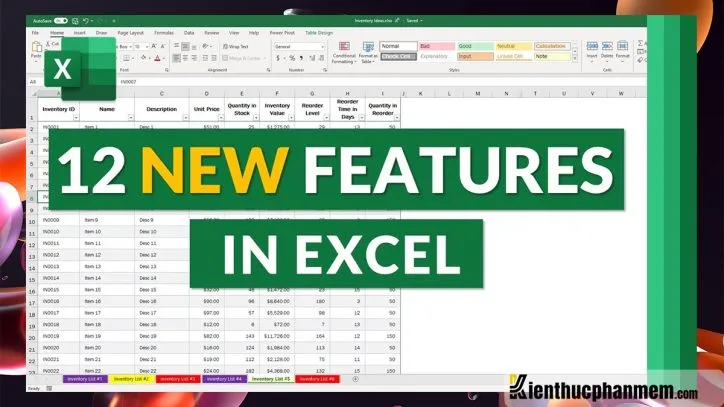
So sánh Excel 2021 và Excel 2019
Bảng so sánh dưới đây sẽ giúp bạn đưa ra quyết định nên lựa chọn Excel 2019 hay 2021:
| So sánh | Excel 2021 | Excel 2019 |
| Giá bán | – Office Home and Student 2021: $149.99
– Office Home and Business 2021: $249.99 |
– Office Home and Student 2019: $149.99
– Office Home and Business 2019: $249.99 |
| Tính năng | – Kế thừa toàn bộ các tính năng mới có trên Excel 2019
– Bổ sung thêm + Tính năng đồng tác giả + Gửi thông báo khi có người đang đồng thời sử dụng tài liệu với bạn + Một số mảng động mới + Một số hàm mới + Chế độ Sheet views + Accessibility ribbon + Tab Draw được bổ sung với nhiều tính năng mới
|
– Các hàm mới gồm CONCAT, IFS, MAXIFS, MINIFS, SWITCH, TEXTJOIN
– Biểu đồ mới: dạng bản đồ, dạng phễu – Cải thiện hình ảnh trực quan – Chèn mô hình 3D – Các hiệu ứng viết tay mới – Cải thiện một số trợ năng – Dễ dàng chia sẻ – Không có tính năng đồng tác giả
|
| Giao diện | Các tab trong Ribbon được tái thiết kế gọn gàng, đơn giản và hiện đại hơn | Giao diện khá cũ, không có nhiều thay đổi so với bản trước đó |
| Chế độ Tối | Khiến cho toàn bộ giao diện Word được chuyển thành màu tối và chữ trở thành màu trắng | Chỉ có thanh công cụ và ribbon được chuyển màu tối, còn nền tài liệu vẫn là màu trắng |
| Hiệu suất | Được cải tiến đáng kể so với bản 2019 |

Link download Excel 2021 crack mới nhất cập nhật 2024
Dưới đây Kiến Thức Phần Mềm sẽ cung cấp cho bạn link tải Excel 2021 crack bản quyền vĩnh viễn mới nhất cho năm 2024:
Link download Excel 2021 và trọn bộ Office 2021 kèm hướng dẫn chi tiết TẠI ĐÂY
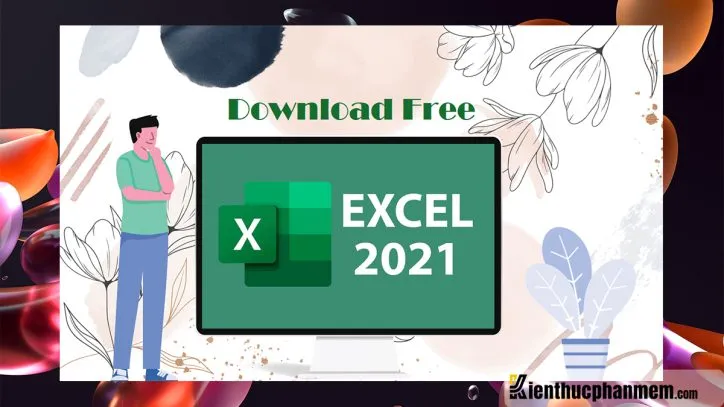
Hướng dẫn cài đặt nhanh MS Excel 2021
Bước 1: Tải MS Excel 2021 theo đường link bên trên và giải nén thư mục. Click đúp chuột vào file Setup.
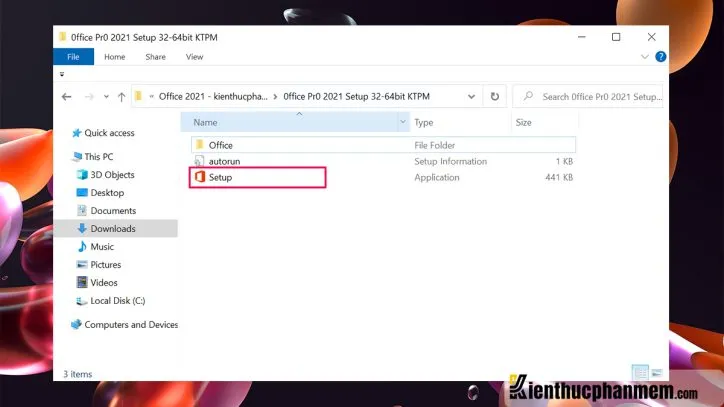
Bước 2: Lúc này chỉ cần chờ cho quá trình cài đặt diễn ra. Sau khi quá trình cài đặt xong bạn nhấn Close để tắt cửa sổ.
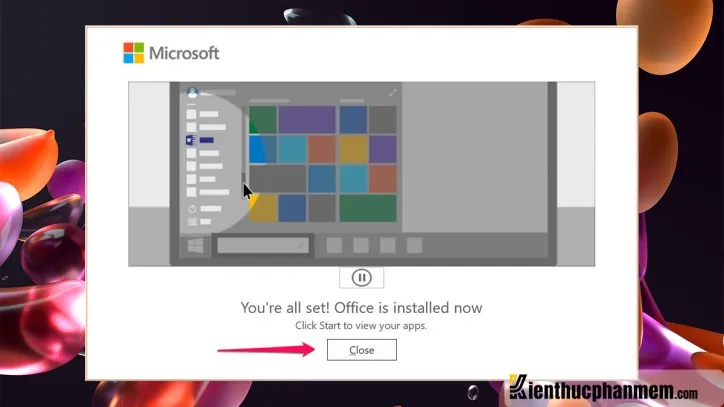
Bước 3: Quay trở lại file giải nén ban đầu truy cập vào thư mục có chứa file Active Office 2021 C2R > click chuột phải chọn Run as administrator để khởi chương trình.
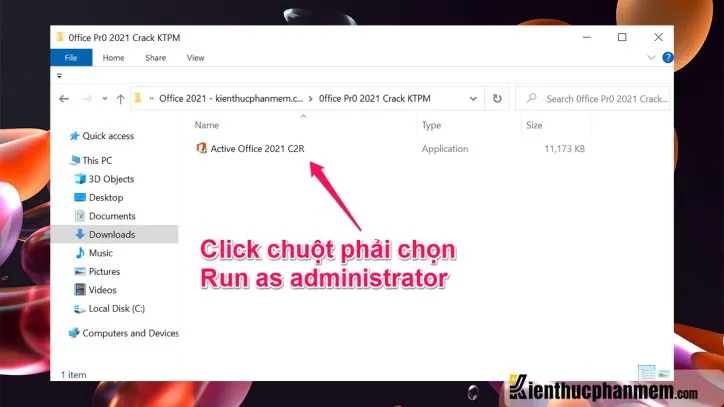
Bước 4: Tại cửa sổ của phần mềm, bạn nhấn vao tab Utilities and Settings tại đây nhấn Office RETAIL => VL để chuyển bản Office từ retail sang volume. Chờ cho quá trình chuyển đổi hoàn thành sẽ hiện Complete.
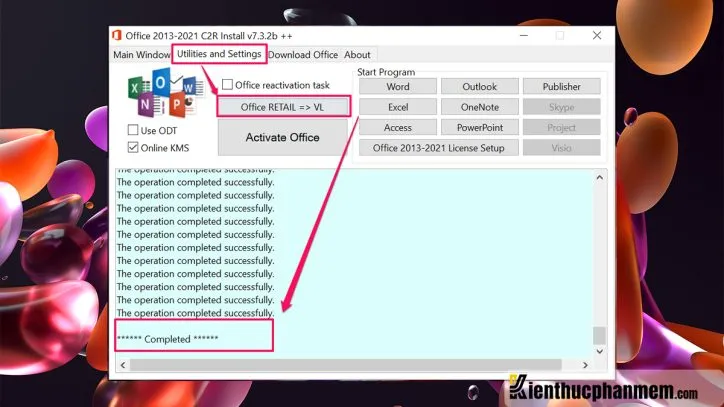
Bước 5: Tiếp theo bạn nhấn Activate Office để kích hoạt. Cho 1 vài phút sau khi thấy “Product activation successful” thì quá trình kích hoạt thành công.
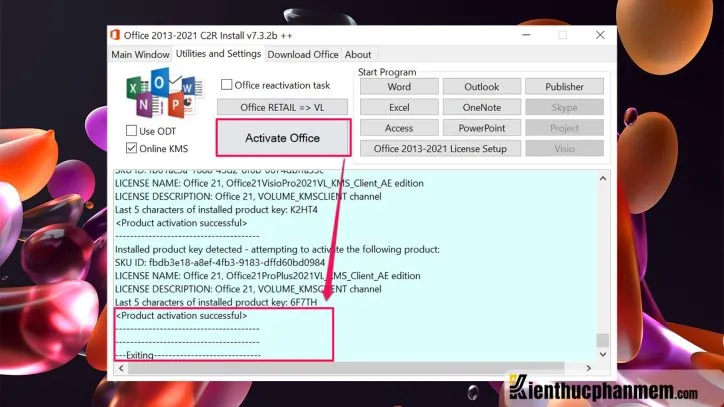
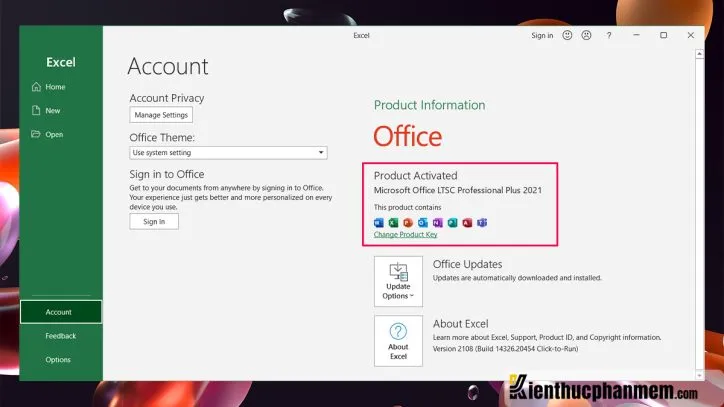
Hướng dẫn sử dụng Excel 2021 cơ bản
Sau khi đã download Excel 2021 crack và cài đặt thành công, có thể bạn sẽ băn khoăn về cách thức sử dụng phần mềm này, đặc biệt là những tính năng mới được cập nhật. Sau đây Kiến Thức Phần Mềm sẽ hướng dẫn bạn cách sử dụng Excel ver. 2021:
Các khái niệm cơ bản của Excel 2021
Có một số khái niệm cơ bản trong Excel mà bạn cần biết như sau:
- Sheet (Bảng tính): Gồm hơn 4 triệu ô dữ liệu, dùng để nhập, dữ liệu, tính toán, phân tích… Đây là khu vực làm việc chủ yếu của bạn trong Excel.
- Column (Cột): Gồm nhiều ô dữ liệu được phân bổ theo chiều dọc.
- Row (Dòng): Gồm các ô dữ liệu phân bổ theo chiều ngang.
- Cell (Ô): Dòng và cột giao nhau tạo thành các ô, mỗi ô được xác định bởi tọa độ gồm chữ cái ký hiệu cột và số thứ tự dòng.
- Workbook (Sổ tay): Tập hợp toàn bộ các bảng tính có liên kết với nhau, mỗi workbook thường bao gồm 1 – 255 sheet.
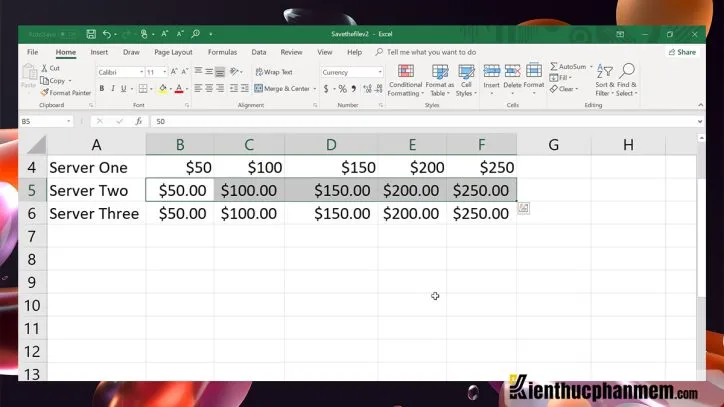
Giao diện và các tác vụ cơ bản trên Excel 2021
So với bản 2019 thì Excel ver. 2021 không có quá nhiều điểm khác biệt về giao diện:
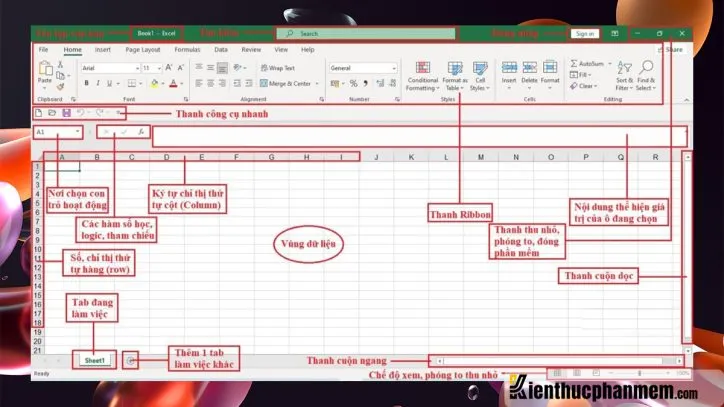
Giao diện của Excel bản 2021 bao gồm các thành phần như sau:
- Thanh Ribbon: Bao gồm các tính năng cơ bản như: Tạo bảng, định dạng văn bản, căn lề, chèn file, một số hàm số học, tính năng lọc, phân tích dữ liệu…
Tìm hiểu thêm: 12 phần mềm điều khiển máy tính từ xa miễn phí đáng lựa chọn nhất hiện nay

- Thanh công cụ nhanh: Nằm bên dưới thanh Ribbon với một số tính năng như lưu, tạo mới bảng tính, undo, redo…

- Vùng dữ liệu: Là toàn bộ vùng chứa các hàm xử lý dữ liệu, các giá trị và tham số dùng cho việc tính toán. Ví dụ vùng được bôi đen trong hình phía dưới được coi là vùng dữ liệu.
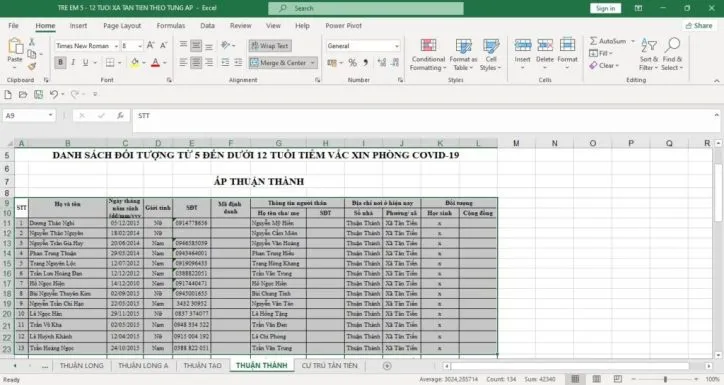
Ngoài ra trong thanh Ribbon còn chia thành nhiều tab gồm: Tab Home, Insert, Page Layout, Formulas, Data, Review, View và Help. Nhìn chung các chức năng trong từng tab cũng khá giống với Excel 2019.
Thực hiện một số phép toán cơ bản trên Excel 2021
Sau đây là cách thực hiện một số phép toán cơ bản trên Excel bản 2021:
- Hàm AutoSum (tính tổng tự động):
Bước 3: Click vào ô bên dưới cột mà bạn muốn tính tổng.
Bước 2: Nhấn vào tab Home và chọn AutoSum > chọn tiếp The AutoSum.
Bước 2: Nhấn phím Enter để hiển thị kết quả tính toán.
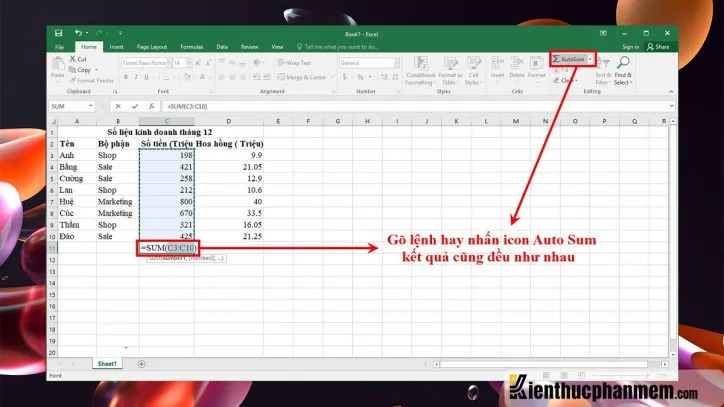
- Hàm COUNT (đếm số lượng ô chứa số):
Bước 1: Nhập cú pháp =COUNT(Value1,…), trong đó Value1 là ô hoặc vùng dữ liệu cần đếm số.
Bước 2: Nhấn Enter để hiển thị kết quả.
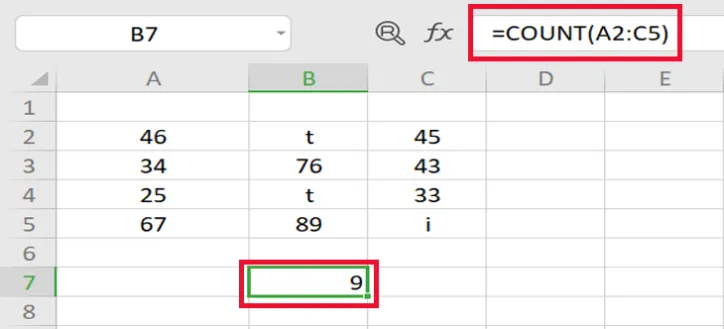
- Hàm COUNTA (đếm số lượng các ô không trống):
Bước 1: Nhập cú pháp =COUNTA(Value1,…), trong đó Value1 là các ô hoặc vùng cần đếm.
Bước 2: Nhấn Enter để hiện kết quả.
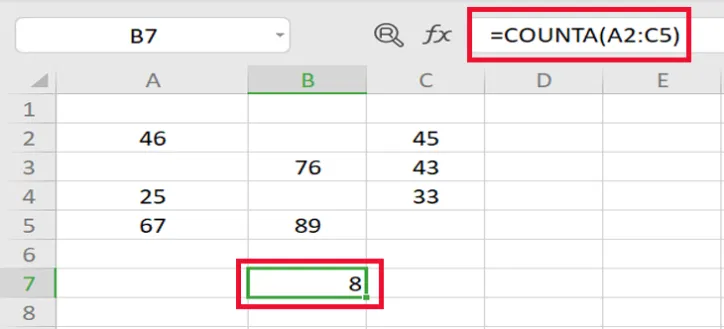
- Hàm AVERAGE (tính trung bình cộng):
Cú pháp của hàm là: =AVERAGE(number1,number2,…), trong đó:
Number1: Số đầu tiên, ô hoặc vùng dữ liệu cần tính trung bình
Number2,…: Các số, ô hoặc vùng dữ liệu bổ sung cần tính trung bình
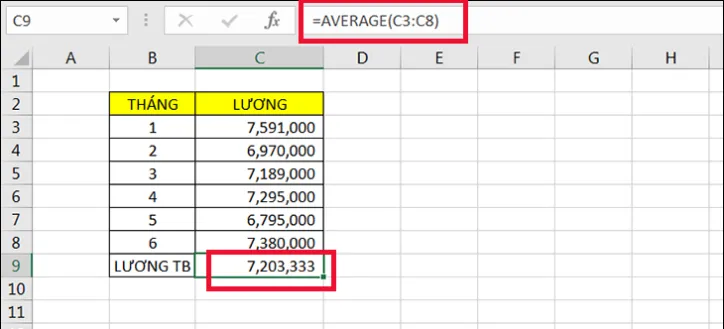
Một số công thức và hàm cơ bản trên Excel 2021
Trong Excel 2021 có một số công thức và hàm cơ bản được sử dụng thường xuyên, đó là:
- Hàm MIN (tìm giá trị nhỏ nhất):
Cú pháp:
=MIN(Number1,Number2,…), trong đó:
Number1,Number2,…: Là các giá trị dùng để so sánh với nhau
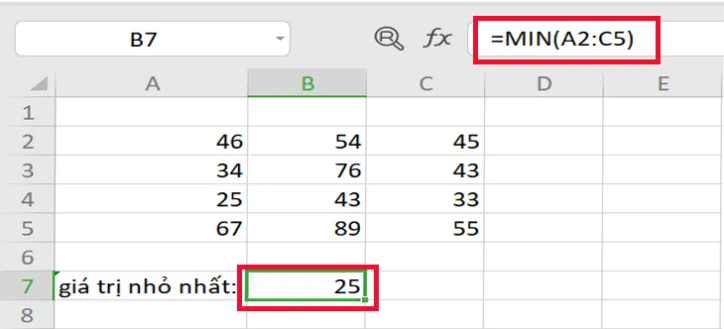
- Hàm MAX (tìm giá trị lớn nhất):
Cú pháp:
=MAX(Number1,Number2,…), trong đó:
Number1,Number2: Là các giá trị dùng để so sánh với nhau
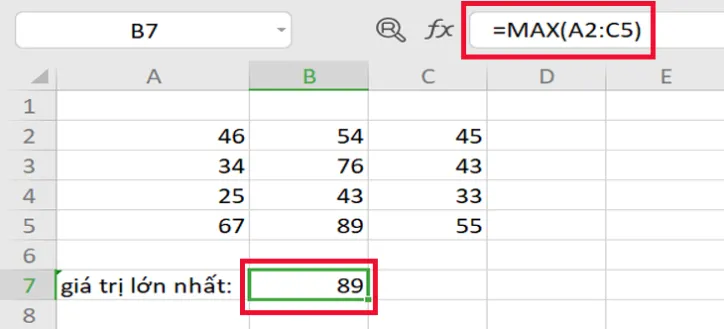
- Hàm ODD (làm tròn đến số nguyên lẻ gần nhất):
Cú pháp:
=ODD(Number), trong đó:
Number: Là giá trị được làm tròn
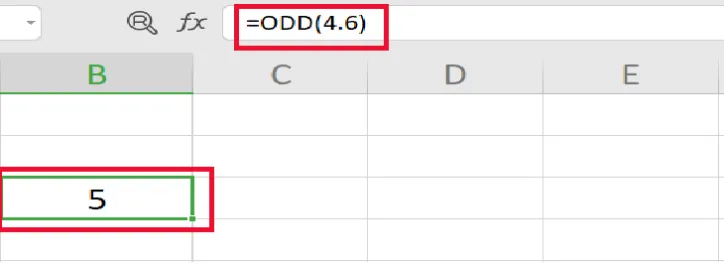
- Hàm EVEN (làm tròn đến số nguyên chẵn gần nhất):
Cú pháp:
=EVEN(Number), trong đó:
Number: Là giá trị được làm tròn
Hướng dẫn sử dụng Excel 2021 online miễn phí
Nếu không muốn tải và cài đặt Excel trên máy tính, bạn cũng có thể sử dụng phiên bản Excel online 2021 hoàn toàn miễn phí. Cách dùng như sau:
Bước 1: Truy cập vào trang web ondrive.live.com và đăng nhập vào tài khoản OneDrive của bạn.
Bước 2: Tại giao diện OneDrive, bạn click vào nút Mới và chọn Sổ làm việc Excel.
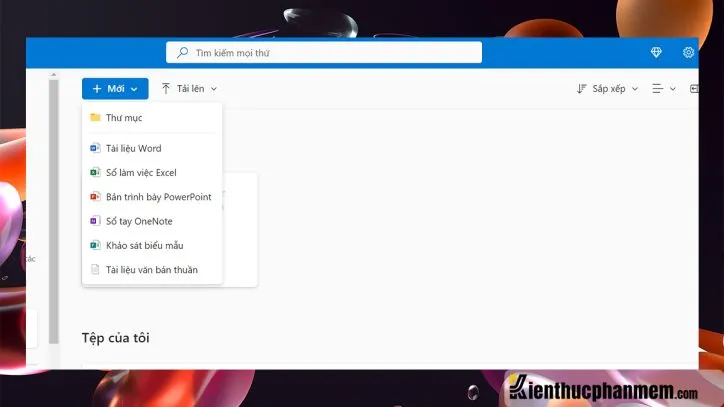
Nếu muốn tiếp tục làm việc trên file Excel cũ, bạn click vào nút Tải lên và lựa chọn tệp Excel trên máy tính.
Bước 3: Lúc này giao diện Excel online 2021 sẽ hiện ra. Tại đây bạn có thể thoải mái làm việc và thao tác như trên phiên bản Excel offline. Tuy nhiên một số tính năng có thể bị giản lược trên phiên bản online này.
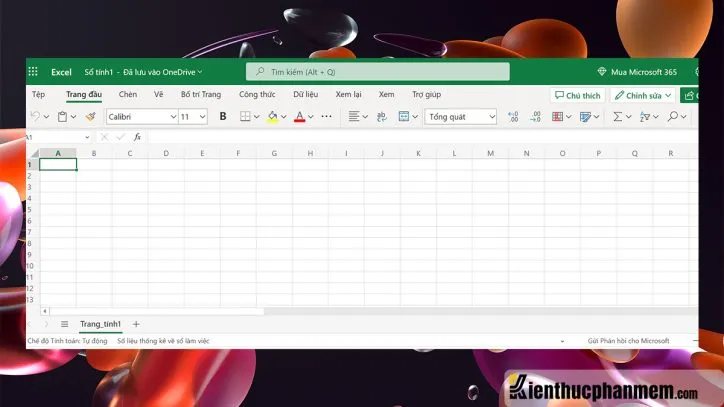
>>>>>Xem thêm: Cách xóa video trên TikTok nhanh nhất, cách xóa nhiều video TikTok
Hy vọng bài viết trên của Kiến Thức Phần Mềm đã tổng hợp một số cách sử dụng nhanh và cơ bản nhất của Excel 2021, và link download trọn bộ Office 2021 đã có thể giúp bạn sử dụng Excel 2021 nhanh hơn và trải nghiệm những tính năng mới nhất của toàn bộ phần mềm dành cho dân văn phòng Office 2021.
Xem thêm một số phiên bản Office khác:
Trọn bộ cách tải và cài đặt Office 2013 Full Crack mới nhất
Tải Office 2016 Crack vĩnh viễn đơn giản thành công 100%
Ban biên tập: Kiến Thức Phần Mềm