Test mic Win 10 sẽ giúp bạn biết được thiết bị có hoạt động đúng cách hay không. Trên thực tế, đây là một trong những công đoạn chuẩn bị quan trọng trước khi bắt đầu các buổi họp, giảng dạy online hoặc các kỳ thi cần sử dụng đến microphone. Tuy nhiên, không phải ai cũng biết cách kiểm tra micro đúng cách. Sau đây, KTPM sẽ hướng dẫn bạn các bước thử microphone trên Windows 10 chuẩn nhất.
Bạn đang đọc: Hướng dẫn test mic Win 10, cài đặt và sửa lỗi micro không hoạt động
Cách test mic Win 10 xem có hoạt động không
Bước 1: Ở góc dưới cùng bên phải trên thanh Taskbar, bạn click chuột vào icon mũi tên hướng lên trên. Lúc này bạn sẽ thấy danh sách các biểu tượng bị ẩn. Hãy click chuột phải tại biểu tượng loa rồi nhấn vào mục Open Sound Settings.

Bước 2: Giao diện của ứng dụng Settings sẽ hiện lên. Ở khung Sound ở bên phải, bạn kéo xuống tới mục Input. Tại đây bạn sẽ thấy hiển thị microphone đang được kết nối với máy tính. Ngoài ra còn có mục Test your microphone ở bên dưới kèm theo thanh hiển thị âm lượng. Nếu nhận thấy thanh âm lượng biến đổi khi bạn nói vào micro tức là thiết bị đang hoạt động tốt.
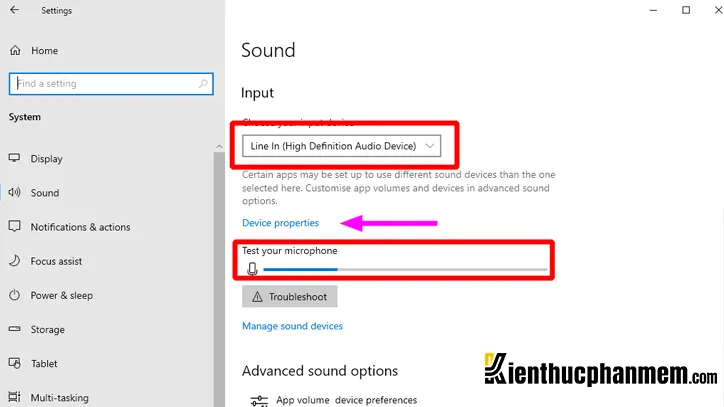
Bước 3: Nếu muốn đổi sang một micro khác. Bạn hãy click vào menu thả xuống và chọn thiết bị mong muốn. Bạn cần lưu ý cách kiểm tra micro này chỉ cho biết máy tính có nhận thiết bị hay không. Tuy nhiên lại không cho phép bạn nghe được âm thanh thực sự ra sao.
Test mic laptop Win 10 bằng ứng dụng Voice Recorder
Voice Recorder là ứng dụng ghi âm cài đặt sẵn trên máy tính Win 10. Bạn có thể sử dụng công cụ này để test mic Win 10 cũng như nghe lại âm thanh thu được.
Bước 1: Click vào biểu tượng kính lúp trên thanh Taskbar để mở thanh tìm kiếm. Tại đây bạn gõ từ khóa “voice recorder” và click vào kết quả hiển thị đầu tiên ở mục Best match.
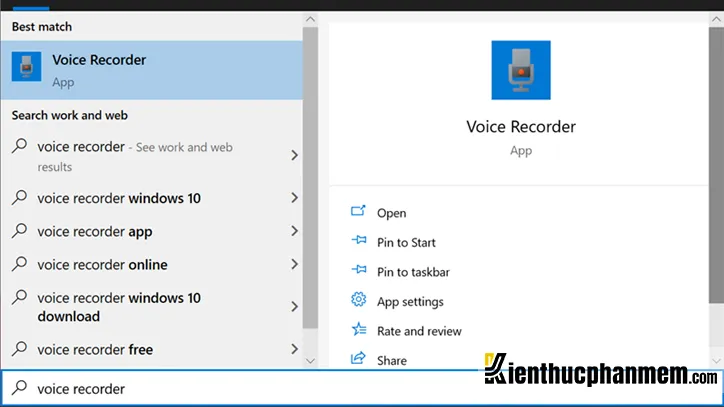
Bước 2: Tại cửa sổ ứng dụng Voice Recorder, bạn click vào biểu tượng microphone ở chính giữa màn hình. Lúc này bạn chỉ cần nói vào mic và ứng dụng sẽ bắt đầu thu âm giọng nói của bạn.
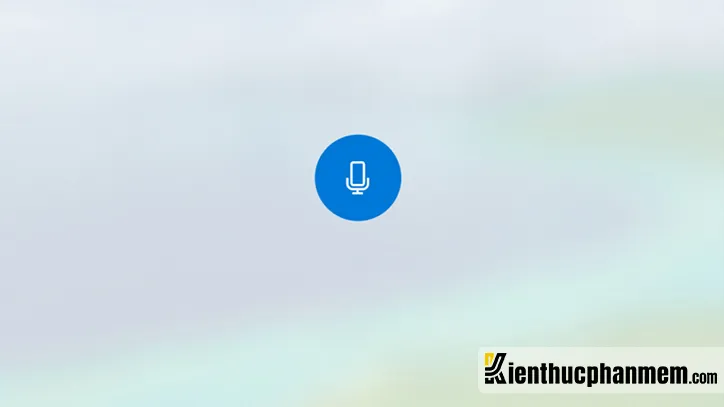
Bước 3: Sau khi ghi âm xong, bạn click vào bản ghi của mình để kiểm tra chất lượng âm thanh.
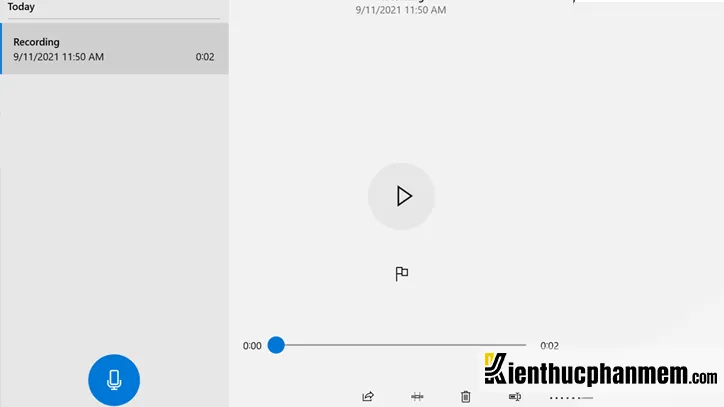
Test mic online Win 10 bằng Online Mic Test
Ngày nay có khá nhiều công cụ giúp kiểm tra micro online vô cùng đơn giản và tiện lợi. Và một trong số đó chính là website onlinemictest.com. Sau đây là các bước test microphone Windows 10 bằng Online Mic Test:
Bước 1: Truy cập website onlinemictest.com. Tại giao diện chính của trang web, bạn click vào nút Play.
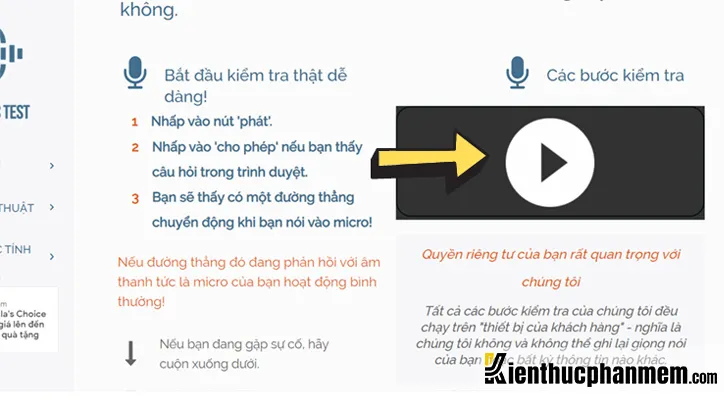
Bước 2: Lúc này trình duyệt sẽ yêu cầu cấp quyền sử dụng micro của máy tính. Bạn click vào Cho phép để đồng ý.
Tìm hiểu thêm: Cách làm màn hình điện thoại trở lại bình thường cho iOS, Android
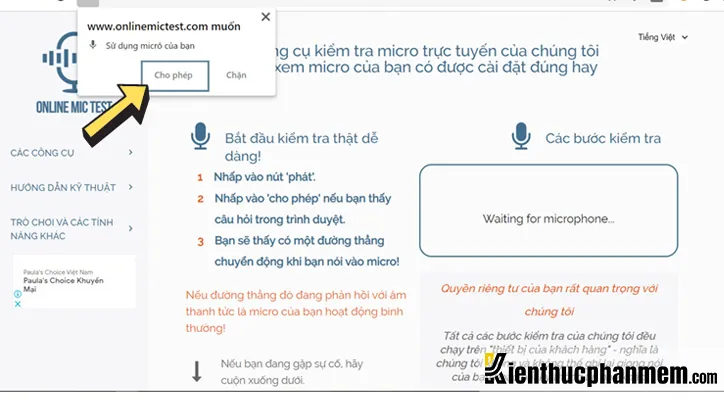
Bước 3: Sau khi cấp quyền truy cập xong, bạn thử nói vào micro để kiểm tra. Nếu đường thẳng trong khung test micro chuyển động tạo thành những đường gấp khúc lên xuống tức là micro đang thu âm và hoạt động tốt. Ngược lại, nếu đường thẳng vẫn đứng im nghĩa là micro có vấn đề. Đây là cách thức đơn giản và bạn có thể áp dụng để test mic Win 7.
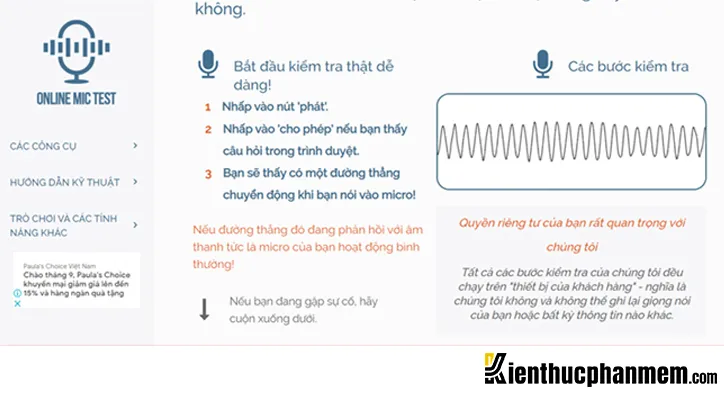
Tại sao micro Win 10 không hoạt động và cách khắc phục
Có nhiều nguyên nhân dẫn đến tình trạng máy tính không nhận micro. Nếu đã thử nhiều cách kiểm tra mic Windows 10 mà thiết bị vẫn không hoạt động, bạn có thể nghĩ tới một số lý do sau đây:
Do jack cắm micro lỏng lẻo, tai nghe hỏng
Jack cắm lỏng lẻo hoặc chưa được cắm chặt vào máy tính là nguyên nhân trực tiếp dẫn tới Win 10 không phát hiện ra microphone. Bạn có thể điều chỉnh jack cắm hoặc rút ra cắm lại nếu cần. Tuy nhiên cũng không loại trừ trường hợp tai nghe bị hỏng hóc hoặc gặp sự cố.
Do Driver microphone Win 10 gặp trục trặc
Nếu test mic Win 10 không hoạt động thì nguyên nhân có thể do driver microphone trên máy tính Win 10 gặp trục trặc. Với lỗi này, bạn hãy kiểm tra trình điều khiển mic hoặc card âm thanh. Sau đó cài đặt lại hoặc cập nhật lên trình điều khiển mới nhất nếu phát hiện lỗi.
Do micro trên Win 10 chưa được bật
Nhiều trường hợp người dùng đã vô tình vô hiệu hóa microphone trên Windows 10 mà không biết. Sau đây là cách bật micro trên máy tính Win 10:
Bước 1: Mở công cụ search trên Windows 10 và tìm kiếm với từ khóa “sound settings”. Sau đó bạn click vào kết quả hiện ra ở đầu khung tìm kiếm.
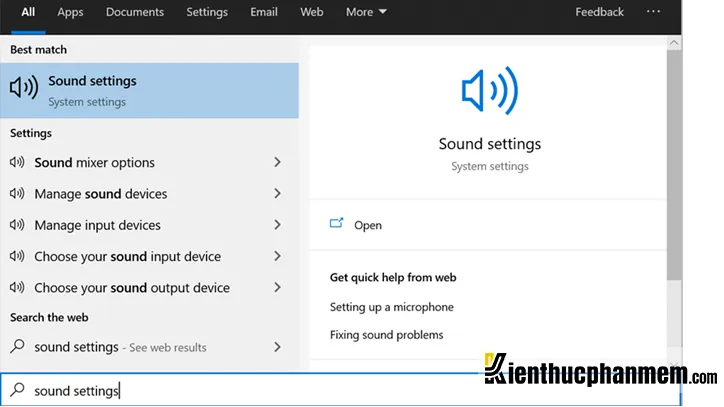
Bước 2: Tại mục Input ở khung bên phải màn hình, bạn click vào Manage sound devices. Sau đó tại mục Input devices, bạn click vào tùy chọn Microphone và nhấn nút Enable.
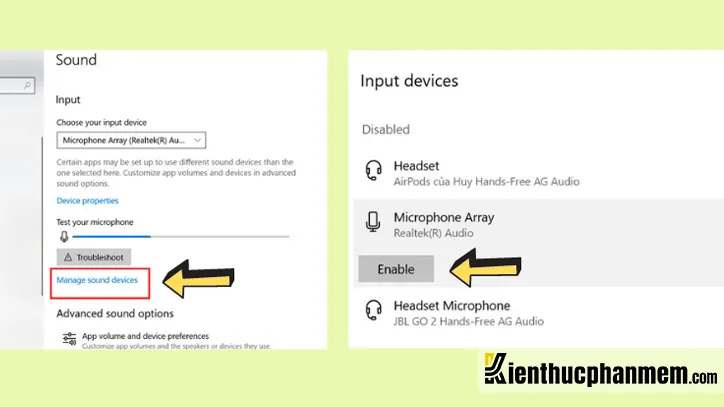
Lỗi phần cứng máy tính
Nếu nguyên nhân micro không hoạt động là do máy tính bị lỗi phần cứng thì bạn khó có thể khắc phục tại nhà. Hãy mang máy tính ra cửa hàng sửa chữa hoặc trung tâm bảo hành gần nhất để được trợ giúp kịp thời.
Cách cài đặt micro để nói chuyện trên máy tính Win 10
Nếu thấy test mic Win 10 không hoạt động, chất lượng thu âm kém, chứa nhiều tạp âm… Bạn có thể cài đặt lại micro Win 10 như sau:
Bước 1: Mở Control Panel bằng công cụ tìm kiếm của Windows 10.

Bước 2: Tại giao diện Control Panel, bạn click vào mục Hardware and Sound > Sound.
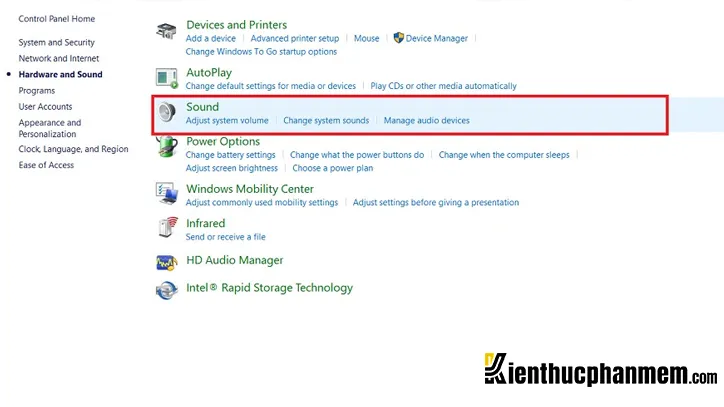
Bước 3: Lúc này trên màn hình sẽ xuất hiện cửa sổ Sound. Tại tab Recording sẽ hiển thị các microphone đang kết nối với máy tính. Bạn click đúp chuột vào thiết bị muốn cài đặt để mở cửa sổ Properties.
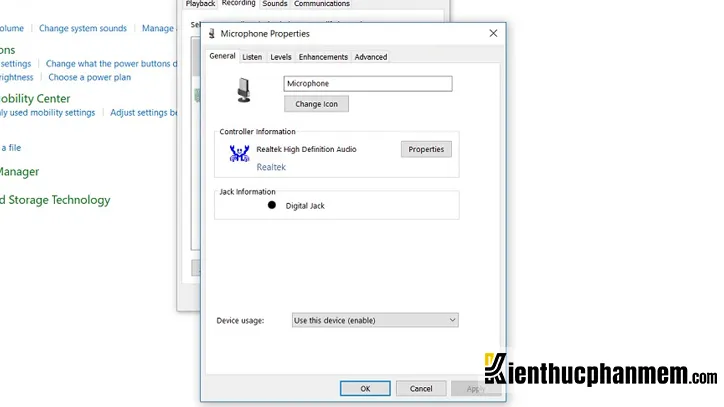
>>>>>Xem thêm: Cách sửa máy tính không nghe được âm thanh dành cho Win 11,10,8,7
Bước 4: Bạn có thể điều chỉnh cài đặt micro đối với từng tab như sau:
- Tab General: Thay đổi biểu tượng microphone (Change icon), thông tin điều khiển (Controller information), thông tin jack cắm (Jack Information)
- Tab Listen: Kết nối thử micro đến loa (Listen to this device), tắt mic khi pin yếu (Disable automatically to save power)
- Tab Levels: Cài đặt âm lượng microphone, cài đặt cường độ âm thanh (Microphone Boost(
- Tab Enhancements: Cài đặt hiệu ứng âm thanh, gồm vô hiệu hóa (Disable), cuộc gọi riêng tư (Personal call) và ghi âm (Recording)
- Tab Advanced: Điều chỉnh tần số kênh thu tương ứng với đầu vào của micro khi ghi âm
Trên đây là một số cách cài đặt và test mic Win 10 đơn giản, hiệu quả nhất. Mong rằng bài viết này sẽ giúp ích cho bạn trong quá trình làm việc và học tập online. Đừng quên tham khảo thêm nhiều thủ thuật máy tính khác trên kienthucphanmem.com nhé!
Ban biên tập: Kiến Thức Phần Mềm

