PowerPoint 2007 là công cụ hỗ trợ đắc lực trong việc tạo slide thuyết trình. Phiên bản 2007 này của PowerPoint được nâng cấp với nhiều tiện ích mới hữu ích, giúp quá trình thao tác của người dùng trở nên thuận tiện hơn. Trong bài viết này, Kiến Thức Phần Mềm sẽ điểm qua một số tính năng chính của PowerPoint 2007 và cung cấp link download mới nhất.
Bạn đang đọc: Tải Microsoft PowerPoint 2007 miễn phí – Phần mềm tạo Slide trình chiếu
Giới thiệu Microsoft PowerPoint 2007, tạo Slide thuyết trình miễn phí
Microsoft PowerPoint 2007 ra đời từ khá lâu và đã trở nên vô cùng quen thuộc với người dùng máy tính toàn cầu. Hãy cùng tìm hiểu thêm thông tin chi tiết về phần mềm này.
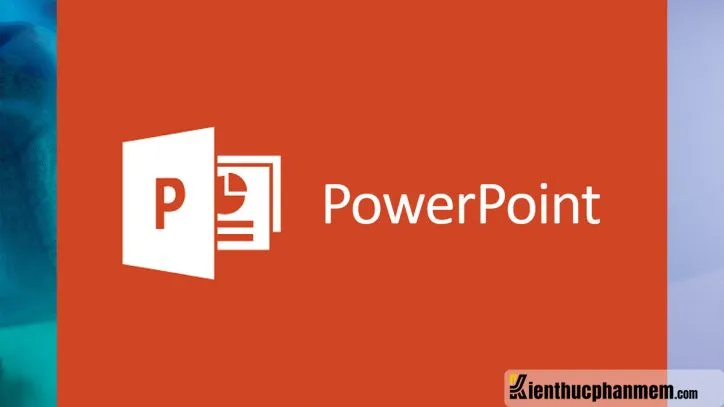
PowerPoint 2007 là gì?
PowerPoint 2007 là ứng dụng hỗ trợ tạo và chỉnh sửa slide trình chiếu điện tử. Phần mềm nằm trong bộ công cụ MS Office 2007, được ra mắt công chúng rộng rãi vào ngày 30/01/2007. Đây là bản cải tiến mới so với PowerPoint 2003 với giao diện mới khoa học, hiện đại hơn.
Thiết kế menu trong PowerPoint bản 2007 đã được thay bằng thanh công cụ Ribbon với cách bố trí hợp lý. Mỗi lệnh đều được xếp vào từng nhóm riêng để người dùng dễ dàng sử dụng. Ngoài ra còn có thêm thanh Quick Access Toolbar giúp truy cập nhanh một số lệnh phổ thông.
Một số ưu điểm khác của PowerPoint 2007 có thể kể đến như: Hỗ trợ nhiều phím tắt, bổ sung thêm nhiều kiểu định dạng, cập nhật thư viện hình ảnh, hỗ trợ lưu file dưới nhiều định dạng khác nhau, cập nhật thư viện hiệu ứng…
Những tính năng chính của PowerPoint 2007
Do được phát triển dựa trên phiên bản PowerPoint 2003 cũ nên PowerPoint version 2007 nhìn chung vẫn có một số tính năng chính như sau:
- Tạo bài trình chiếu điện tử với sự kết hợp hài hòa của văn bản, hình ảnh, hiệu ứng…
- Chèn thêm hình ảnh, file audio và video để bài thuyết trình sinh động hơn
- Chỉnh sửa ảnh, video trực tiếp trên phần mềm
- Lưu trữ file, in ấn, xuất file dưới nhiều định dạng khác nhau
- Định dạng văn bản với kiểu chữ, màu sắc, hiệu ứng… phong phú
- Thiết kế các hình khối với các lệnh như xoay hình, hiệu ứng 3D, trang trí bề mặt, đổ bóng…
- Cung cấp đầy đủ các công cụ vẽ đồ thị, biểu đồ
Hỗ trợ nhiều phím tắt khác nhau để đơn giản hóa các thao tác sử dụng

Link download PowerPoint 2007 crack miễn phí và hướng dẫn cài đặt
Bạn có thể tìm thấy toàn bộ link download PowerPoint 2007 crack bản quyền miễn phí và hướng dẫn cài đặt ở đường link phía dưới:
- Link tải PowerPoint 2007 32/64bit và trọn bộ Office 2007 crack miễn phí mới nhất TẢI TẠI ĐÂY
- Trước khi tải và cài bạn hãy tạm thời tắt Windows Security hay các phần mềm diệt virus khác trên máy tính.
Hướng dẫn kích hoạt PowePoint 2007 + Office 2007 bằng Key cực nhanh
Bước 1: Tải và giải nén bộ cài đặt PowerPoint 2007 theo đường link ở trên. Mở file Setup bằng quyền Admin để mở cửa sổ cài đặt.
Bước 2: Tại cửa sổ hiện lên, bạn tick vào ô “I accept the terms…” và click vào Continue.
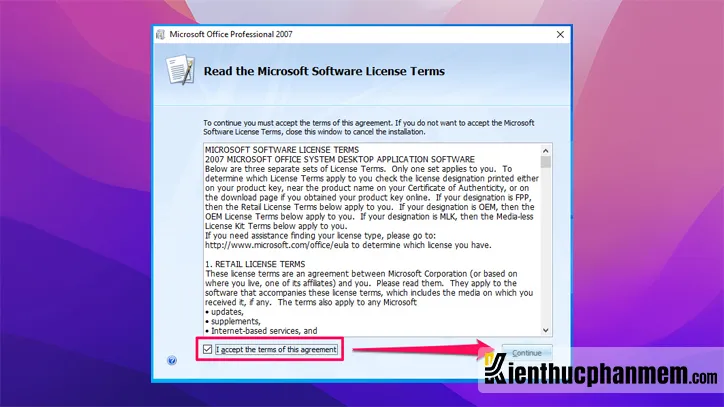
Bước 3: Tiếp theo bạn click vào Install Now. Sau đó đợi trong vài phút để hệ thống cài đặt bộ Office.
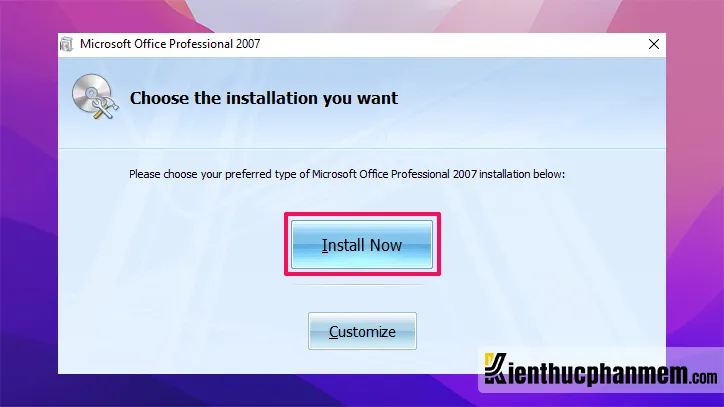
Click vào Install Now để bắt đầu quá trình cài đặt
Bước 4: Tại cửa sổ Enter your Product Key, bạn thử một trong các key Office 2007 để kích hoạt bản quyền phần mềm dưới đây: (Lưu ý nên dùng key xịn tải theo link ở trên)
- TBMFM-QXMQX-G8FVP-BFH9J-X9PHM
- QG7TR-DHG94-W2YKQ-MY6VK-PK9QY
- RHT43-PDJWT-JMKPB-8WTW7-WWG3Y
- KXFDR-7PTMK-YKYHD-C8FWV-BBPVW
- QG7TR-DHG94-W2YKQ-MY6VK-PK9QY
- HCFPT-K86VV-DCKH3-87CCR-FM6HW
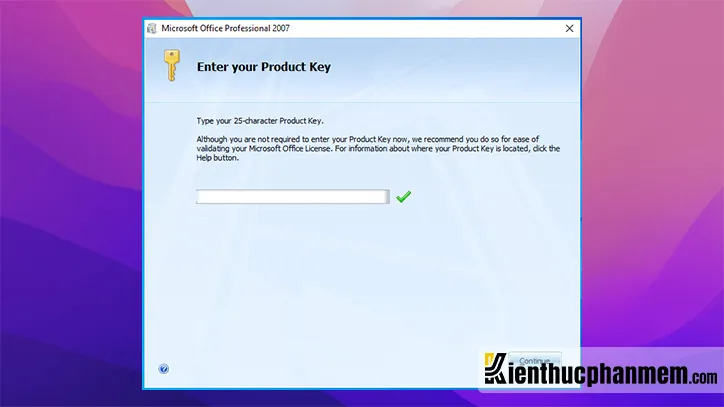
Hướng dẫn sử dụng PowerPoint 2007 đơn giản dễ hiểu nhất
Nhìn chung để tạo một bài thuyết trình trên PowerPoint bản 2007 khá dễ dàng. Dưới đây là hướng dẫn sử dụng cơ bản cho người mới để bạn nhanh chóng làm quen với phần mềm này:
Làm quen với giao diện PowerPoint
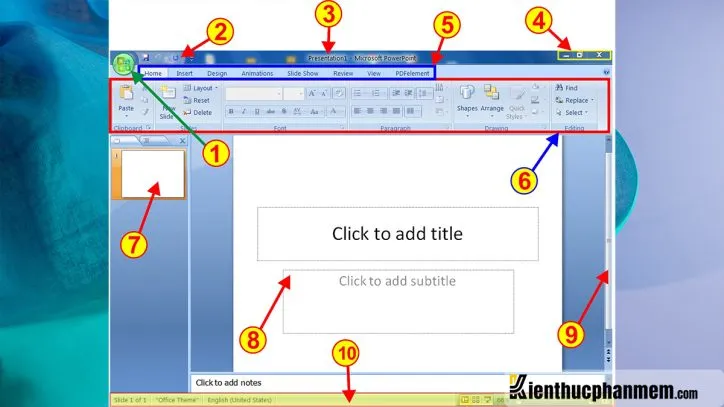
Dựa vào hình ảnh trên, có thể thấy giao diện PowerPoint phiên bản 2007 gồm có những thành phần chính như sau:
(1): Nút Office
(2): Thanh Quick Access Toolbar
(3): Thanh tiêu đề
(4): Các lệnh thu nhỏ/phóng to/đóng cửa sổ PowerPoint
(5): Các tab
(6): Thanh Ribbon
(7): Slide trình chiếu
(8): Trang làm việc
(9): Thanh trượt
(10): Thanh trạng thái
Cách tạo slide tiêu đề
Bước 1: Mở phần mềm PowerPoint lên, sau đó nhấn vào nút Office ở góc trên cùng bên trái và chọn New > Blank Presentation.
Bước 2: Trong slide trống bạn vừa tạo, click chuột vào dòng “Click to add title” và nhập tiêu đề cho bài thuyết trình của bạn.
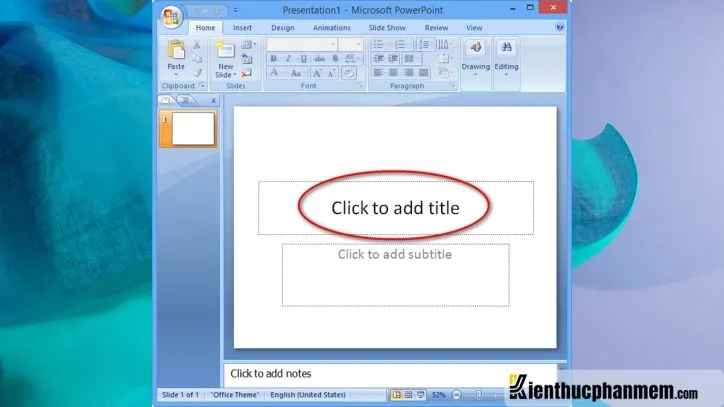
Lưu bài thuyết trình
Bước 1: Nhấn nút Office > chọn mục Save As. Tại menu vừa xuất hiện, bạn lựa chọn loại file muốn lưu cho bài thuyết trình của mình. Có một số tùy chọn sau đây:
- PowerPoint Presentation: Lưu dưới định dạng mặc định cho PowerPoint 2007.
- PowerPoint Show: Lưu bài thuyết trình được mặc định mở trong chế độ xem Slide Show.
- PowerPoint 97-2003 Presentation: Lưu bài thuyết trình tương thích toàn toàn với phiên bản PowerPoint 97-2003.
- PDF or XPS: Lưu bản sao của bài thuyết trình dưới dạng file PDF hoặc XPS.
- Other Formats: Lưu bài thuyết trình dưới các định dạng khác.
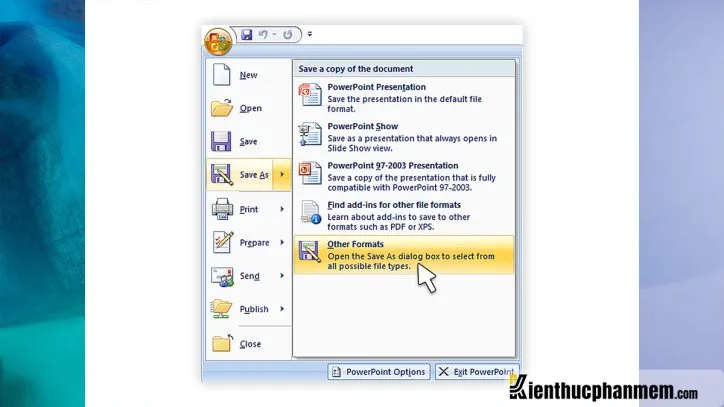
Bước 2: Lúc này hộp thoại Save As sẽ hiển thị trên màn hình. Tại đây bạn chọn thư mục lưu file, điền tên file rồi nhấn nút Save.
Cách tạo slide mới
Bước 1: Nhấn vào tab Home > chọn lệnh New Slide.
Bước 2: Click vào kiểu slide mà bạn muốn chèn vào bài thuyết trình.
Thay đổi layout cho slide
Bước 1: Click vào slide mà bạn muốn thay đổi layout.
Bước 2: Tại tab Home, bạn chọn lệnh Layout. Lúc này một menu sẽ hiển thị danh sách các layout để bạn lựa chọn.
Tìm hiểu thêm: Rug Pull là gì? Cách nhận biết và phòng tránh dự án Rug Pull
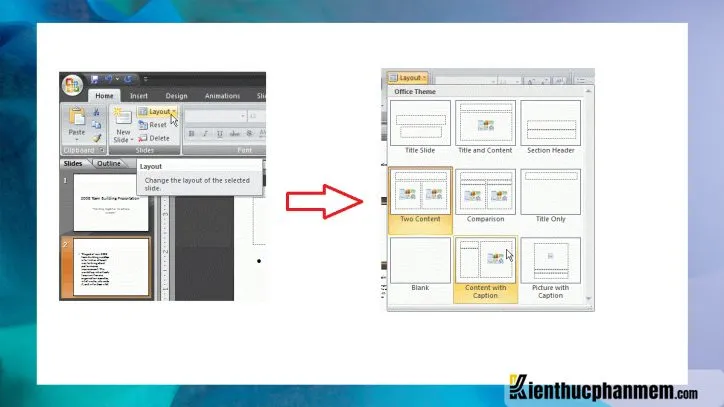
Chèn các thành phần khác vào slide
Chèn hình ảnh: Để chèn thêm hình ảnh vào slide, bạn chỉ cần click vào biểu tượng Insert Picture from File.
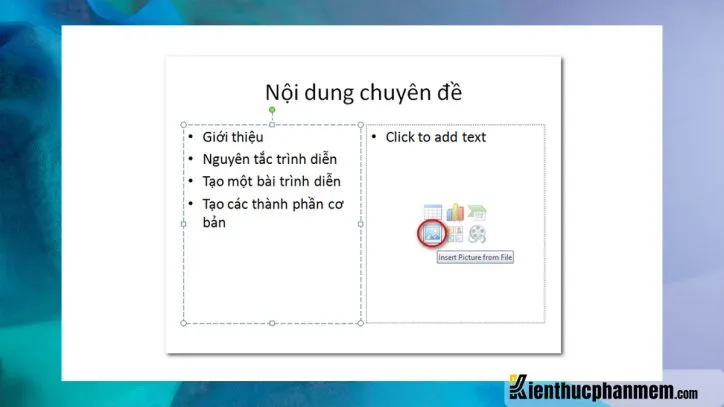
Chèn biểu đồ: Nếu muốn chèn thêm biểu đồ cho bài thuyết trình, bạn click vào biểu tượng Insert Chart. Lúc này một cửa sổ mới sẽ hiện lên để bạn lựa chọn loại biểu đồ phù hợp.
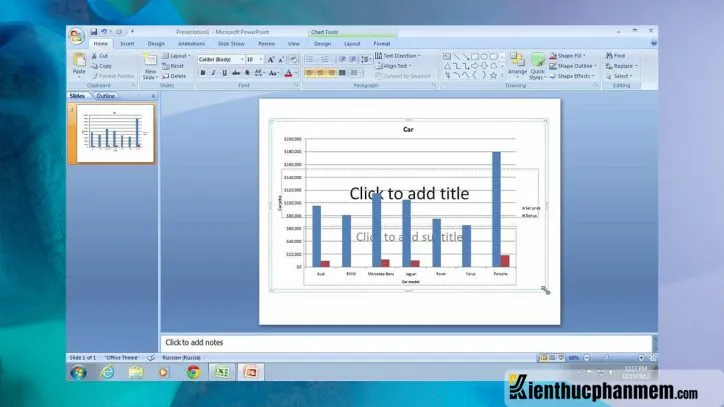
Chèn SmartArt: Để tạo các hình khối cho tiêu đề bài thuyết trình, bạn click vào biểu tượng Insert SmartArt Graphic trong slide PowerPoint.
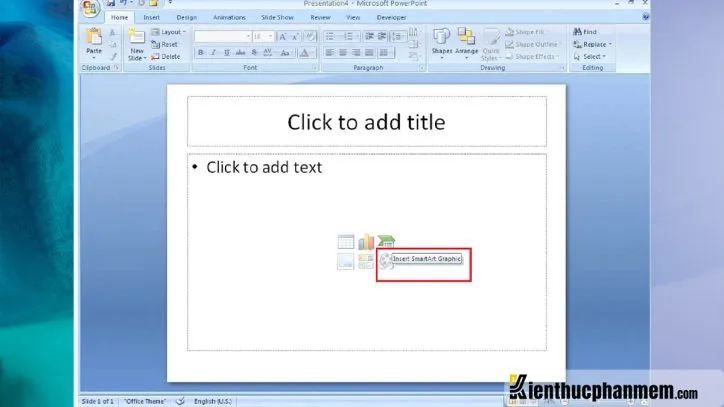
Lúc này màn hình sẽ hiển thị hộp thoại Choose a SmartArt Graphic. Tại đây bạn có thể lựa chọn loại hình khối tùy ý.
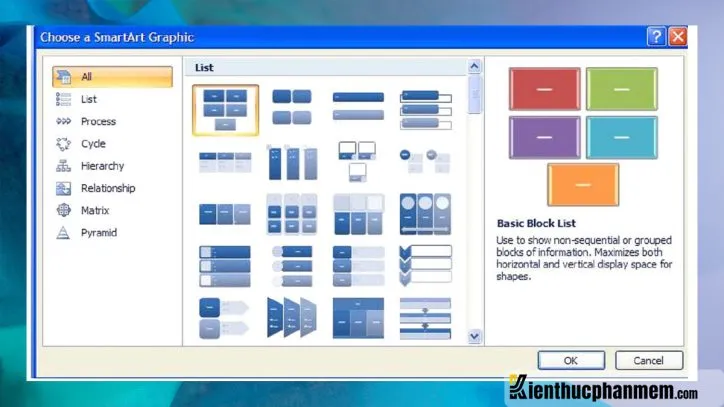
Hướng dẫn tạo hiệu ứng trong PowerPoint 2007
Bước 1: Để chèn hiệu ứng chuyển slide, bạn click vào slide mà bạn muốn thêm hiệu ứng. Chuyển sang thẻ Animations và tìm đến nhóm lệnh Transition to This Slide.
Bước 2: Bạn click vào icon mũi tên để xem thêm các hiệu ứng chuyển slide khác. Tại đây bạn có thể lựa chọn hiệu ứng phù hợp nhất.
Bước 3: Nếu muốn áp dụng một hiệu ứng chuyển slide nào đó cho tất cả các slide, bạn click vào nút Apply To All.

Hướng dẫn khắc phục lỗi PowerPoint 2007 không chạy được video
Có một số cách sửa lỗi PowerPoint 2007 không phát video mà bạn có thể tham khảo:
Chuyển đổi định dạng file video
PowerPoint 2007 hỗ trợ khá nhiều định dạng video khác nhau như .asf, .swf, .wmv, .mov, .m4v… Tuy nhiên cũng có một số file format không tương thích với phần mềm. Vì vậy bạn có thể thử chuyển đổi video sang các định dạng ở trên và thử mở lại trên PowerPoint.
Kiểm tra cài đặt phát lại
Bước 1: Click vào video mà bạn chèn vào và chọn tab Options. Click vào nút Preview để phát thử video.
Bước 2: Nếu video phát nhưng không có tiếng, bạn tìm đến mục Slide Show Volume và kiểm tra xem âm lượng có bị Mute không. Nếu có thì cần điều chỉnh lại ở các mức Low, Medium hoặc High.
Kiểm tra độ tương thích
Bước 1: Click vào nút MS Office > chọn Prepare > Run Compatibility Checker.
Bước 2: Chờ trong giây lát để PowerPoint kiểm tra độ tương thích.
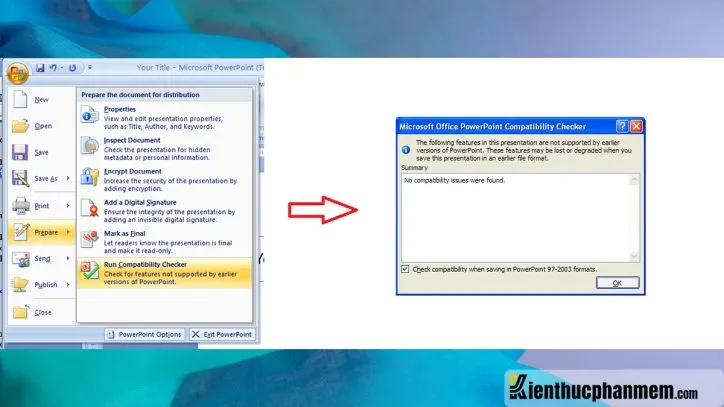
Hướng dẫn chuyển Word sang PowerPoint 2007
Để chuyển đổi từ file Word sang PowerPoint bản 2007, bạn thực hiện như sau:
Bước 1: Tạo file PowerPoint mới và click vào tab Home. Tại đây bạn chọn New Slide > Slide from Outline.
Bước 2: Tại cửa sổ Insert Outline, bạn tìm và click vào file Word cần chuyển đổi dữ liệu sang file PowerPoint > nhấn nút Insert.
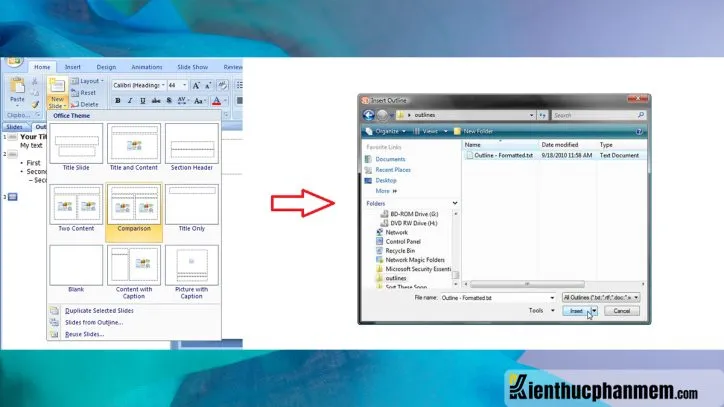
>>>>>Xem thêm: Download Format Factory full crack 32&64bit bản quyền mới 2024
Lưu ý:
- Tên file Word không được có dấu
- File Word có thể sử dụng phiên bản cũ hơn hoặc cùng bản 2007 với PowerPoint.
Lời kết
Không thể phủ nhận rằng PowerPoint 2007 là một trong những phần mềm được sử dụng nhiều nhất của bộ Office 2007. PowerPoint phục vụ nhiều mục đích sử dụng khác nhau như tạo bài thuyết trình giới thiệu sản phẩm, tạo bài giảng trên lớp, hỗ trợ trình bày dự án, ý tưởng… Mong rằng bạn sẽ có những trải nghiệm tốt nhất với phiên bản 2007 của PowerPoint.
Xem thêm các phiên bản cao hơn của PowerPoint:
Link tải MS PowerPoint 2021
Link tải MS PowerPoint 2019
Link tải MS PowerPoint 2016
Link tải MS PowerPoint 2013
Link tải MS PowerPoint 2010
Ban biên tập: Kiến Thức Phần Mềm
1/ MS PowerPoint 2007 có miễn phí không?
MS PowerPoint 2007 là phần mềm có tính phí. Tuy nhiên bạn có thể tải và cài đặt PowerPoint version 2007 bản quyền miễn phí theo đường link và hướng dẫn trong bài viết này.
2/ PowerPoint 2007 vẫn hoạt động không?
Đến ngày 10/10/2017, Microsoft đã không còn hỗ trợ PowerPoint 2007. Tức là người dùng sẽ không nhận được hỗ trợ về mặt kỹ thuật và các bản cập nhật phần mềm. Tuy nhiên PowerPoint vẫn hoạt động tốt vì vậy bạn có thể hoàn toàn yên tâm sử dụng.
3/ Template trong PowerPoint 2007 ở đâu?
Bạn có thể tìm thấy template PowerPoint 2007 trong mục Design > Themes. Ngoài ra template PowerPoint cũng được chia sẻ khá nhiều trên mạng Internet.

