Có nhiều cách chụp màn hình laptop Dell khác nhau như chụp bằng phím tắt, sử dụng Snipping Tool, chụp màn hình thông qua Game Bar… Đây là những mẹo chụp màn hình máy tính Dell tiện lợi, nhanh chóng và áp dụng được cho tất cả các dòng máy Dell. Cùng Kiến Thức Phần Mềm tìm hiểu các cách chụp màn hình máy tính Dell siêu đơn giản với độ nét cao trong bài viết này nhé.
Bạn đang đọc: Tổng hợp các cách chụp màn hình laptop Dell Win 7/8/10/11 siêu nhanh
Cách chụp màn hình laptop Dell bằng phím Print Screen
Phím Print Screen cho phép bạn chụp lại toàn bộ màn hình máy tính Dell. Khi nhấn phím tắt này, hình ảnh hiển thị trên màn hình laptop sẽ được chụp lại và lưu tạm thời trong bộ nhớ đệm. Lúc này bạn chỉ việc dán hình ảnh đã chụp được vào những nền tảng cho phép nhập nội dung, ví dụ như MS Paint, Photoshop, Word, khung chat Zalo/Messenger… Dưới đây là các bước thực hiện:
Bước 1: Bạn lựa chọn 1 trong 2 cách dùng phím Print Screen để chụp màn hình laptop Dell:
- Cách 1: Nhấn phím Prt Sc/ Print Scr tùy từng dòng máy Dell, hoặc bạn cũng có thể sử dụng tổ hợp phím Fn + Prtsc. Thao tác này sẽ giúp chụp lại toàn bộ màn hình laptop và cho phép bạn chỉnh sửa hình ảnh.
- Cách 2: Nhấn tổ hợp phím Alt + Prtsc hoặc Alt + Fn + Prtsc để chụp lại màn hình của cửa sổ đang làm việc và chỉnh sửa.
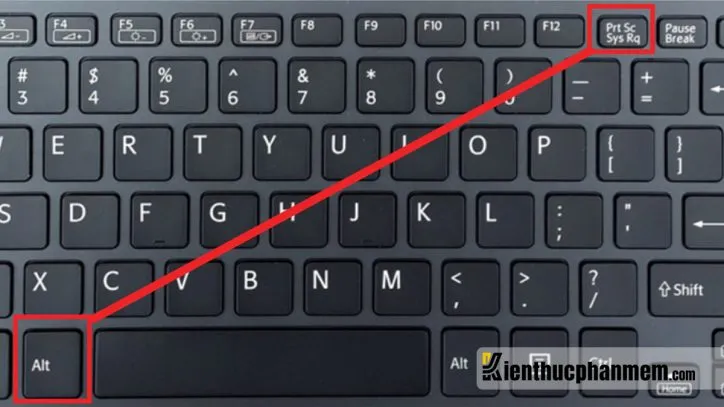
Bước 2: Tiếp theo bạn mở ứng dụng cần dán ảnh lên và nhấn các phím Ctrl + V để dán ảnh (hoặc click chuột phải > chọn Paste). Bạn có thể mở ứng dụng Paint rồi lưu lại ảnh trong folder tùy ý.
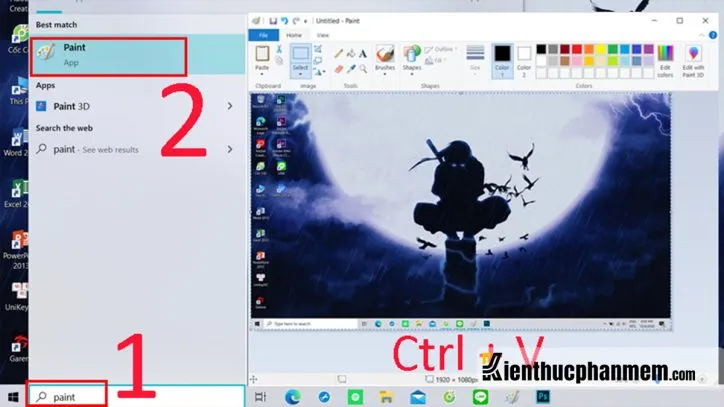
Xem thêm: Các tổ hợp phím chụp màn hình Win 10, MacBook siêu tiện lợi
Cách chụp màn hình máy tính Dell bằng tổ hợp Windows + Print Screen
Tổ hợp phím Windows + Print Screen sẽ giúp bạn chụp ảnh màn hình laptop Dell và lưu ảnh tự động trong thư mục được đặt tên là Screenshots.

Sau khi chụp ảnh bằng tổ hợp phím này, bạn hãy truy cập thư mục theo đường dẫn: This PC/ Pictures/ Screenshots. Tại đây bạn sẽ tìm thấy file ảnh chụp màn hình vừa được lưu lại.
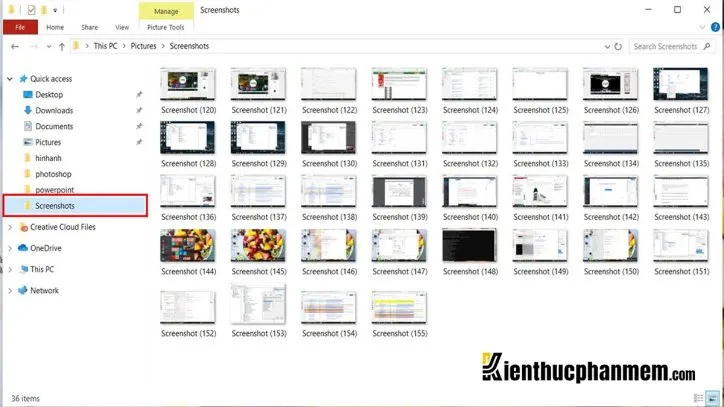
Cách chụp màn hình laptop Dell bằng Snipping Tool
Cách chụp màn hình máy tính Dell Win 7, Win 8, Win 10, Win 11… bằng Snipping Tool khá đơn giản và được nhiều người lựa chọn. Công cụ chụp ảnh màn hình Snipping Tool được cài sẵn trên các máy tính Windows vừa giúp chụp ảnh màn hình, vừa cung cấp các tính năng chỉnh sửa ảnh cơ bản khá tiện lợi. Để chụp màn hình máy Dell với Snipping Tool, bạn thực hiện như sau:
Bước 1: Mở công cụ tìm kiếm của Windows lên, nhập từ khóa “snipping tool” và click vào kết quả hiển thị tương ứng để mở ứng dụng.
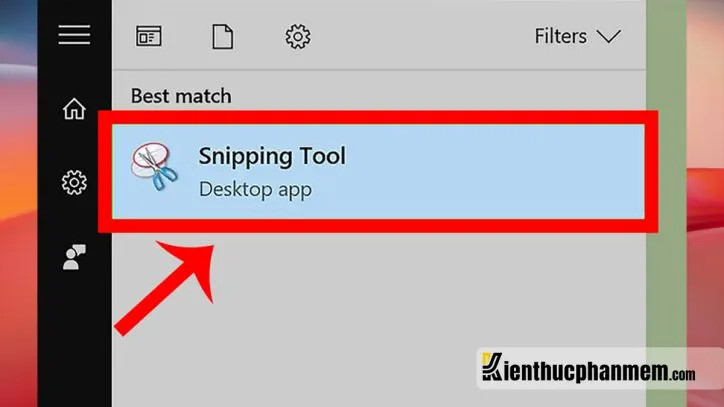
Bước 2: Lúc này trên màn hình sẽ hiển thị giao diện Snipping Tool. Tại đây bạn click vào biểu tượng mũi tên ở mục Mode và lựa chọn 1 trong các chế độ chụp dưới đây:
- Free-form Snip: Tạo đường viền bao quanh vùng cần chụp bằng con trỏ chuột, vùng nằm bên trong và được giới hạn bởi đường viền sẽ được chụp lại
- Rectangular Snip: Chụp vùng bất kỳ trên màn hình với khung hình chữ nhật
- Window Snip: Chụp lại ảnh màn hình của một cửa sổ làm việc nào đó tùy ý
- Full-screen Snip: Chụp ảnh toàn bộ màn hình máy tính (không hiển thị giao diện Snipping Tool)
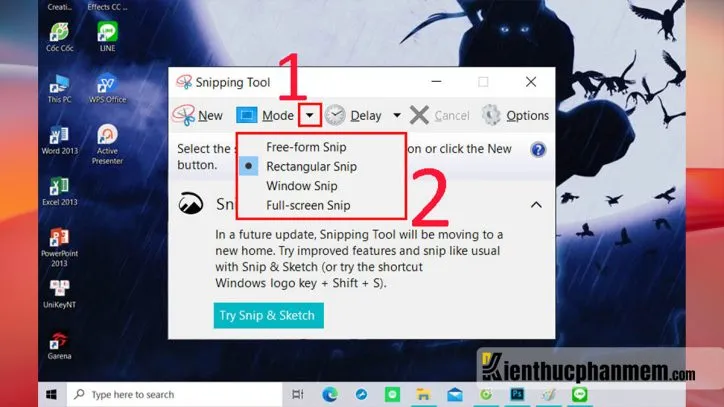
Bước 3: Để chụp màn hình, bạn click vào nút New, sau đó nhấn giữ và kéo con trỏ chuột để tạo ra vùng muốn chụp. Kết thúc thao tác chụp màn hình bằng cách thả con trỏ chuột ra.
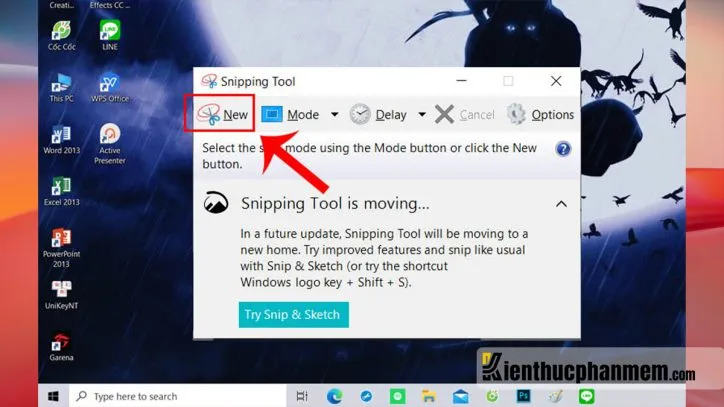
Bước 4: Khi ảnh được chụp thành công, Snipping Tool sẽ hiện thông báo kèm theo ảnh vừa chụp. Bạn click vào đó để mở trình chỉnh sửa ảnh của Snipping Tool. Tại đây bạn có thể chèn thêm watermark, văn bản hoặc tùy chỉnh kích thước ảnh.
Bước 5: Để lưu lại hình chụp, bạn nhấn nút Save hoặc click vào File > Save As > chọn folder muốn lưu ảnh > nhấn Save. Vậy là bạn đã hoàn tất các bước chụp màn hình laptop Dell rồi. Cách chụp màn hình máy tính Dell Inspiron 15 hay các dòng Dell khác cũng được thực hiện tương tự.
Tìm hiểu thêm: 12+ Phần mềm ghép mặt vào ảnh có sẵn HOT trên điện thoại, máy tính
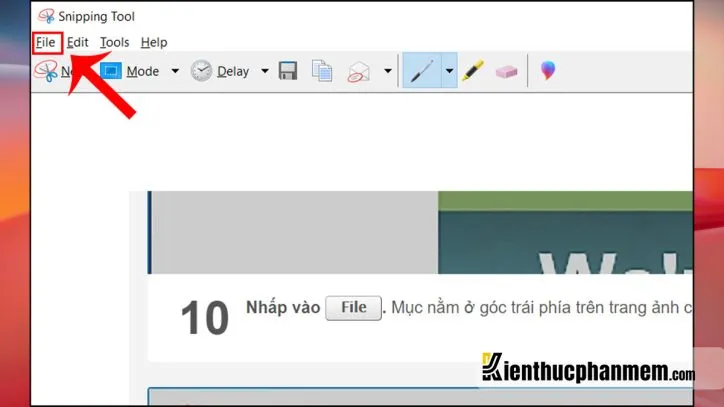
Cách chụp màn hình máy tính Dell Win 10 và Win 11 với Game Bar
Game Bar là tính năng được tích hợp trong Xbox và chỉ được hỗ trợ trên laptop Dell chạy Windows 10, Windows 11. Game Bar không chỉ giúp người dùng thiết lập các thông số tối ưu hóa cho việc chơi game mà còn cho phép quay, chụp lại màn hình và chia sẻ lên Xbox. Cách chụp màn hình laptop Dell bằng Game Bar khá đơn giản như sau:
Bước 1: Chụp ảnh màn hình với Game Bar.
Cách 1: Nhấn tổ hợp Windows + G để truy cập vào Game Bar. Lúc này giao diện Game Bar sẽ xuất hiện trên màn hình. Bạn tìm đến khung Capture và nhấn vào icon camera để chụp ảnh màn hình.
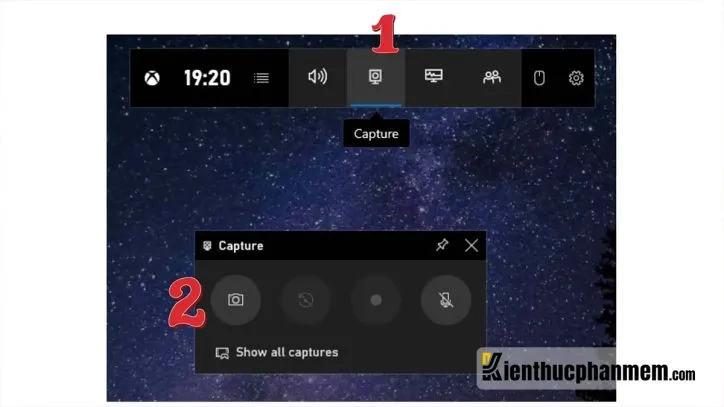
Cách 2: Nhấn tổ hợp phím tắt chụp ảnh bằng Game Bar: Windows + Alt + Print Screen. Tiếp đó màn hình sẽ hiển thị thông báo ảnh đã được lưu. Bạn click vào thông báo đó để mở ảnh.
Bước 2: Click vào mục Show all captures để hiển thị toàn bộ các hình ảnh chụp màn hình.
Xem thêm: Cách khóa màn hình máy tính Windows và máy Mac
Cách chụp màn hình laptop Dell theo từng vùng bất kỳ
Bước 1: Nhấn cùng lúc các phím Windows, Shift và ký tự S.
Bước 2: Lúc này màn hình sẽ được làm mờ, giao diện chụp màn hình hiện lên và con trỏ chuột sẽ biến thành dấu “+”. Bạn hãy nhấn giữ và kéo chuột để khoanh vùng màn hình cần chụp.
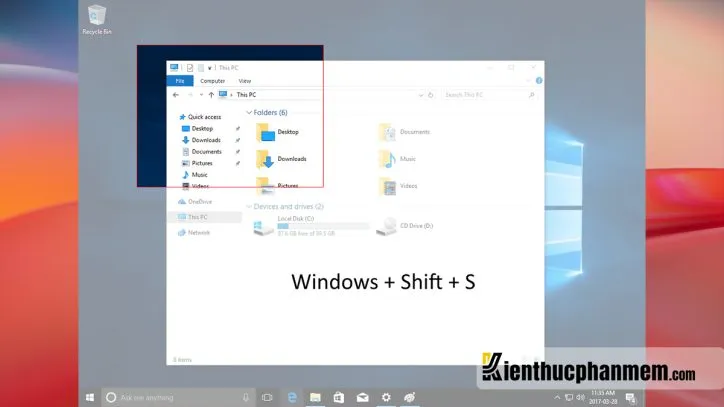
Bước 3: Ảnh chụp màn hình sẽ được lưu lại trong Clipboard. Bạn có thể mở MS Paint lên và dán ảnh vừa chụp vào bằng cách nhấn Ctrl + V.
Bước 4: Bạn có thể chỉnh sửa ảnh trong Paint hoặc click vào File > Save As > nhập tên ảnh để lưu lại.
Chụp màn hình máy tính Dell bằng chuột với Microsoft Edge
Cách chụp màn hình máy tính Dell Win 10 và Win 11 bằng Microsoft Edge cũng khá tiện lợi. Tuy nhiên điểm hạn chế là bạn chỉ có thể chụp màn hình trong phạm vi trình duyệt Edge. Các bước làm như sau:
Bước 1: Mở trình duyệt Microsoft Edge lên, sau đó bạn click vào icon dấu 3 chấm ở góc trên cùng bên phải cửa sổ trình duyệt. Tại menu vừa hiện ra, bạn tìm và click vào mục Web Capture. Hoặc bạn cũng có thể nhấn tổ hợp phím Ctrl + Shift + S để mở nhanh công cụ chụp cửa sổ trình duyệt.
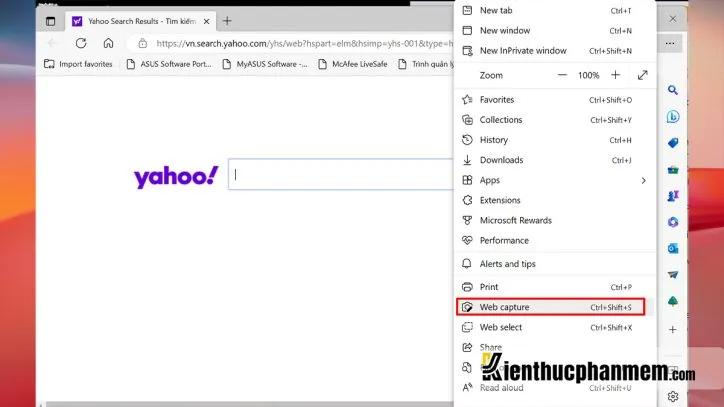
Bước 2: Lúc này màn hình sẽ hiển thị 2 tùy chọn là Capture area (chụp theo từng vùng) hoặc Capture full page (chụp toàn bộ trang).
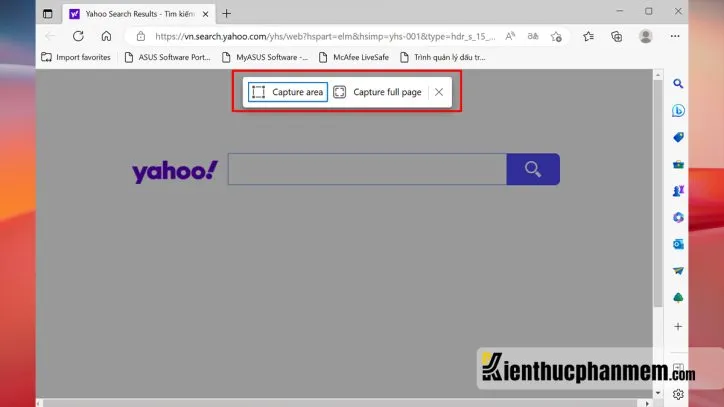
Bước 3: Sau khi chụp xong, giao diện chỉnh sửa hình ảnh sẽ hiện lên để bạn có thể đánh dấu, tẩy xóa, chia sẻ hoặc lưu hình ảnh. Cách chụp màn hình máy tính Dell Vostro, Inspiron, Latitude hay các dòng Dell khác cũng tương tự như vậy.
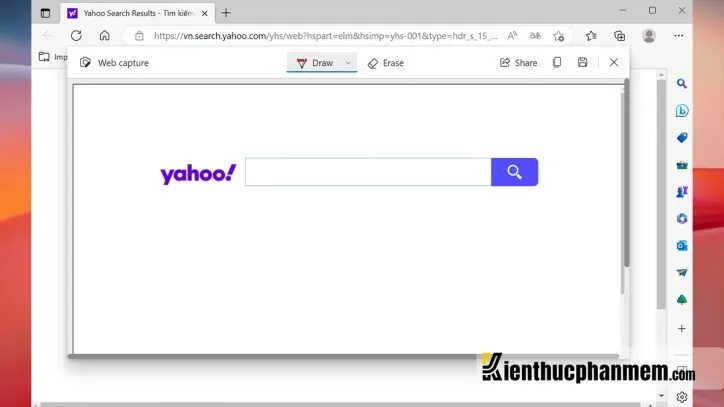
Cách chụp màn hình laptop Dell bằng phần mềm bên thứ ba
Hiện nay có rất nhiều phần mềm của bên thứ ba hỗ trợ chụp ảnh màn hình máy tính mà bạn có thể sử dụng như Snagit, Icecream Screen Recorder, Lightshot… Đây đều là những phần mềm tiện lợi, chiếm ít dung lượng, cho phép chụp ảnh màn hình máy tính và chỉnh sửa cơ bản.
Chụp ảnh màn hình laptop Dell bằng Lightshot
Bước 1: Truy cập vào trang download Lightshot và tiến hành tải, cài đặt phần mềm.
Bước 2: Tìm và mở phần mềm Lightshot hoặc nhấn các phím tắt sau để bắt đầu chụp hình:
- Prnt Scrn: Chụp một vùng bất kỳ trên màn hình
- Shift + Prnt Scrn: Chụp lại toàn bộ màn hình
Bước 3: Lúc này màn hình sẽ được làm tối đi, bạn nhấn giữ chuột và kéo để tạo vùng cần chụp. Thả chuột ra để kết thúc thao tác chụp hình. Khi đó màn hình sẽ hiển thị giao diện Lightshot với các công cụ chỉnh sửa ảnh như chèn văn bản, highlight, vẽ…
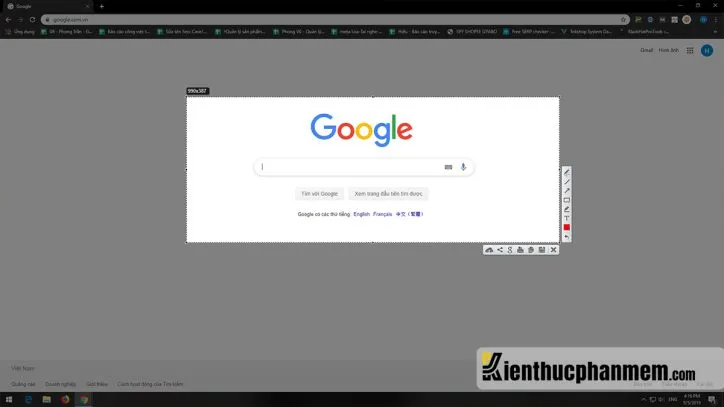
Bước 4: Cuối cùng bạn click vào biểu tượng Save để lưu ảnh chụp màn hình. Đây cũng là cách chụp màn hình máy tính Dell i5 được nhiều người áp dụng.
Chụp màn hình máy tính Dell bằng Lightscreen
Bước 1: Đầu tiên bạn vào trang chủ của Lightscreen và tải phần mềm cho máy tính Dell.
Bước 2: Mở ứng dụng Lightscreen lên, tại giao diện phần mềm bạn click vào 1 trong 3 tùy chọn sau:
- Ô thứ nhất: Chụp toàn màn hình
- Ô thứ 2: Chụp một khu vực nhất định trên màn hình
- Ô thứ 3: Tải ảnh có sẵn trên máy để chỉnh sửa

>>>>>Xem thêm: Top 13 ứng dụng quét virus iPhone và bảo vệ điện thoại tốt nhất
Bước 3: Sau khi thao tác xong, bạn nhấn nút Save để lưu ảnh chụp màn hình lại.
Vậy là bài viết đã giới thiệu đến bạn một số cách chụp màn hình laptop Dell đơn giản và thuận tiện nhất rồi. Mỗi cách chụp màn hình đều có những ưu điểm riêng, vì vậy bạn có thể lựa chọn tùy theo nhu cầu chụp hình của mình.
Phần mềm hay:
Tải Office 2010 Full link Google Drive chuẩn mới nhấtTải Office 2016 Crack vĩnh viễn đơn giản thành công 100%
Ban biên tập: Kiến Thức Phần Mềm
1/ Ảnh chụp màn hình bằng Windows + Print Screen sẽ được lưu ở đâu?
Nếu chụp ảnh màn hình trên máy tính Dell bằng tổ hợp Windows + Print Screen thì ảnh sẽ được lưu trong bộ nhớ máy. Bạn hãy vào This PC > Pictures > Screenshots để tìm hình ảnh, thường được mặc định ở định dạng PNG.
2/ Những cách chụp màn hình trên có áp dụng được cho mọi dòng máy Dell không?
Tùy vào dòng máy Dell cũng như hệ điều hành được sử dụng mà bạn có thể lựa chọn cách chụp màn hình phù hợp nhất. Trên thực tế, có một số cách chụp màn hình chỉ có thể thực hiện được trên máy tính Dell chạy hệ điều hành Windows 10 trở lên.
3/ Làm thế nào để chụp một phần màn hình laptop Dell?
Nếu chỉ muốn chụp một vùng màn hình máy tính Dell, bạn có thể tham khảo các cách sau đây:
● Dùng tổ hợp Windows + Shift + S
● Dùng công cụ Snipping Tool
● Dùng tính năng chụp màn hình trong Game Bar
● Chụp màn hình bằng các ứng dụng bên thứ ba
4/ Xử lý thế nào khi không chụp được màn hình bằng tổ hợp phím?
Nếu không thể chụp màn hình máy tính Dell bằng tổ hợp phím, bạn có thể xử lý như sau:
● Kiểm tra xem các phím dùng để chụp màn hình có hoạt động tốt không
● Khởi động lại máy tính và thử lại
● Cập nhật driver bàn phím cho máy tính

