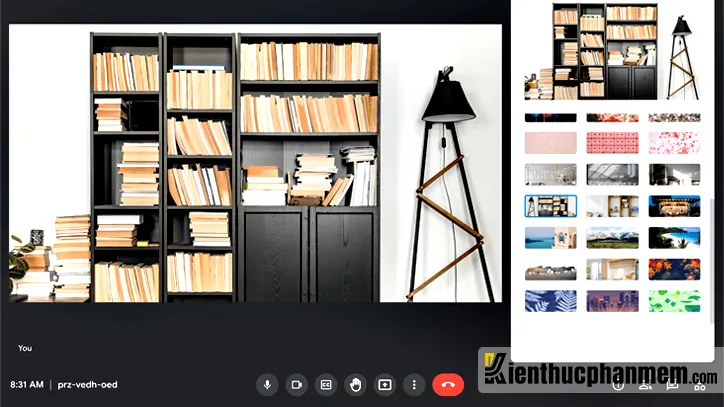Cách đổi nền Google Meet trên điện thoại không quá khó khăn và ai cũng có thể thực hiện được. Việc đổi hình background sẽ giúp mọi người biết được chủ đề của buổi họp hoặc tiết học online, đồng thời giúp cho môi trường làm việc, học tập trực tuyến trở nên sinh động và chuyên nghiệp hơn. Nếu chưa biết cách đổi phông Google Meet, bài viết sau đây của Kiến Thức Phần Mềm sẽ hướng dẫn bạn chi tiết các bước thực hiện.
Bạn đang đọc: Cách đổi nền Google Meet trên điện thoại iPhone, Android và PC siêu dễ
Cách đổi nền Google Meet trên điện thoại Android
Các dòng Android cho phép đổi nền Google Meet
Đối với tính năng đổi background và hiệu ứng trên các thiết bị Android, Google đưa ra một số lưu ý sau đây về tính tương thích:
- Điện thoại Samsung có năm sản xuất từ 2019 đến nay
- Các dòng điện thoại Google Pixel 3 trở lên
- Các thiết bị cài hệ điều hành Android P trở lên
Đổi nền Google Meet trước khi vào cuộc họp
Bước 1: Truy cập vào app Google Meet trên điện thoại. Sau đó bạn nhấn vào link hoặc cuộc họp muốn tham gia.
Bước 2: Lúc này bạn sẽ được đưa tới màn hình Tham gia cuộc họp. Hãy tìm icon điều chỉnh hiệu ứng nằm ở góc dưới bên phải giao diện.
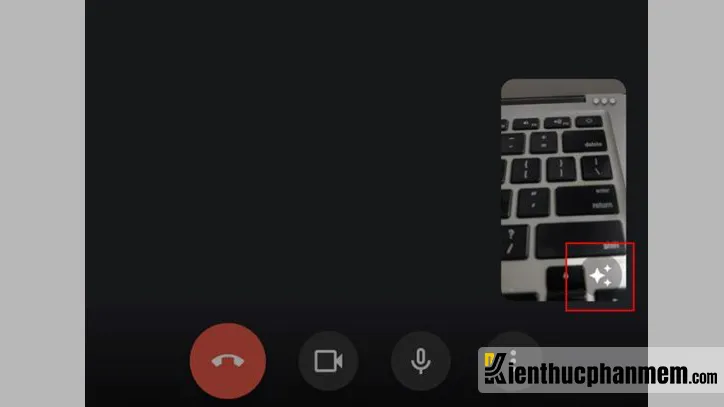
Bước 3: Ở mục Nền, bạn có thể lựa kéo sang phải/trái và lựa chọn nhiều mẫu background có sẵn trong thư viện của Google Meet.
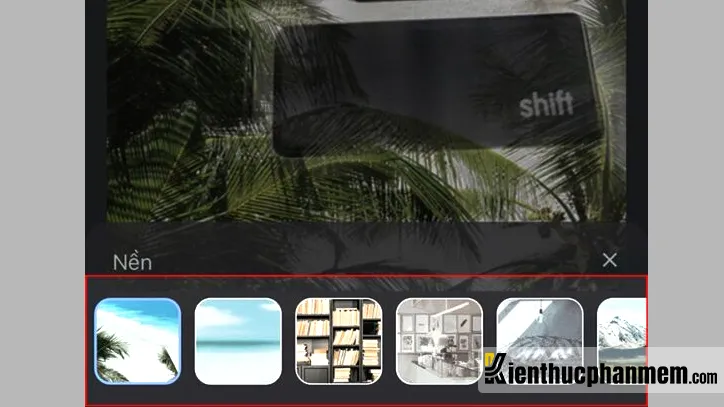
Nếu không muốn sử dụng hình có sẵn, bạn kéo sang trái và nhấn vào biểu tượng dấu “+”. Sau đó lựa chọn và tải background lưu trong điện thoại lên Google Meet.
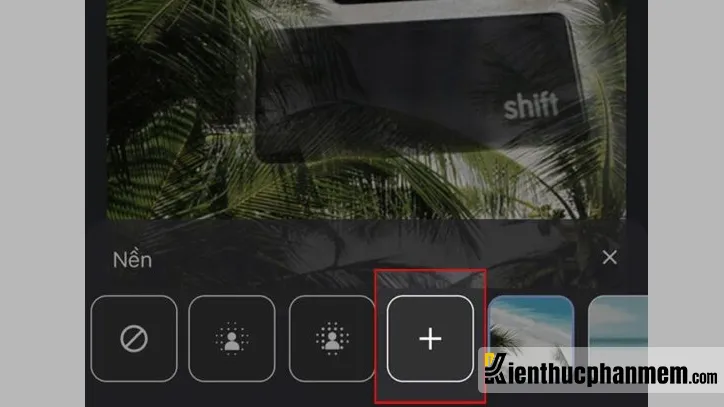
Bước 4: Sau khi thao tác xong, bạn nhấn icon dấu X và quay lại màn hình Tham gia cuộc họp. Nếu muốn tắt hiệu ứng, bạn nhấn vào icon chỉnh hiệu ứng một lần nữa sau đó chọn biểu tượng gạch chéo. Cách đổi nền Google Meet trên điện thoại Samsung hay các dòng điện thoại khác cũng tương tự như vậy.
Đổi nền Google Meet trong khi đang họp
Bước 1: Tại giao diện cuộc họp ở chế độ xem chính mình, bạn nhấn vào icon chuyển đổi hiệu ứng nằm ở góc dưới bên phải.
Bước 2: Tiếp theo bạn lựa chọn phông nền yêu thích như đã hướng dẫn ở mục “Đổi nền Google Meet trước khi vào cuộc họp”.
Bước 3: Cuối cùng đóng giao diện hiệu ứng bằng cách nhấn dấu X và tiếp tục bài giảng/cuộc họp. Thực hiện tương tự đối với cách đổi nền Google Meet trên điện thoại Oppo và những dòng máy chạy Android khác.
Cách đổi nền Google Meet trên điện thoại iPhone
Các dòng iPhone hỗ trợ đổi nền Google Meet
Cũng giống như điện thoại Android, không phải dòng iPhone nào cũng hỗ trợ tính năng đổi background trên Google Meet. Google lưu ý đến người dùng về một số dòng iPhone tương thích với tính năng này bao gồm:
- iOS 12 trở lên
- iPad thế hệ thứ 5 trở lên
- iPhone 6S trở lên
Đổi background Google Meet trước khi vào họp
Bước 1: Khởi động app Google Meet trên điện thoại. Sau đó nhấn vào link hoặc cuộc họp muốn tham gia trên Google Meet.
Bước 2: Khi cửa sổ Tham gia cuộc họp mở ra, bạn tìm và nhấn vào icon chuyển đổi hiệu ứng nằm ở góc dưới bên phải của giao diện.
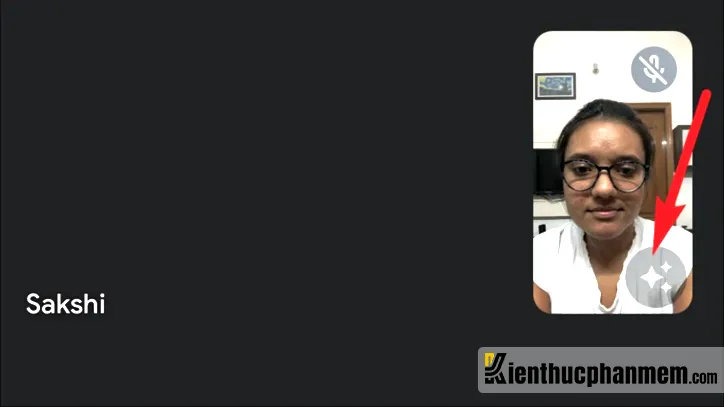
Bước 3: Ở bên dưới, bạn sẽ thấy đa dạng các mẫu phông nền Google Meet có sẵn. Hãy kéo sang trái hoặc sang phải và lựa chọn background phù hợp.
Nếu không muốn dùng hình có sẵn, bạn kéo sang trái tới khi thấy biểu tượng dấu cộng thì nhấn vào đó. Lúc này bạn có thể tha hồ lựa chọn các bức hình có trong thư viện điện thoại. Đây là cách tạo background trong Google Meet trên điện thoại bằng những hình ảnh mà bạn yêu thích.
Nhấn dấu X tại cửa sổ đổi phông nền để đóng cửa sổ và trở về cuộc họp. Ngoài ra bạn có thể nhấn biểu tượng gạch chéo để tắt tính năng background. Vậy là hoàn tất cách đổi nền Google Meet trên điện thoại iOS rồi.
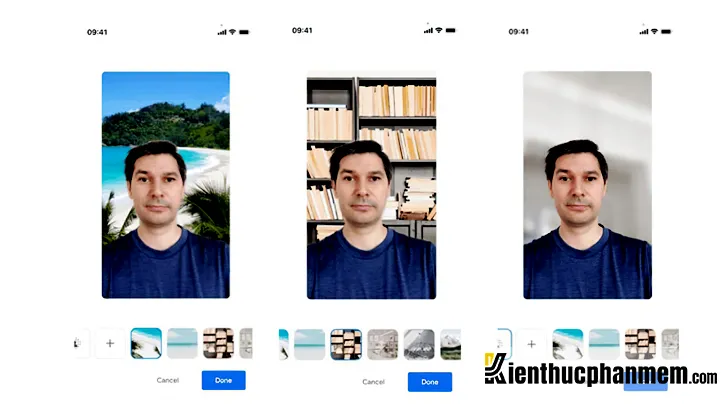
Đổi background Google Meet trong khi họp
Nếu muốn thay đổi background Google Meet trong khi cuộc họp đang diễn ra, bạn cũng nhấn vào icon hiệu ứng (3 ngôi sao lấp lánh). Sau đó lựa chọn và cài đặt phông nền theo sở thích của mình. Vậy là bạn đã thực hiện xong cách đổi background trong Google Meet trên điện thoại iPhone rồi.
Cách đổi nền Google Meet trên máy tính
Sau khi đã nắm được cách thay đổi hình nền Google Meet trên điện thoại, bạn cũng nên biết sơ qua về các bước thay background Google Meet trên máy tính để áp dụng khi cần. Các bước thực hiện cũng không quá phức tạp:
Bước 1: Khởi chạy ứng dụng Google Meet bằng máy tính. Sau đó tại giao diện phòng họp trực tuyến của Google Meet, bạn click chọn icon dấu 3 chấm ở menu bên dưới.
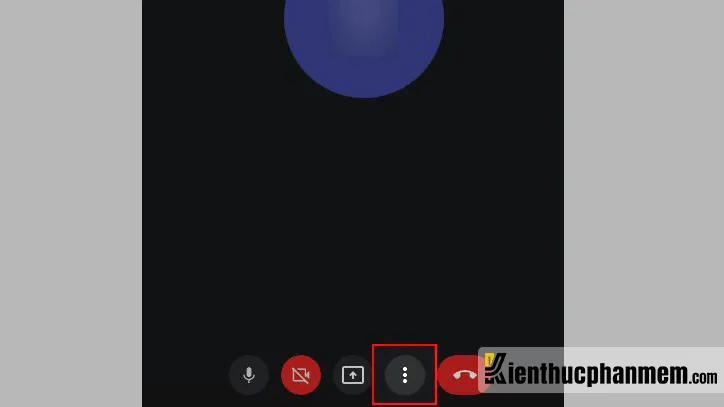
Bước 2: Tại menu vừa xuất hiện, bạn click vào tùy chọn Thay đổi nền.
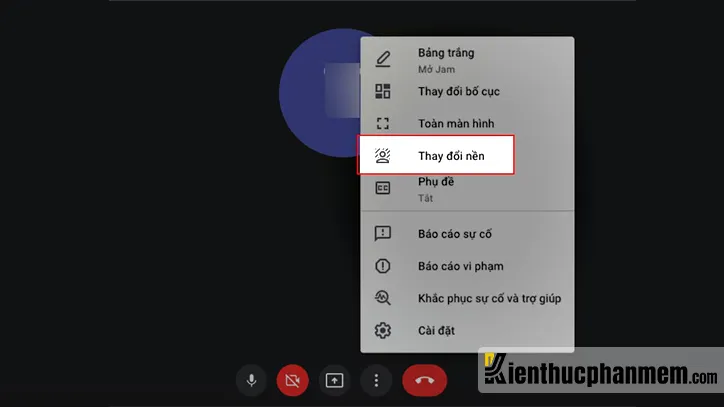
Bước 3: Cửa sổ Nền sẽ xuất hiện, tại đây bạn có thể lựa chọn các phông nền Google Meet được lưu sẵn trong thư viện.
Tìm hiểu thêm: Laptop Lenovo Thinkpad review: Giải mã sức hút của dòng laptop “quốc dân”
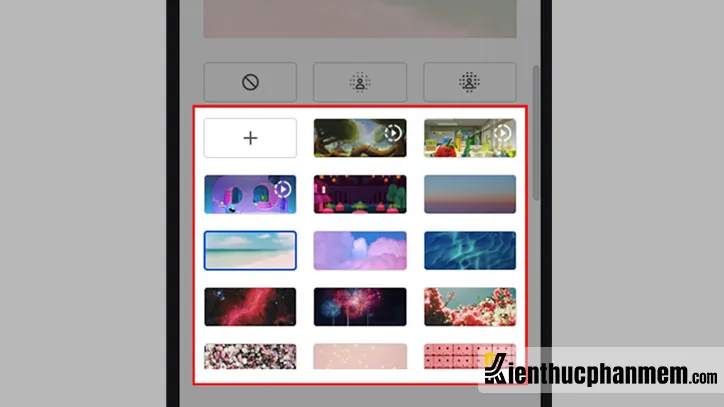
Bước 4: Bên cạnh đó, bạn cũng có thể click vào dấu “+”. Sau đó chọn ảnh có trong máy tính để làm phông nền Google Meet và nhấn vào Mở.
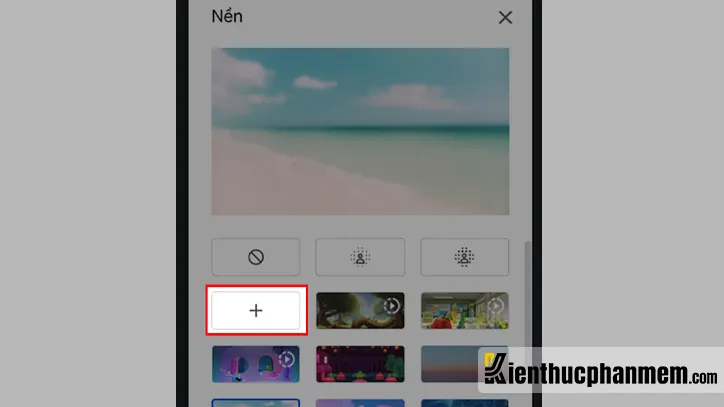
Cách làm mờ background Google Meet khi trình chiếu
Sau khi thực hiện xong cách đổi hình nền trên Google Meet trên điện thoại, có thể bạn sẽ thấy phông nền gây mất tập trung cho người tham gia cuộc họp khi trình chiếu. Để tránh hiện tượng này, bạn vẫn có thể giữ lại background nhưng hãy làm mờ nó đi bằng cách như sau:
Làm mờ background trước khi vào họp
Bước 1: Mở website meet.google.com và click vào nút Cuộc họp mới để bắt đầu tạo cuộc họp.
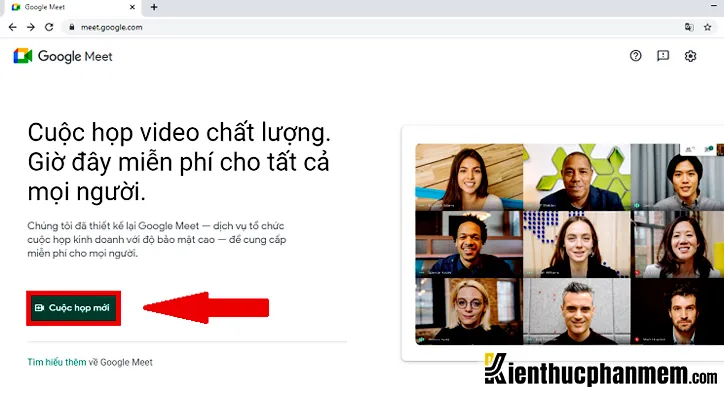
Bước 2: Ở cửa sổ cuộc họp, bạn click vào icon hình người bị nhòe để Bật chế độ làm mờ nền.
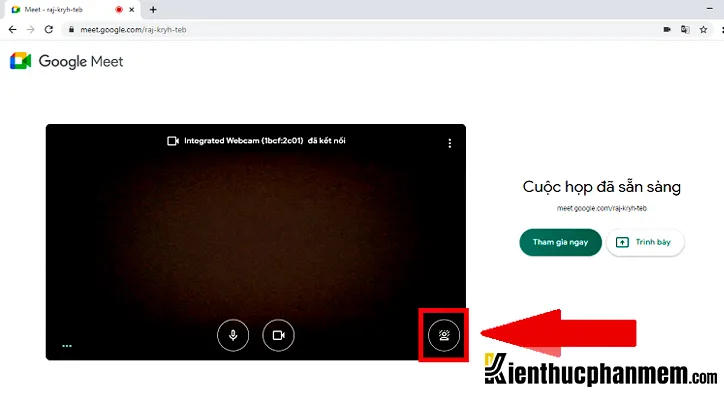
Bước 3: Cuối cùng nhấn nút Tham gia ngay để bắt đầu cuộc họp Google Meet.
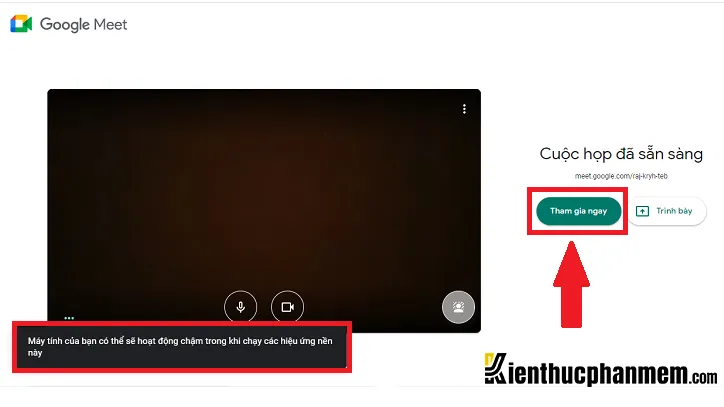
Làm mờ background trong cuộc họp
Bước 1: Tại cửa sổ cuộc họp, bạn click vào icon dấu 3 chấm nằm ở góc dưới bên phải giao diện.
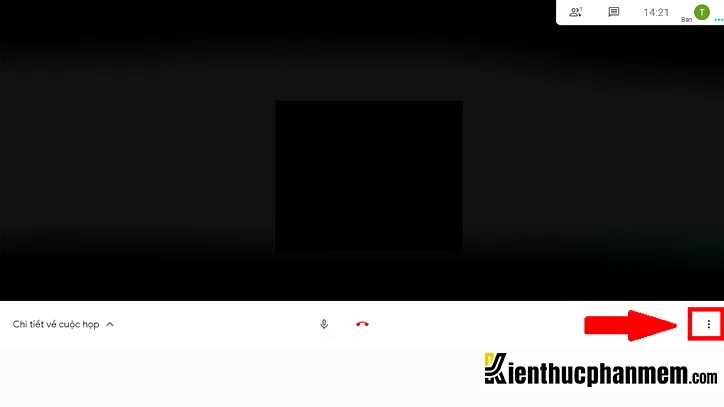
Bước 2: Ở menu vừa xuất hiện, bạn click vào tùy chọn Bật chế độ làm mờ nền.
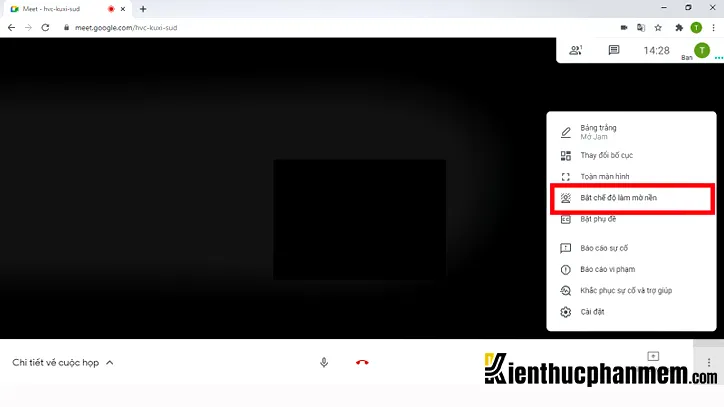
>>>>>Xem thêm: Top 7 website test đánh máy nhanh tốt nhất hiện nay
Trên đây là toàn bộ cách đổi nền Google Meet trên điện thoại và máy tính đơn giản nhất. Sau khi thay đổi background, bài trình chiếu của bạn sẽ trở nên chuyên nghiệp, thu hút hơn. Đừng quên like, share bài viết và để lại bình luận nếu bạn gặp khó khăn trong quá trình thực hiện để KTPM có thể trợ giúp bạn tốt nhất nhé.