Cách ẩn tất cả bài viết trên Facebook sẽ ngăn không cho bạn bè hoặc người lạ xem các bài đăng trên trang cá nhân của bạn. Thông thường, bạn có thể thực hiện thao tác ẩn thủ công đối với từng bài viết. Tuy nhiên cách này khá mất thời gian, đặc biệt là với trang trang Facebook tràn ngập các bài post hoặc status. Bài viết sau đây của kienthucphanmem.com sẽ hướng dẫn bạn cách ẩn toàn bộ bài viết và tạo tin nổi bật trên Facebook.
Bạn đang đọc: Cách ẩn tất cả bài viết trên Facebook
Cách ẩn tất cả bài viết trên Facebook theo cách thủ công
Bước 1: Mở trang cá nhân Facebook của bạn. Sau đó tại góc trên bên phải của bài đăng, bạn nhấn vào icon dấu 3 chấm.
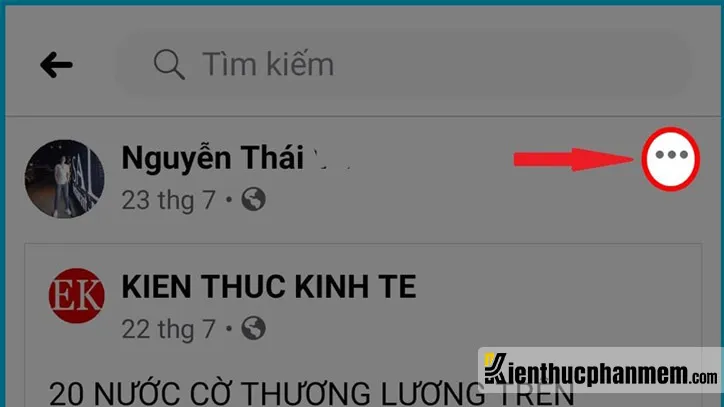
Bước 2: Tại menu vừa mở ra, bạn nhấn vào tùy chọn Chỉnh sửa quyền riêng tư.

Bước 3: Màn hình Chỉnh sửa quyền riêng tư sẽ hiện lên. Bạn nhấn vào Xem thêm và chọn tiếp Chỉ mình tôi. Thao tác này là cách ẩn bài viết trên Facebook khỏi dòng thời gian đối với bạn bè và người lạ khi ghé thăm Facebook của bạn. Chỉ có chủ sở hữu trang Facebook mới có quyền xem nội dung bài đăng.
Lặp lại các bước trên với những bài đăng khác mà bạn muốn ẩn đi. Như vậy là bạn hoàn tất cách ẩn tất cả bài viết trên Facebook trên iPhone, Android rồi.
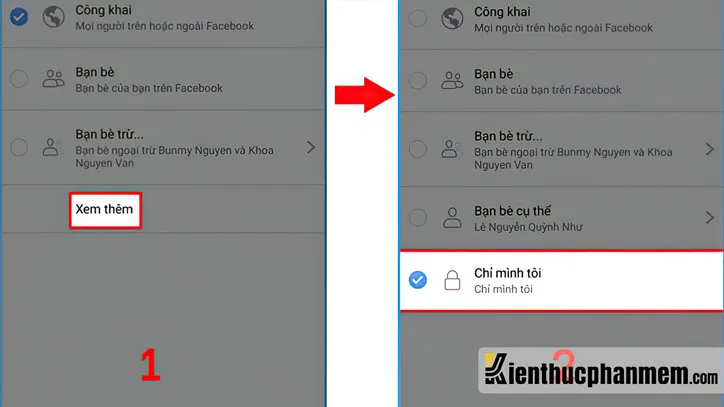
Cách ẩn hàng loạt bài đăng trên Facebook bằng công cụ MonokaiToolkit
Lưu ý trước khi cài và sử dụng MonokaiToolkit
- Khi sử dụng ứng dụng bên thứ 3 không do Facebook quản lý để ẩn bài đăng trên Facebook, bạn sẽ bị khóa tài khoản tạm thời (checkpoint).
- Trước khi dùng MonokaiToolkit để ẩn bài viết, bạn hãy đảm bảo rằng có đầy đủ email và số điện thoại đăng ký tài khoản. Đây là những thông tin quan trọng để lấy lại tài khoản khi gặp checkpoint.
- Nên cài đặt bảo mật 2 bước đối với tài khoản Facebook của mình.
- MonokaiToolkit không chịu trách nhiệm khi tài khoản của bạn bị khóa trong quá trình Facebook quét đăng nhập.
- Trong trường hợp tài khoản bị chặn, bạn có thể thử các phương pháp mở khóa hoặc đăng nhập lại sau khi hết thời gian chặn.
- Sau khi dùng xong MonokaiToolkit để ẩn tất cả bài đăng, bạn nên xóa liên kết giữa ứng dụng và Facebook để hạn chế tình trạng lộ thông tin cá nhân.
Các bước ẩn toàn bộ bài viết trên Facebook bằng MonokaiToolkit
Bước 1: Tải và cài đặt MonokaiToolkit. Sau đó bạn đăng nhập vào ứng dụng này và tại mục Feature, bạn nhấn vào Xem tất cả. Tiếp đó bạn cuộn xuống dưới, tìm và nhấn vào Đặt quyền riêng tư bài viết > Truy cập.
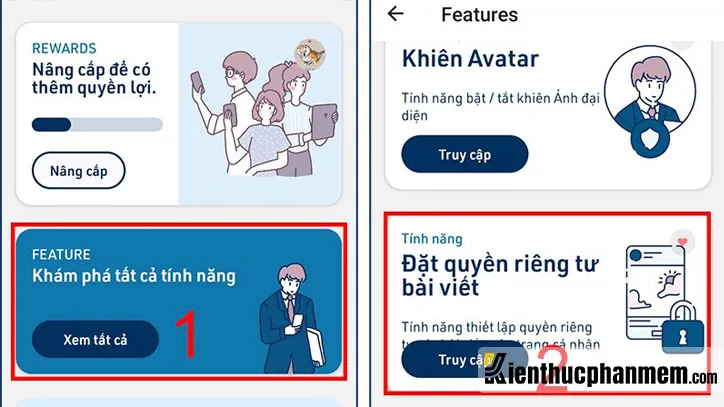
Bước 2: Tại cửa sổ thiết lập Quyền riêng tư, bạn chọn Chỉ mình tôi. Tiếp tục cách ẩn tất cả bài viết trên Facebook bằng việc cài đặt khoảng thời gian bao gồm các bài viết muốn ẩn (Từ ngày … Đến ngày…).
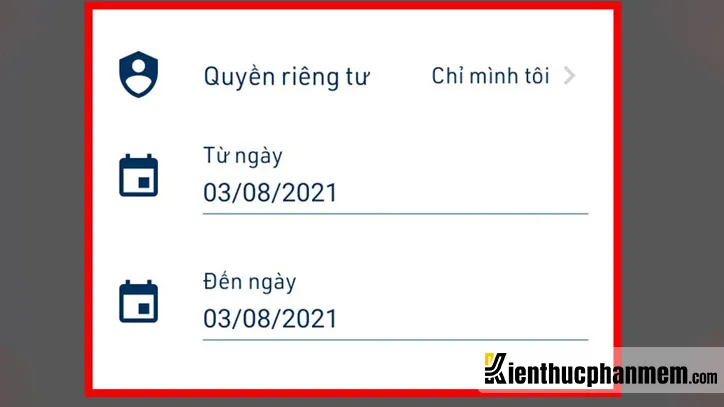
Bước 3: Nhấn vào nút Đặt quyền riêng tư và toàn bộ các bài viết trong khoảng thời gian được lựa chọn sẽ được ẩn đi. Đây cũng là cách ẩn bài viết của người khác trên Facebook được nhiều người lựa chọn.
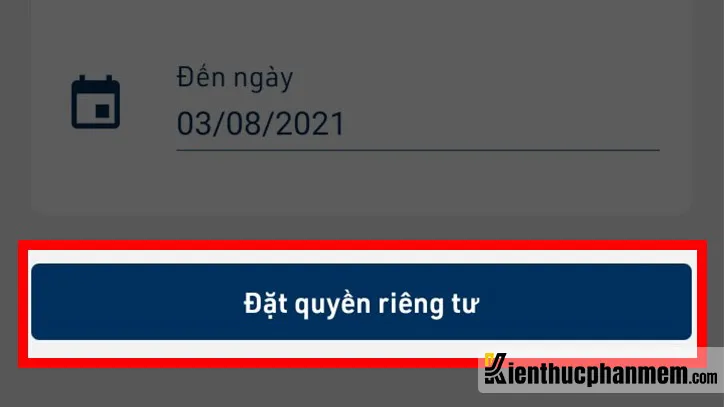
Hướng dẫn cách ẩn toàn bộ bài viết Facebook với một người
Ẩn toàn bộ bài viết Facebook trên điện thoại với 1 người
Bước 1: Mở trang cá nhân Facebook của người mà bạn muốn ẩn bài viết. Sau đó nhấn vào Bạn bè, chọn tiếp Chỉnh sửa danh sách bạn bè trên menu hiện lên.
Bước 2: Tại cửa sổ Chỉnh sửa danh sách bạn bè, bạn nhấn vào tùy chọn Bị hạn chế. Khi xuất hiện dấu tick tức là người đó đã bị thêm vào danh sách hạn chế và sẽ không thể xem các bài đăng của bạn.
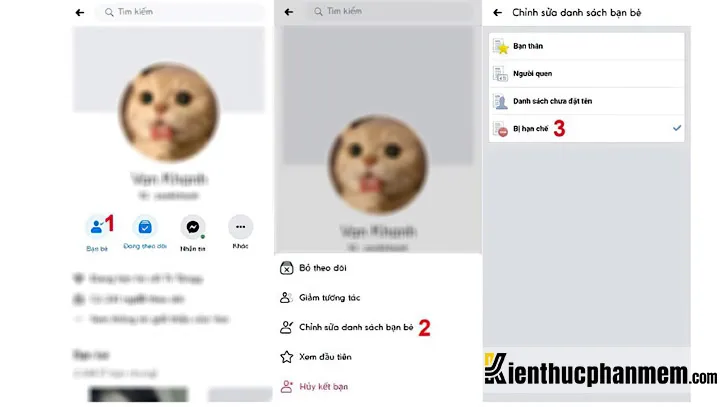
Cách ẩn tất cả bài viết trên Facebook bằng máy tính với 1 người
Bước 1: Mở trang cá nhân của người mà bạn không muốn hiển thị bài viết. Click vào mục Bạn bè và chọn tiếp dòng Thêm vào danh sách khác.
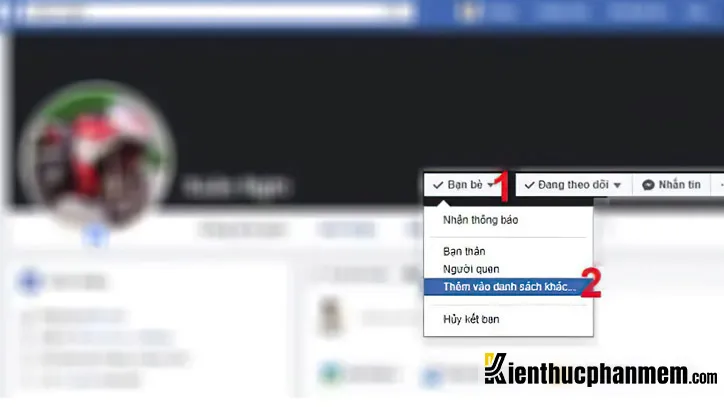
Bước 2: Tại cửa sổ tiếp theo, bạn click vào tùy chọn Bị hạn chế.
Cách ẩn hết bài viết trên Facebook bằng máy tính bằng Google Multiple Tools For Facebook
Bước 1: Mở Cửa hàng Chrome và tìm Multiple Tools For Facebook. Sau đó bạn click chọn Thêm vào Chrome để cài tiện ích này cho trình duyệt.
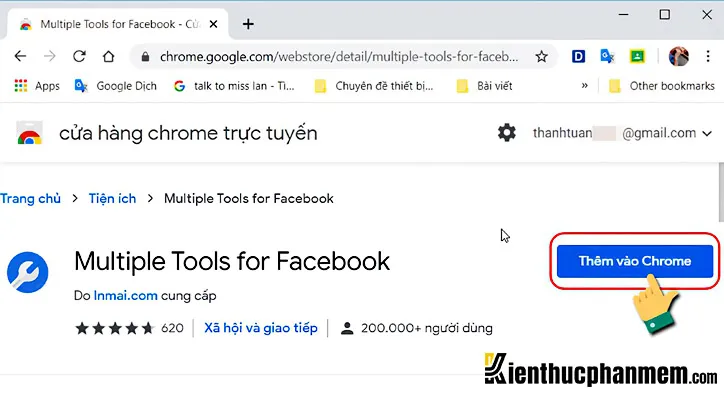
Bước 2: Click vào Add extension tại hộp thoại xác nhận vừa hiện lên. Sau khi cài đặt xong, bạn sẽ thấy icon của tiện ích Multiple Tools for Facebook nằm ở góc phải cửa sổ trình duyệt.
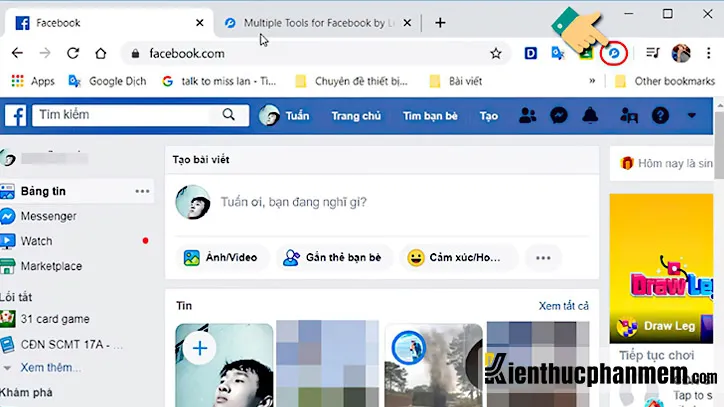
Bước 3: Tiếp theo bạn mở trang Facebook của mình lên và kiểm tra chế độ hiển thị bài viết. Mở Multiple Tools for Facebook lên và click vào dòng Tools, sau đó chọn tiếp Privacy Changer.
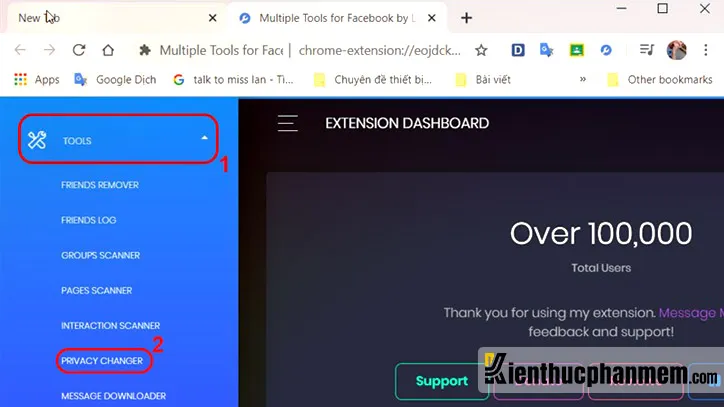
Bước 4: Tại cửa sổ Please pick a privacy option, bạn có thể cài đặt khung thời gian của các bài viết Facebook muốn ẩn đi (From… To…).
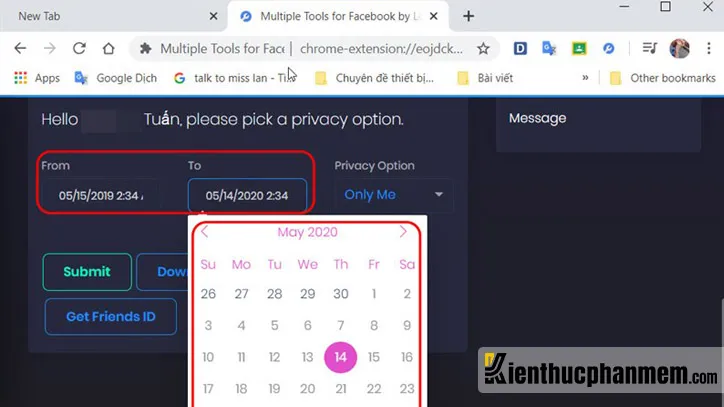
Bước 5: Tiếp theo, bạn thiết lập chế độ hiển thị bài đăng tại mục Privacy Option. Có 6 chế độ khác nhau mà bạn có thể lựa chọn bao gồm:
- Only me: Chỉ mình tôi
- Public: Công khai
- Friends: Chỉ bạn bè của tôi
- Friends of Friends: Chỉ một số người bạn do bạn lựa chọn
- Custom: Lựa chọn hoặc loại trừ những người bạn được phép xem bài đăng
- Reset from privacy: Cài đặt lại quyền riêng tư
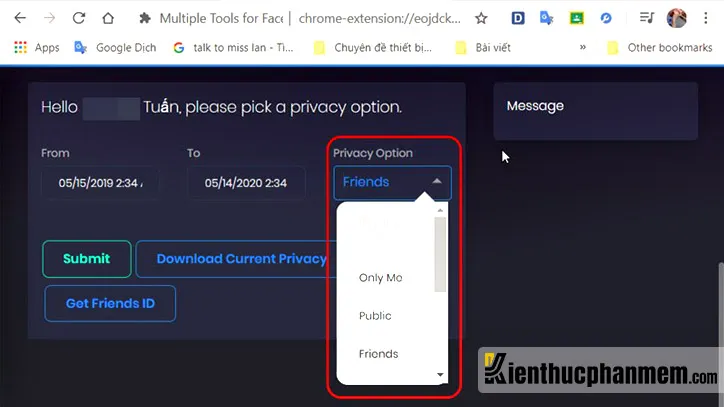
Bước 6: Cuối cùng click vào nút Submit. Tiếp theo cửa sổ thông báo sẽ hiện ra cho bạn biết số lượng bài đăng đã được áp dụng thay đổi. Click chọn OK để đóng cửa sổ.
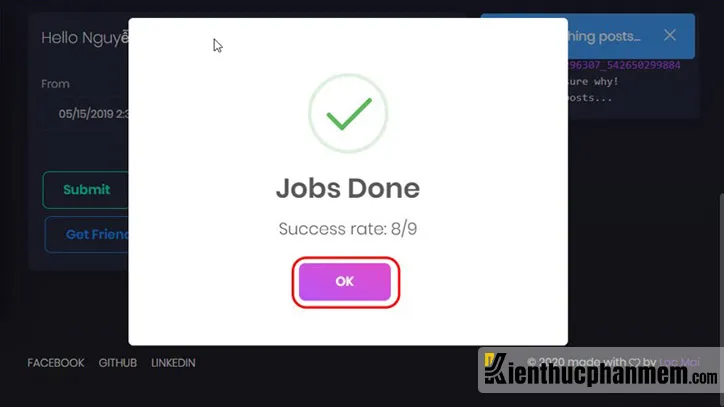
Cách khóa tất cả bài đăng trên Facebook bằng điện thoại
Bước 1: Mở app Facebook trên điện thoại lên và nhấn vào icon 3 dấu gạch ngang ở bên dưới. Tiếp đó bạn chọn Cài đặt và quyền riêng tư > Cài đặt.
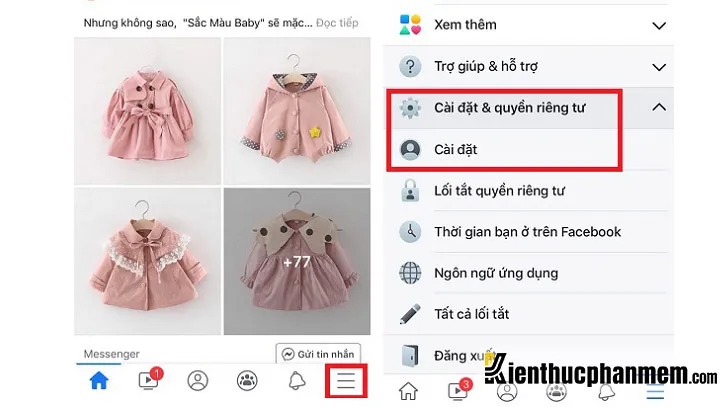
Bước 2: Tại màn hình tiếp theo, bạn nhấn chọn Cài đặt quyền riêng tư. Sau đó cuộn xuống, tìm và chọn dòng Giới hạn người có thể xem bài viết trong quá khứ.

Bước 3: Tiếp theo, bạn chọn Giới hạn bài viết cũ. Nhấn vào Giới hạn tất cả bài viết trong quá khứ tại cửa sổ xác nhận vừa hiện ra. Đây cũng là cách ẩn tất cả bài viết trên Facebook một cách nhanh chóng.
Tìm hiểu thêm: 7+ Cách lọc bạn bè không tương tác trên Facebook siêu nhanh
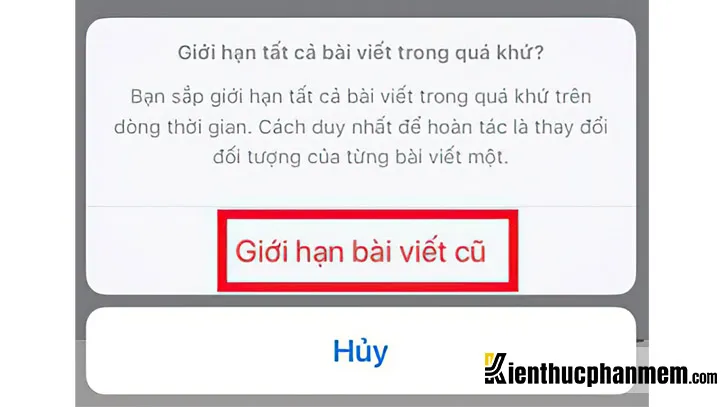
Cách xóa tất cả bài viết trên Facebook trên iPhone
Bước 1: Đầu tiên bạn mở trang cá nhân Facebook lên. Sau đó tìm đến bên dưới ảnh đại diện và nhấn vào icon dấu 3 chấm.
Bước 2: Lúc này màn hình Cài đặt trang cá nhân sẽ hiện lên. Tại đây bạn nhấn vào Nhật ký hoạt động và rà soát lại tất cả lịch sử dùng Facebook từ trước đến nay.
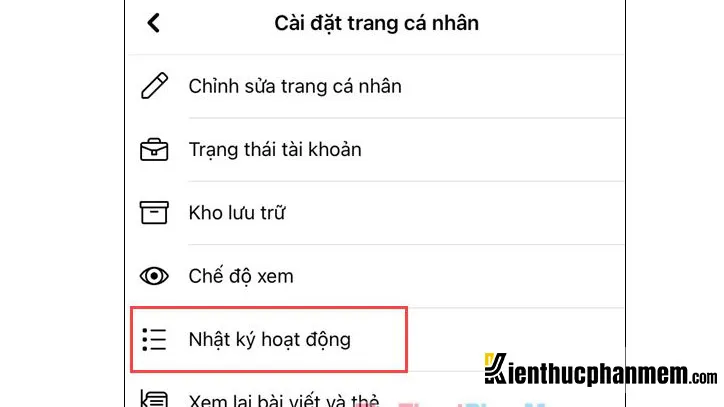
Bước 3: Tại màn hình Nhật ký hoạt động ở menu tùy chọn bên trên, bạn nhấn vào thẻ Quản lý hoạt động.
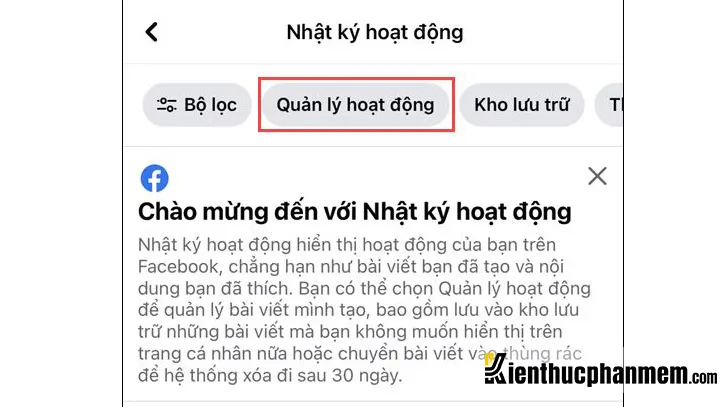
Bước 4: Danh mục Quản lý hoạt động sẽ xuất hiện. Tại đây bạn nhấn vào Bài viết của bạn và danh sách tất cả các bài viết đã đăng lên Facebook sẽ hiện lên.
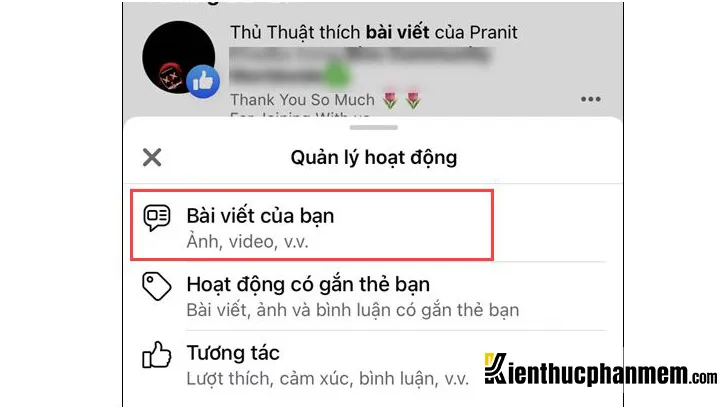
Bước 5: Tại danh sách các bài viết, bạn có thể lựa chọn các mốc thời gian để tìm kiếm bài viết nhanh hơn. Tick vào tất cả các bài viết muốn xóa và nhấn nút Bỏ đi. Các bài viết sau khi được xóa sẽ nằm trong Thùng rác.
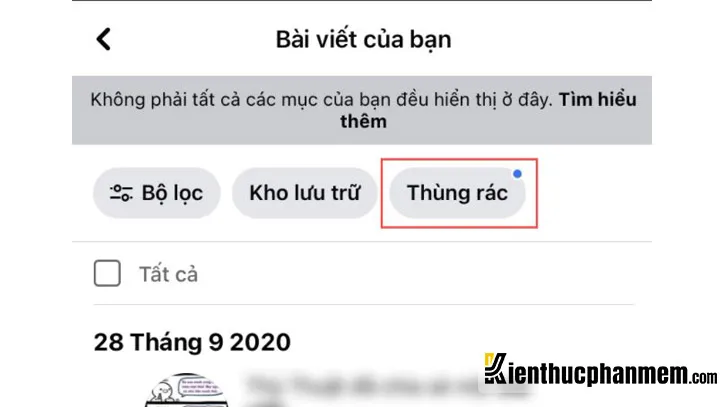
Bước 6: Khi được chuyển vào Thùng rác, sau 30 ngày các bài viết sẽ được xóa đi tự động và bạn không thể hoàn tác hay khôi phục chúng. Bạn cũng có thể mở Thùng rác và xóa các bài viết ngay lập tức theo cách thủ công.
Cách xóa tất cả bài viết trên Facebook bằng máy tính
Bước 1: Mở Facebook cá nhân trên trình duyệt bằng máy tính. Sau đó ở bên cạnh mục Chỉnh sửa trang cá nhân, bạn click vào biểu tượng dấu 3 chấm > click vào Nhật ký hoạt động.
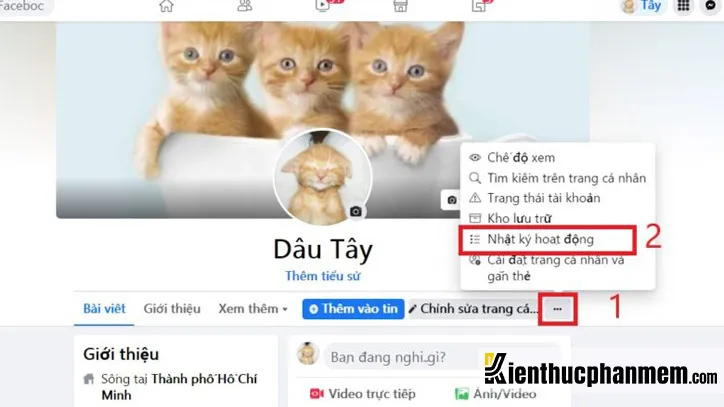
Bài 2: Tại menu Nhật ký hoạt động ở bên trái màn hình, bạn click chọn Bài viết của bạn.
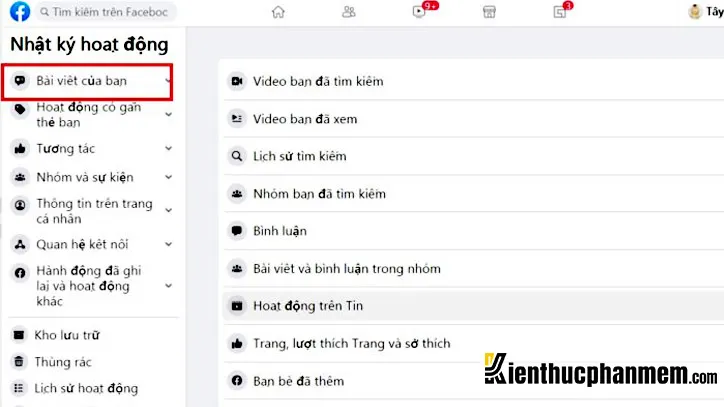
Bước 3: Ở bên dưới mục Bài viết của bạn, tick chọn Tất cả để đánh dấu toàn bộ các bài viết hiển thị trên trang cá nhân của bạn. Sau đó click vào nút Bỏ đi để chuyển các bài viết vào Thùng rác
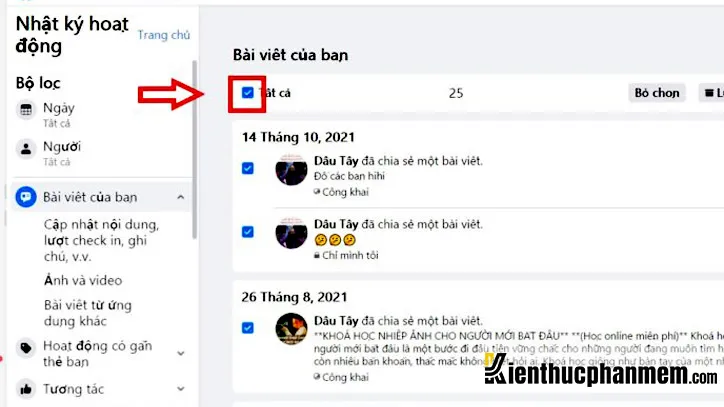
Bước 4: Một hộp thoại xác nhận Chuyển vào Thùng rác sẽ xuất hiện. Tại đây bạn click vào nút Chuyển vào Thùng rác để xác nhận. Như vậy là bạn đã thực hiện xong cách ẩn tất cả bài viết trên Facebook. Bài viết trong Thùng rác sẽ bị xóa vĩnh viễn sau 30 ngày.
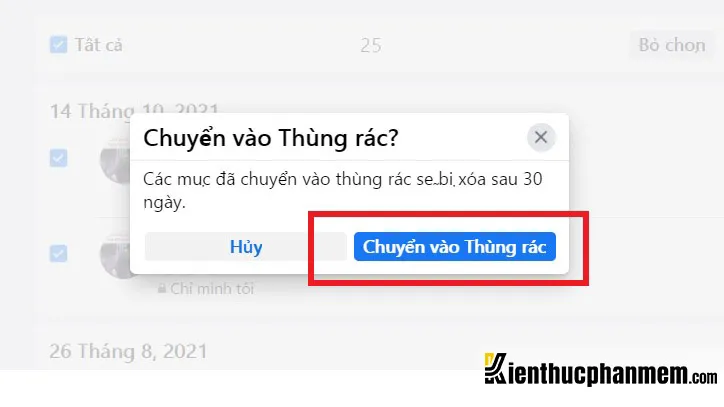
Hướng dẫn cách làm tin nổi bật trên Facebook
Tạo tin nổi bật từ những nội dung cũ
Bước 1: Mở app Facebook và nhấn vào biểu tượng 3 dấu gạch ngang. Sau đó nhấn vào Xem trang cá nhân của bạn.
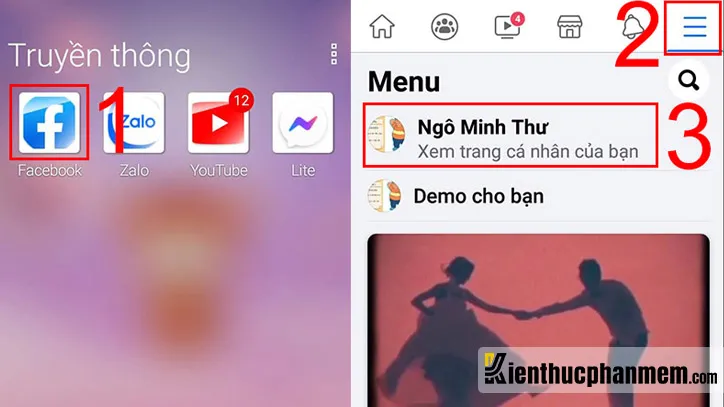
Bước 2: Tại trang cá nhân, bạn chọn biểu tượng dấu 3 chấm. Sau đó nhấn vào mục Kho lưu trữ tại màn hình Cài đặt trang cá nhân.
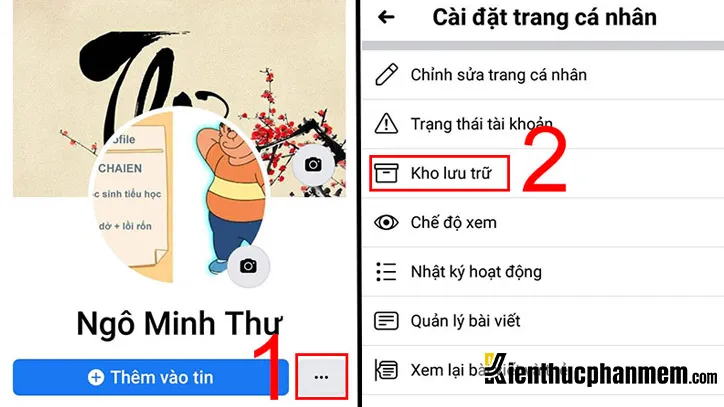
Bước 3: Tại màn hình Kho lưu trữ, bạn nhấn vào thẻ Kho lưu trữ tin và chọn tiếp icon Cài đặt.
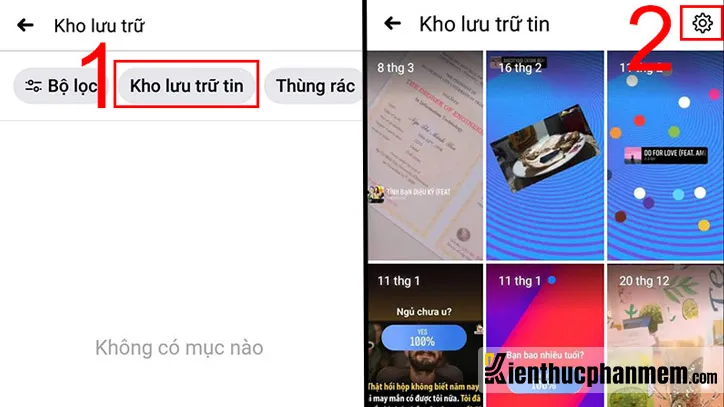
Bước 4: Tiếp theo bạn nhấn vào dòng Tạo bộ sưu tập Đáng chú ý. Cuộn xuống tới mục Tin và tick vào các nội dung cũ muốn tạo tin nổi bật > Nhấn nút Tiếp.
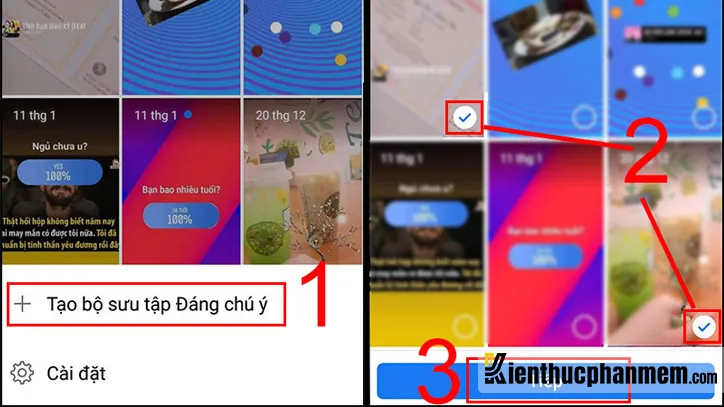
Bước 5: Đặt tên cho thư mục và nhấn Lưu. Cuối cùng bạn sẽ nhận được kết quả như hình dưới.
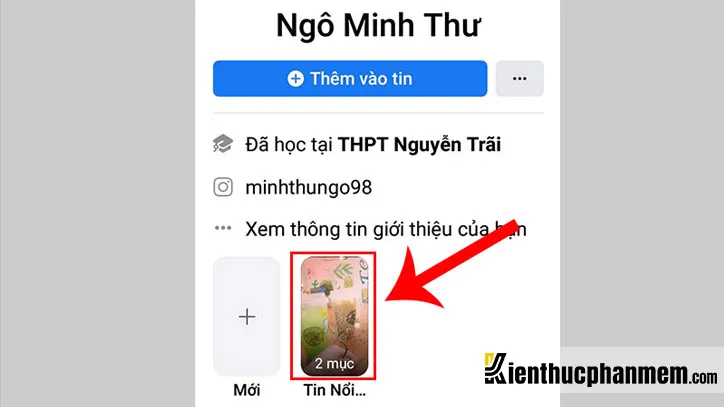
Cách tạo tin nổi bật mới
Bước 1: Bạn thực hiện các bước đăng story thông thường và mở trang cá nhân Facebook.
Bước 2: Nhấn dấu “+”, cuộn xuống tới mục Tin và tick vào tin vừa đăng. Sau đó bạn nhấn vào nút Tiếp.
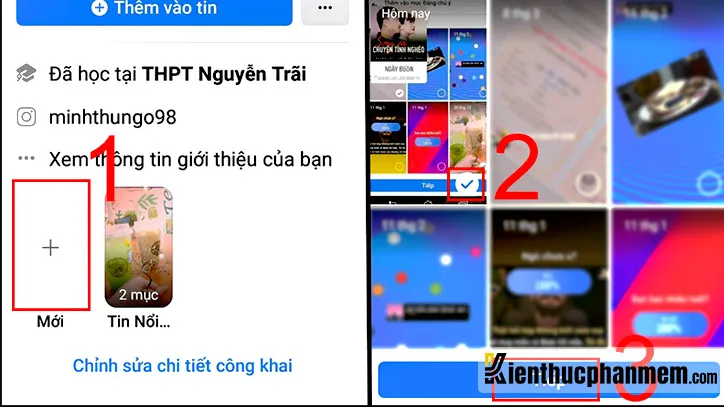
Bước 3: Đặt tên cho thư mục và nhấn nút Lưu. Kết quả nhận được sẽ như hình bên dưới.
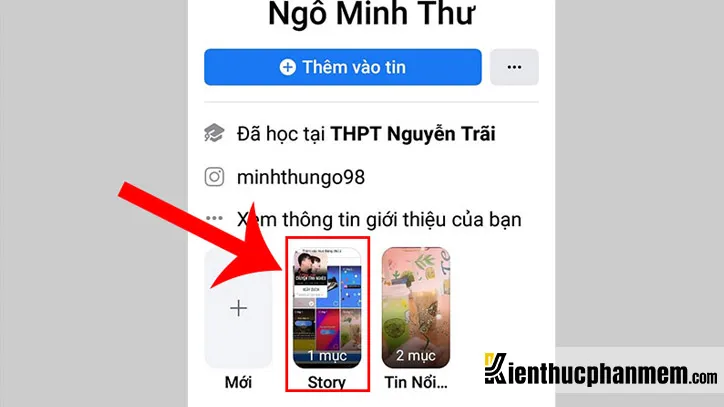
>>>>>Xem thêm: Download MathType full crack đầy đủ các phiên bản 2024
Với bài viết trên đây, bạn đã biết cách ẩn tất cả bài viết trên Facebook cũng như các bước làm tin nổi bật trên Facebook. Chúc bạn thực hiện thành công và đừng quên tham khảo thêm nhiều thủ thuật Facebook hữu ích khác trên Blog Kiến Thức Phần Mềm.
Ban biên tập: Kiến Thức Phần Mềm

