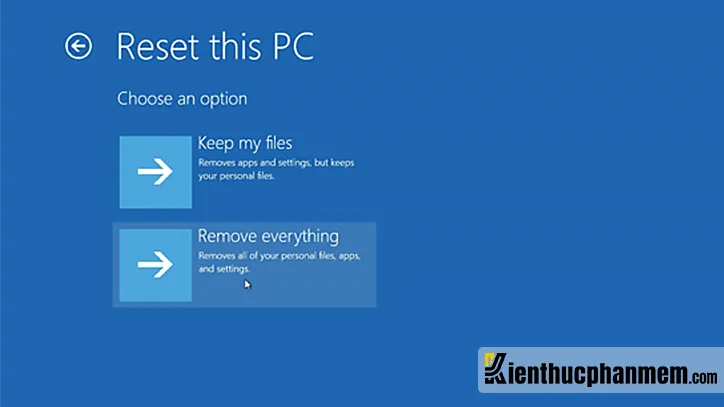Reset Win 10 về trạng thái ban đầu là giải pháp được nhiều người lựa chọn để xử lý tình trạng máy tính Windows hoạt động chậm chạp, hay bị giật lag. Khi được khôi phục về cài đặt gốc ban đầu, máy tính Win 10 của bạn sẽ được nâng cao hiệu suất đáng kể. Mang đến trải nghiệm tốt nhất cho người dùng. Mời bạn cùng tìm hiểu bài viết sau đây của Kiến Thức Phần Mềm để biết cách reset Windows 10 nhé.
Bạn đang đọc: 05 cách Reset Win 10 về trạng thái ban đầu trong một nốt nhạc
Tại sao nên reset Win 10 về cài đặt gốc ban đầu?
Sau một thời gian dài sử dụng Win 10, máy tính của bạn có thể chạy chậm và thường xuyên bị lỗi. Do đó việc khôi phục trạng thái ban đầu của Win 10 là vô cùng cần thiết. Ngoài ra còn một số nguyên nhân khác như sau:
- Bộ nhớ chứa nhiều file rác, phần mềm không sử dụng làm nặng máy
- Máy tính hoạt động chậm chạp không rõ nguyên nhân
- Driver phần cứng của Win 10 bị lỗi, không thể cài đặt lại được
- Bạn mua máy tính đã qua sử dụng và muốn dùng Windows mới
Sau khi reset Windows 10, máy tính sẽ như thế nào?
Quá trình reset máy tính Win 10 khá lâu, phải mất từ 1 – 2 tiếng đồng hồ. Sau khi đã được khôi phục trở về trạng thái ban đầu, máy tính Windows 10 của bạn sẽ như sau:
- Các file trên máy tính sẽ được giữ lại hoặc bị xóa toàn bộ (phụ thuộc vào tùy chọn reset của bạn)
- Các driver, chương trình, phần mềm đã cài đặt trên máy cũng sẽ bị gỡ bỏ
- Các tài khoản người dùng trên máy tính sẽ bị xóa
- Các thiết lập trên Win 10 sẽ được khôi phục về cài đặt mặc định gốc
- Dữ liệu trên ổ cài Windows 10 hoặc dữ liệu trên tất cả các ổ của máy tính sẽ bị xóa sạch
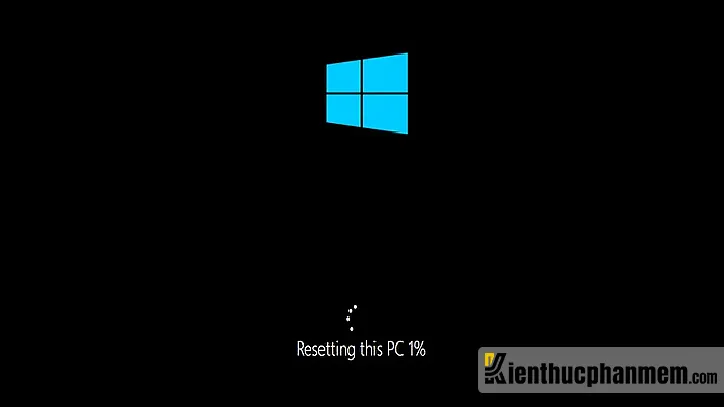
Cách Reset Win 10 về trạng thái ban đầu và xóa sạch dữ liệu
Ưu, nhược điểm của phương pháp
Ưu điểm
- Khôi phục trạng thái ban đầu cho Win 10
- Có 2 tùy chọn: Chỉ xóa ổ cài Win hoặc xóa hết dữ liệu của các ổ cứng trên máy tính
Nhược điểm
- Người dùng sẽ mất hết toàn bộ dữ liệu có trong ổ cài Win
Cách thực hiện
Bước 1: Nhập từ khóa “reset this pc” trong thanh công cụ tìm kiếm của Windows. Sau đó chọn mục Reset this PC hiển thị dưới mục Best match.
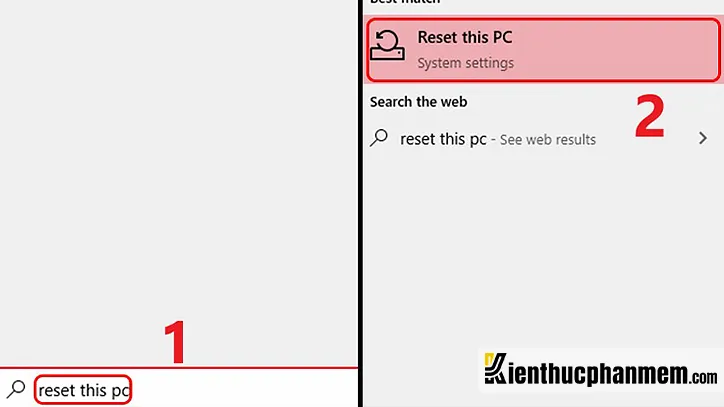
Bước 2: Tại giao diện Settings, bạn click vào nút Get started phía dưới mục Reset this PC. Tại cửa sổ Choose an option, bạn chọn Remove everything để xóa toàn bộ dữ liệu.
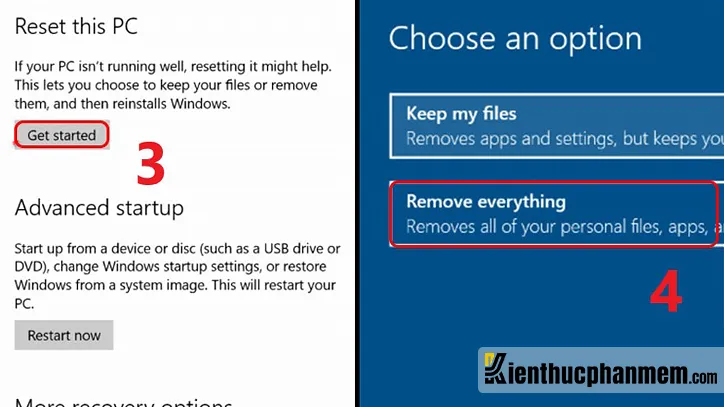
Bước 3: Nếu máy tính của bạn có nhiều ổ cứng khác nhau. Hệ thống sẽ đưa ra câu hỏi: Bạn có muốn xóa hết các file trên các ổ cứng hay không. Bạn được lựa chọn 1 trong 2 phương án:
- Only the drive where Windows is installed: Chỉ xóa dữ liệu trong ổ cài đặt Windows
- All drives: Xóa dữ liệu của tất cả các ổ
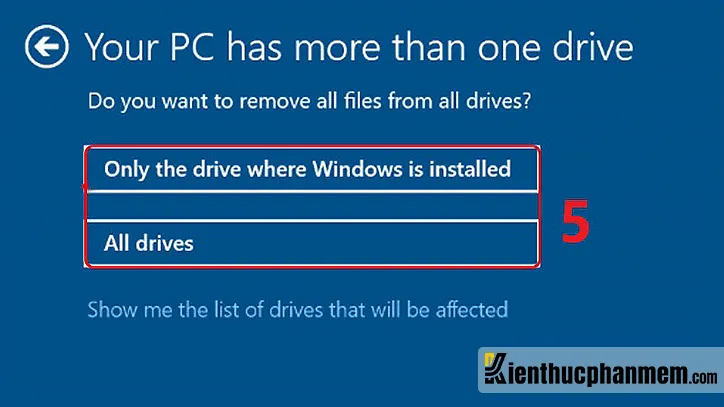
Bước 4: Tiếp theo Windows sẽ hỏi bạn có muốn dọn dẹp các ổ cứng hay không và cung cấp cho bạn 2 tùy chọn như sau:
- Just remove my files: Chỉ loại bỏ các file của bạn và reset Win 10 về trạng thái ban đầu.
- Remove files and clean the drive: Loại bỏ toàn bộ các tập tin, dữ liệu và reset Windows 10. Tùy chọn này phù hợp với những người muốn trao đổi, bán hoặc nhượng lại máy tính cho người khác.
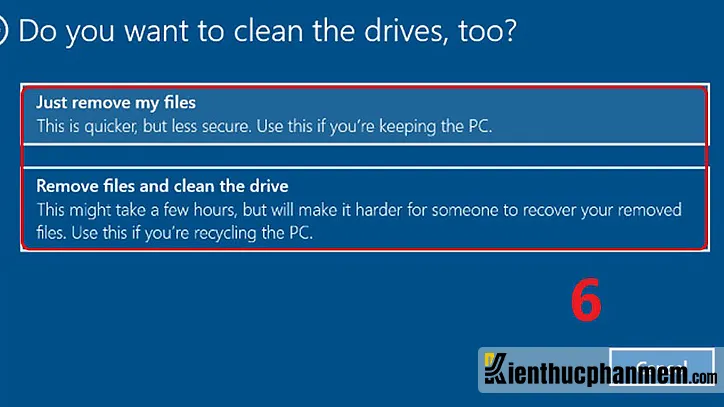
Bước 5: Cuối cùng bạn nhấn nút Reset để tiến hành reset Win 10 bị lỗi. Sau khi khôi phục cài đặt gốc xong, máy tính của bạn sẽ tự khởi động lại.
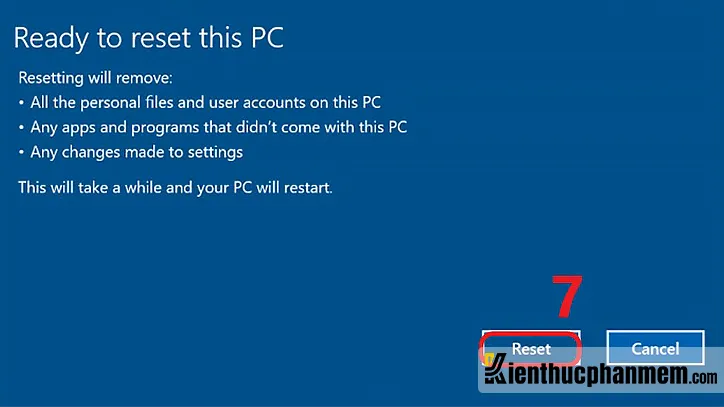
Hướng dẫn cách Reset Win 10 không mất dữ liệu
Với cách thức reset Windows 10 này. Bạn có thể khôi phục trạng thái ban đầu cho máy tính mà không lại mất đi các dữ liệu quan trọng của mình. Cách thực hiện như sau:
Bước 1: Mở công cụ tìm kiếm của Windows 10 lên. Sau đó điền từ khóa “reset this PC” và chọn kết quả hiển thị tương ứng.
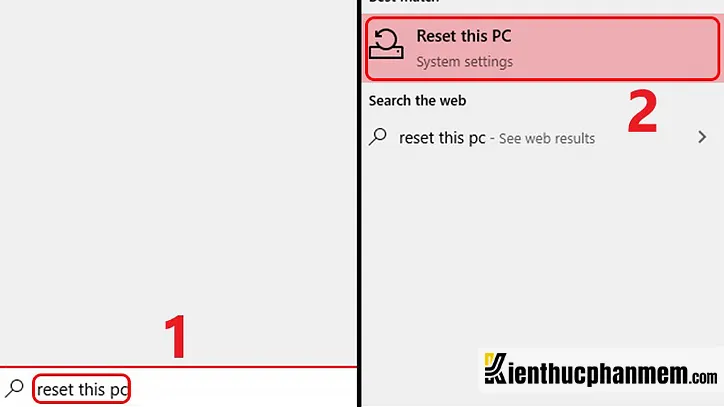
Bước 2: Nhấn nút Get started bên dưới tùy chọn Reset this PC. Sau đó tại cửa sổ Choose an option, bạn click vào tùy chọn Keep my files.
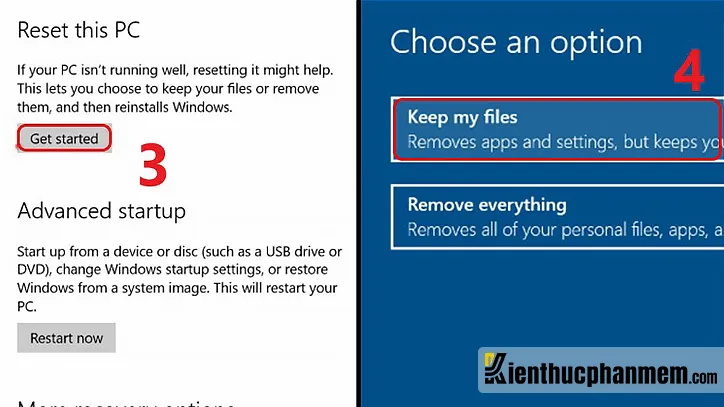
Bước 3: Nhấn nút Next và chọn Reset để khôi phục trạng thái cho Win 10.
Tìm hiểu thêm: Tải Corel X7 full crack link Google Drive kèm cách cài vĩnh viễn
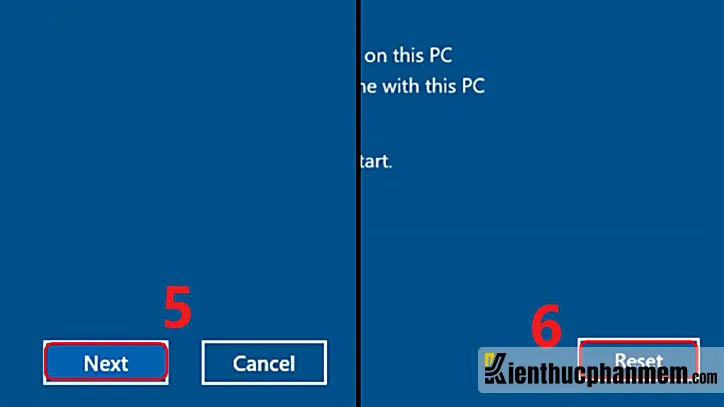
Reset Win 10 về trạng thái ban đầu từ Boot
Bước 1: Boot vào giao diện Advanced Startup > Chọn Troubleshoot > Reset this PC.
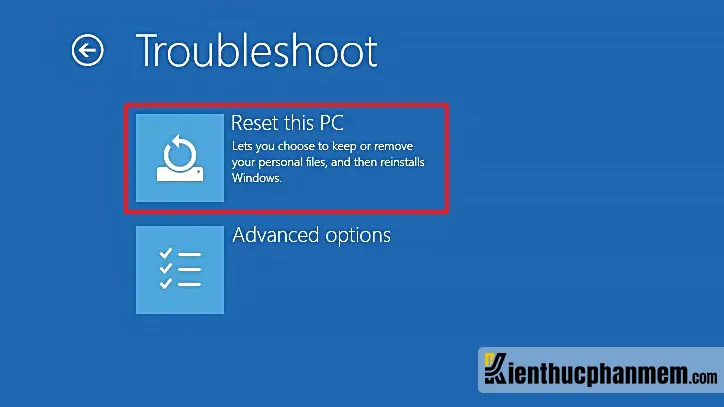
Bước 2: Tại cửa sổ Choose an option, bạn chọn 1 trong 2 phương án là Keep my files hoặc Remove everything. Ở đây Kiến Thức Phần Mềm sẽ chọn phương án thứ 2.
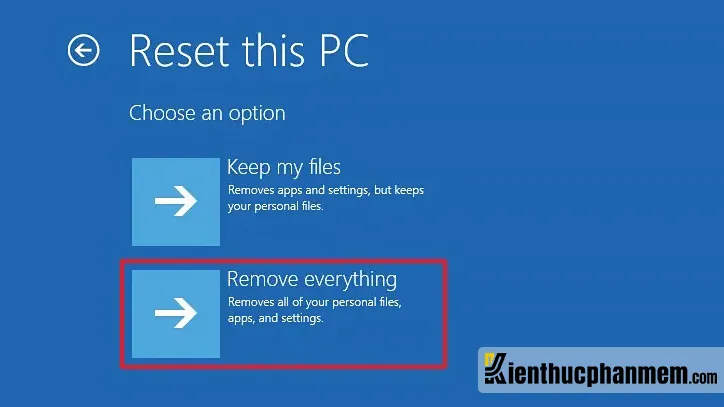
Bước 3: Nếu thấy hiển thị thông báo Insert Media, bạn chèn file Windows 10 Installation media hoặc ổ Recovery.
Bước 4: Nhấn vào Windows 10 Installation cần khôi phục trạng thái ban đầu.
Bước 5: Trong trường hợp máy tính của bạn có nhiều ổ cứng, hệ thống sẽ cho phép bạn xóa dữ liệu của tất cả các ổ (All drives) hoặc chỉ ổ chứa bộ cài đặt Windows (Only the drive where Windows is installed).
Bước 6: Tiếp theo, hệ thống sẽ đặt câu hỏi bạn có muốn dọn dẹp toàn bộ ổ cứng không. Bạn có thể chọn Just remove my files hoặc Fully clean the drive.
Bước 7: Nhấn nút Reset để bắt đầu. Trong quá trình reset, máy tính của bạn sẽ tự khởi động lại một vài lần.
Bước 8: Sau khi reset Win 10 về trạng thái ban đầu xong. Bạn điền thông tin cho từng mục như quốc gia, ngôn ngữ, múi giờ, keyboard layout… Nhấn Next để tiếp tục.
Bước 9: Nhấn Accept, sau đó lựa chọn một mạng wifi bất kỳ và nhập mật khẩu của mạng đó (nếu có) để kết nối.
Bước 10: Click vào Use Express settings hay Customize Settings và thiết lập các cài đặt tương ứng.
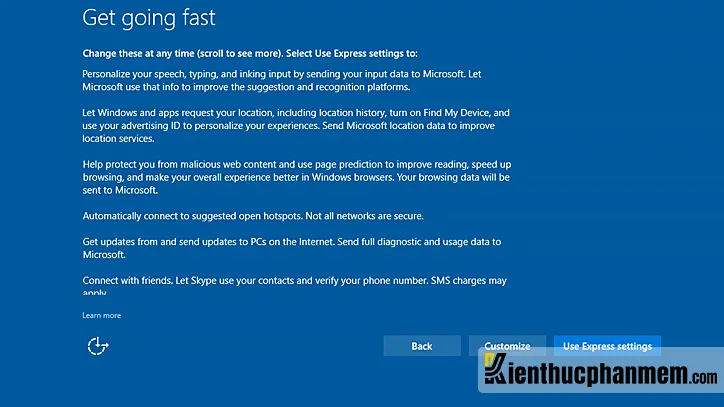
Bước 11: Tạo tài khoản Microsoft hoặc đăng nhập vào tài khoản sẵn có. Nhấn Next và nhập mã code xác minh mà bạn nhận được.
Bước 12: Cài đặt OneDrive, Cortana… và nhấn Next.
Bước 13: Bạn cũng có thể sử dụng tài khoản Local để thiết lập Windows. Sau khi hoàn tất các bước trên, lúc này bạn có thể tiến hành cài đặt driver cho máy tính của mình.
Khôi phục máy tính bằng tính năng Recovery Win 10 cài sẵn từ nhà sản xuất.
Bước 1: Ngay khi máy đang khởi động, bạn nhấn giữ phím F2 để vào Setup. Tiếp theo nhấn phím mũi tên sang Phải để di chuyển tới mục Main.
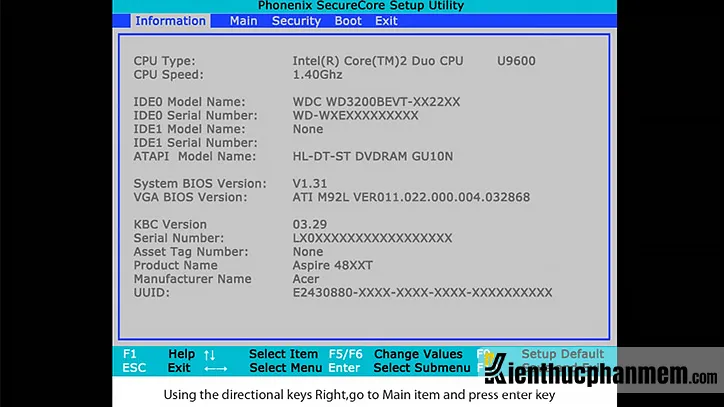
Bước 2: Kiểm tra D2D Recovery có đang ở trạng thái Enabled hay không.
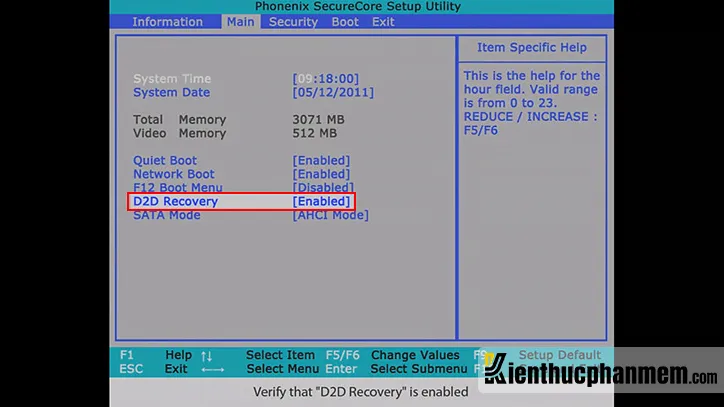
Bước 3: Nhấn F10 > chọn Yes để lưu cấu hình và thoát.
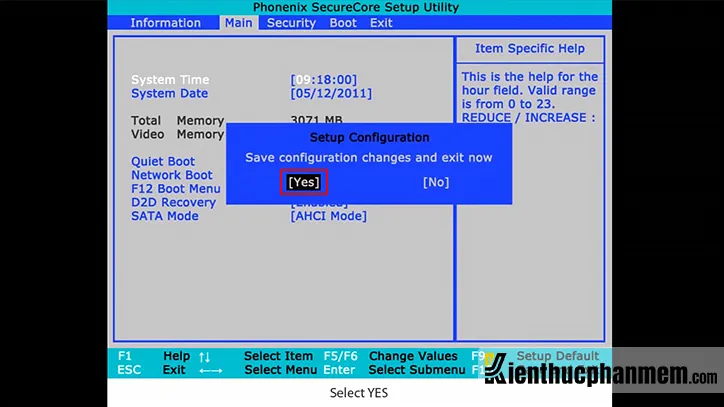
Bước 4: Tại cửa sổ Recovery Management, bạn chọn Completely Restore System to Factory Defaults.
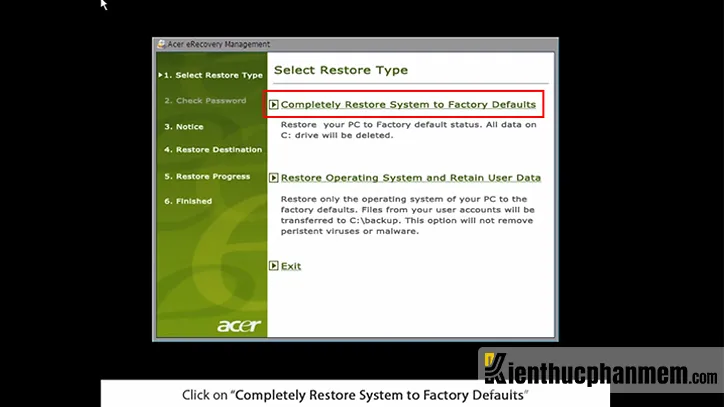
Bước 5: Nhấn Next > Next > OK để đồng ý khôi phục máy tính Win 10.
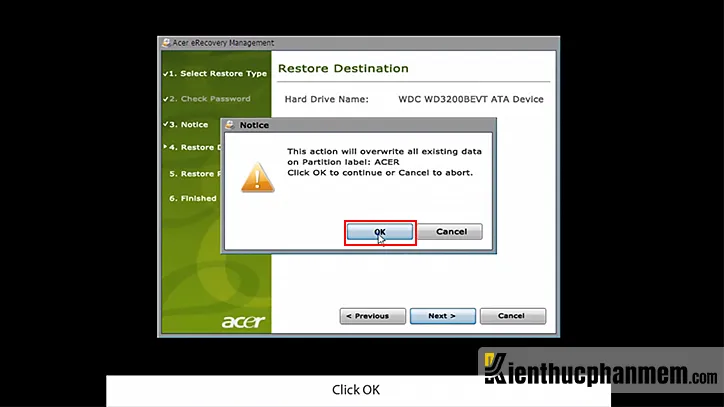
>>>>>Xem thêm: Play to Earn là gì? 5 tựa game kiếm tiền nổi bật nhất 2023
Reset Win 10 về trạng thái ban đầu bằng đĩa phục hồi
Đĩa phục hồi (Recovery Disk) là đĩa CD/DVD được cài đặt sẵn dữ liệu giúp bạn phục hồi Windows. Để thực hiện cách này, bạn làm như sau:
Bước 1: Truy cập UEFI hoặc BIOS, sau đó điều chỉnh để hệ điều hành khởi động từ đĩa CD/DVD hay USB của bạn.
Bước 2: Đưa đĩa phục hồi vào ổ DVD hoặc kết nối với cổng USB.
Bước 3: Restart máy tính và đồng ý khởi động từ đĩa CD/DVD.
Bước 4: Click vào Troubleshooting/Computer Recovery và thực hiện theo hướng dẫn.
Bước 5: Chờ Windows được khôi phục và restart máy tính.
Những câu hỏi thường gặp về cách reset Win 10 về trạng thái ban đầu
Làm thế nào để phục hồi dữ liệu sau khi reset Win 10?
Có nhiều cách khôi phục dữ liệu cho máy tính sau khi reset Win 10 như:
- Sử dụng các phần mềm khôi phục dữ liệu chuyên dụng như Recuva, R-Studio, Stella Phoenix, Wondershare Data Recovery, EaseUS Data Recovery Wizard…
- Sử dụng Recovery Disc
- Sử dụng tính năng Fresh Start
Reset Win 10 có mất bản quyền không?
Sau khi reset Windows 10 trở về trạng thái ban đầu, máy tính của bạn vẫn không bị mất bản quyền. Bởi mã bản quyền của Win 10 đã được đính vào cấu hình phần cứng của máy tính. Do đó nếu Win 10 của bạn đã được kích hoạt bản quyền thành công thì bạn có thể dễ dàng kích hoạt lại bản quyền Windows sau khi reset mà không phải nhập Product key.
Cách reset Win 10 bằng bàn phím như thế nào?
Nhiều người gặp tình trạng máy tính Windows 10 bị đơ, không phản hồi, treo máy đột ngột… Nếu đang loay hoay không biết làm thế nào, bạn có thể nhấn đồng thời các phím Windows + Ctrl + Shift + B. Đây là tổ hợp phím dùng để reset máy tính Win 10 bất cứ lúc nào bạn cần.
Bạn cũng có thể áp dụng cách trên cho máy tính Windows 8. Tuy nhiên để reset máy tính Win 7 như ban đầu thì bạn không thể sử dụng tổ hợp phím này được.
Có thể thấy các bước reset Win 10 về trạng thái ban đầu không quá phức tạp phải không nào. Đừng ngần ngại comment bên dưới nếu bạn có bất cứ câu hỏi nào. Team support của Kiến Thức Phần Mềm sẵn sàng giải đáp thắc mắc của bạn 24/24!
Ban biên tập: Kiến Thức Phần Mềm