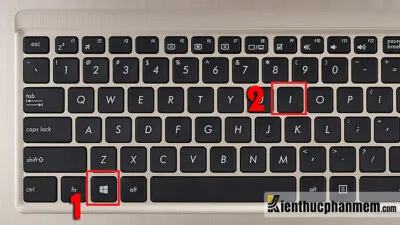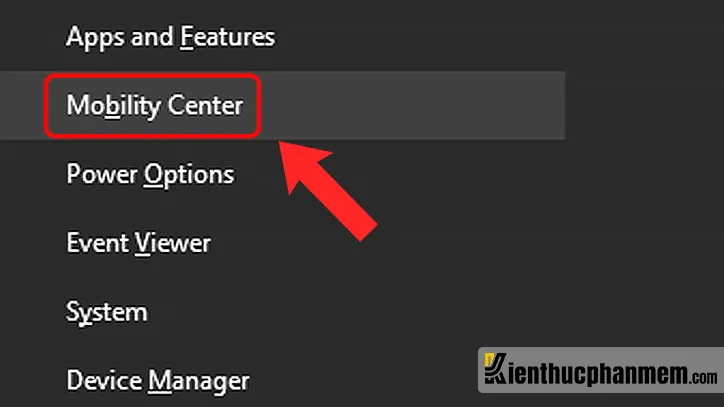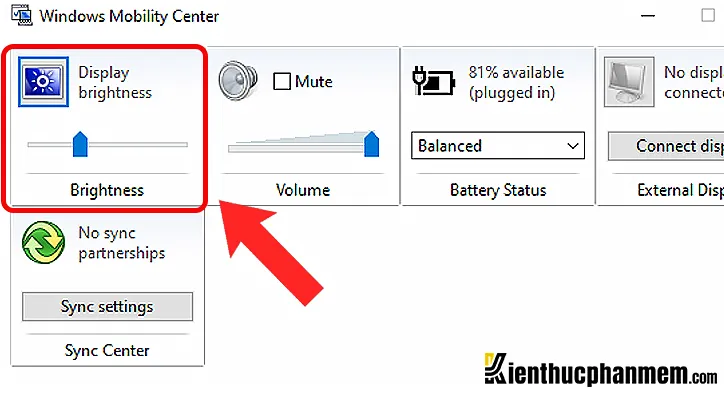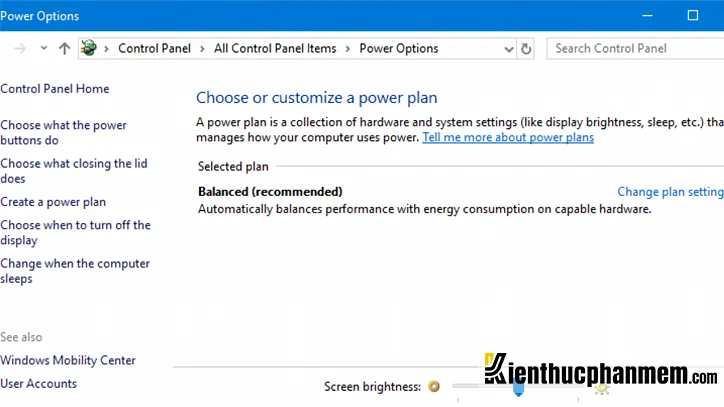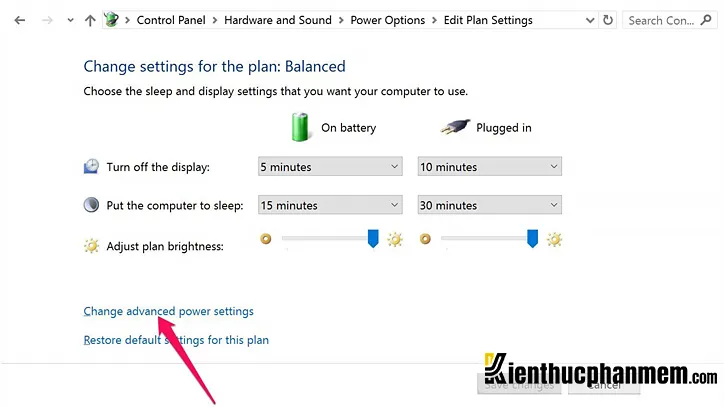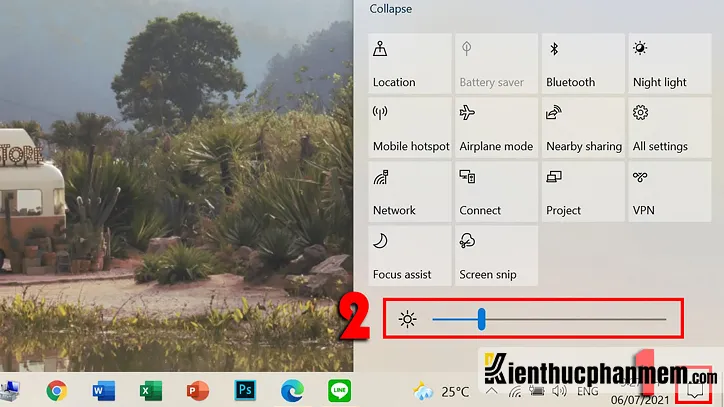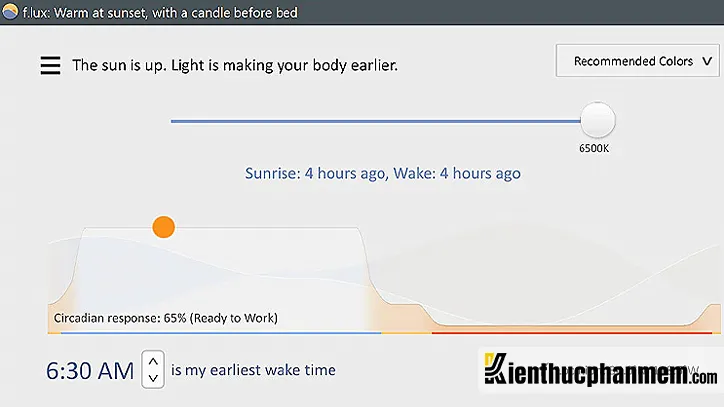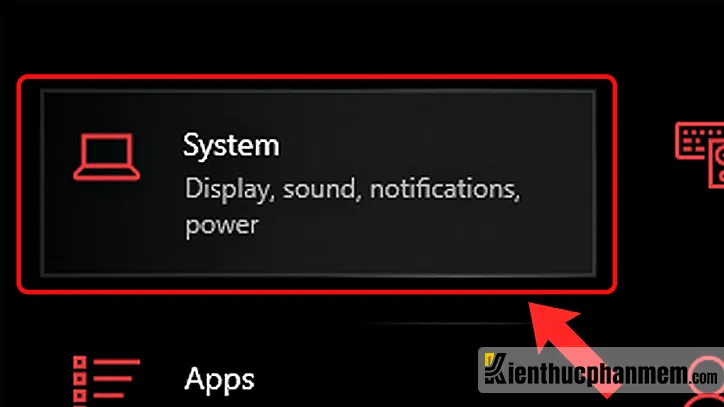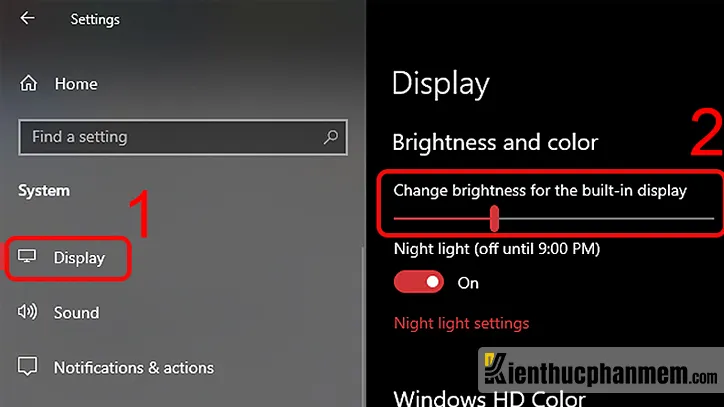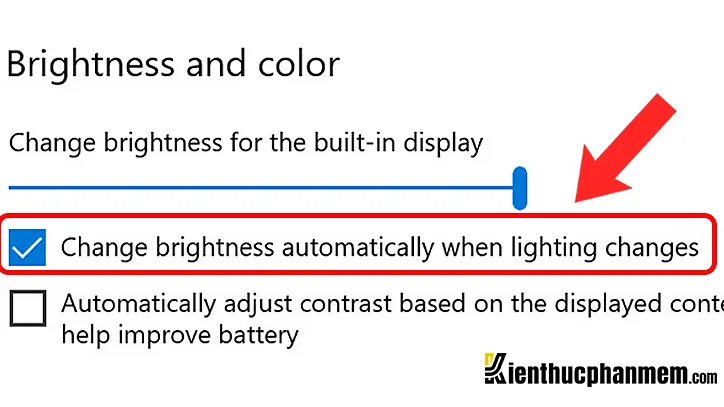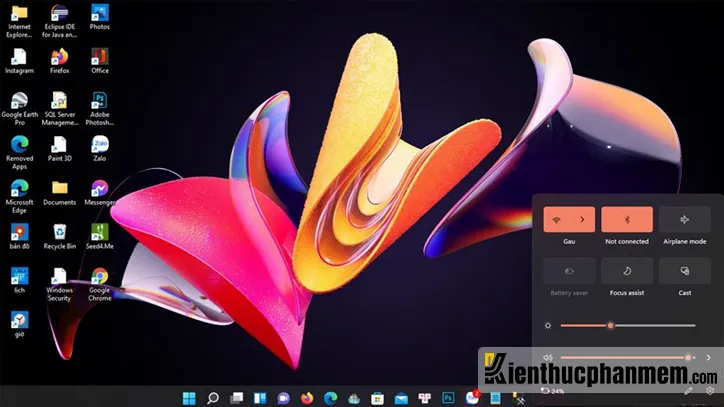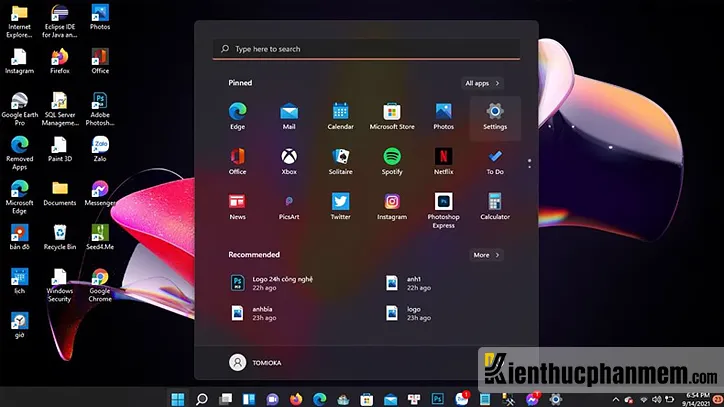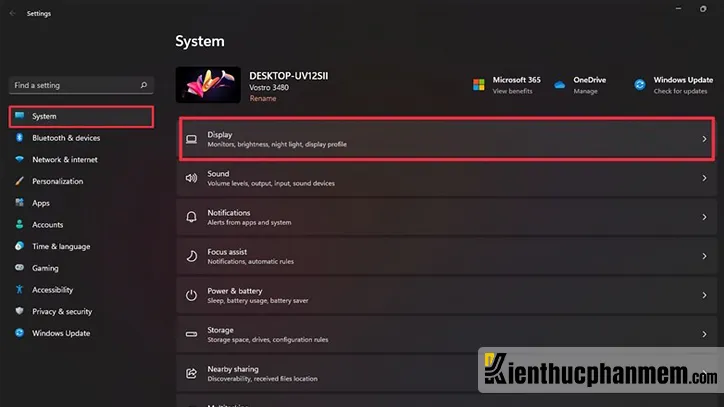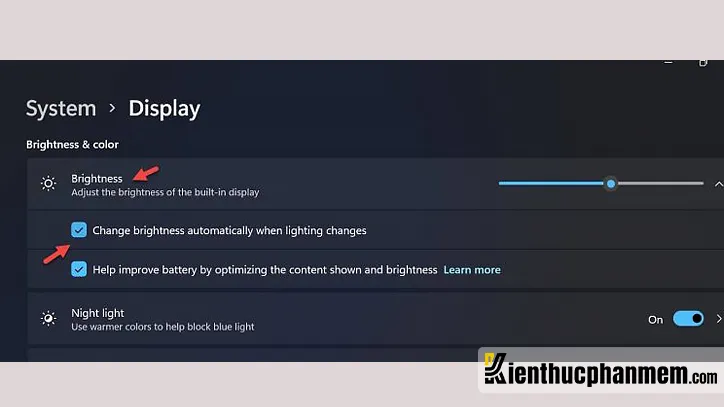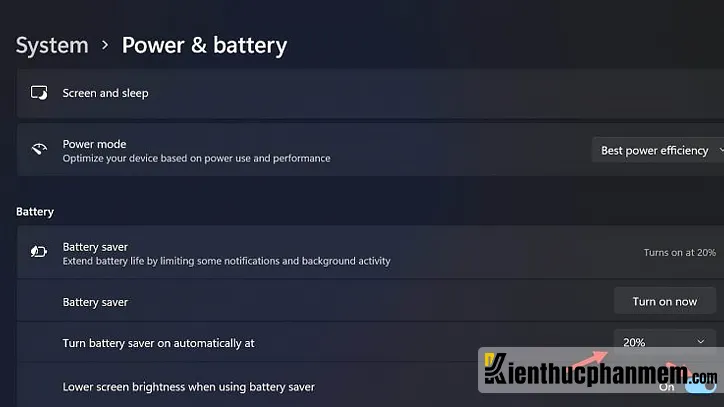Tăng độ sáng màn hình laptop Dell sẽ giúp bạn dễ dàng quan sát màn hình khi sử dụng máy tính ngoài trời hoặc trong điều kiện ánh sáng mạnh. Việc điều chỉnh cường độ sáng cho laptop là vô cùng quan trọng để đôi mắt của người dùng có thể thích ứng và quan sát hình ảnh trên máy tính một cách tốt nhất. Cùng kienthucphanmem.com tìm hiểu cách tăng/giảm độ sáng cho laptop Dell trong bài viết này nhé.
Bạn đang đọc: 05 cách tăng độ sáng màn hình laptop Dell, laptop Win 10/11 siêu dễ
Tổng hợp 04 cách tăng độ sáng màn hình laptop Dell Win 7/8/10
Chỉnh độ sáng màn hình máy tính Dell bằng phím tắt
Hầu hết các dòng laptop hiện nay đều cho phép chỉnh độ sáng màn hình bằng tổ hợp phím Fn + phím bất kỳ từ F1 – F12 kèm theo ký hiệu tăng/giảm độ sáng.
Tuy nhiên, laptop Dell được trang bị phím đảo nên người dùng sẽ không phải bấm tổ hợp phím Fn như trên. Thay vào đó, bạn chỉ cần nhấn phím F có biểu tượng tăng/giảm độ sáng là có thể chỉnh độ sáng màn hình một cách nhanh chóng.
Bên cạnh đó, một số mẫu laptop Dell còn có tính năng tăng/giảm độ sáng màn hình tích hợp ngay trên nhóm phím mũi tên của bàn phím.
Phím tắt tăng/giảm độ sáng màn hình của từng dòng máy Dell:
- Dell Inspiron và Alienware: Fn + F4/F5
- Dell Vostro và Precision: Fn + F11/F12
- Dell XPS: Fn + F6/F7
- Dell Latitude: Fn + phím mũi tên lên/xuống
Tăng/giảm độ sáng laptop Dell trong Windows Mobility Center
Bước 1: Nhấn đồng thời các phím Windows + X và chọn Mobility Center. Bạn cũng có thể nhấn Windows + R, nhập từ khóa mblctr rồi nhấn Enter để mở Mobility Center.
Bước 2: Tại cửa sổ Windows Mobility Center, bạn sẽ tìm thấy mục Display brightness. Hãy điều chỉnh thanh trượt sang phải để tăng độ sáng và sang trái để giảm độ sáng.
Chỉnh sáng cho laptop Dell khi sạc và khi dùng pin
Bước 1: Đầu tiên bạn click chuột phải vào biểu tượng Pin trên thanh Taskbar và chọn Adjust screen brightness.
Bước 2: Lúc này cửa sổ Control Panel sẽ hiện lên. Tại đây bạn tìm đến mục Selected plan và click vào link Change plan settings.
Bước 3: Tại cửa sổ Change settings for the plan: Balanced, bạn sẽ thấy hiển thị hai cột:
- On battery: Khi máy tính đang sử dụng pin
- Plugged in: Khi máy tính đang sạc
Tại mục Adjust plan brightness ở bên dưới, bạn hãy tăng/giảm cường độ sáng cho màn hình laptop tùy ý cho từng trường hợp.
Chỉnh sáng màn hình laptop Dell bằng Action Center
Bước 1: Bạn click vào biểu tượng thông báo ở góc bên phải thanh Taskbar hoặc nhấn phím tắt Windows + A.
Bước 2: Tại giao diện Action Center, bạn sẽ nhìn thấy biểu tượng Screen brightness (hình mặt trời) kèm theo thanh trượt. Hãy điều chỉnh độ sáng từ 0 – 100 tùy vào nhu cầu của bạn.
Sử dụng phần mềm để tăng độ sáng màn hình laptop Dell
Nếu muốn điều chỉnh độ sáng màn hình một cách nhanh chóng và thực hiện các thiết lập cường độ sáng nâng cao, bạn nên sử dụng các phần mềm chuyên dụng.
Một số phần mềm thiết lập độ sáng màn hình máy tính hiệu quả đó là:
- Desktop Lighter: Cung cấp cách chỉnh độ sáng màn hình laptop Win 10 cực kỳ đơn giản. Bạn chỉ việc click vào biểu tượng của Desktop Lighter trên khay hệ thống. Sau đó kéo thanh trượt hoặc nhấn phím mũi tên lên/xuống. Phần mềm này sẽ ghi nhớ cài đặt của người dùng nên bạn không phải mất công thực hiện lại mỗi lần khởi động máy.
- Lux: Phần mềm này cho phép bạn tùy chỉnh độ sáng, màu sắc của màn hình laptop tùy từng điều kiện ánh sáng và từng thời điểm cụ thể trong ngày. Phần mềm cũng có nhiều hotkeys để bạn sử dụng dễ dàng.
- RedShift GUI: Ngoài việc chỉnh cường độ sáng thì bạn có thể dùng RedShift GUI để cài đặt nhiệt độ màu cho màn hình theo từng khung giờ.
- Gamma Panel: Phần mềm này có khả năng tùy chỉnh độ tương phản và gamma tùy vào từng giá trị xanh lam, xanh lục hay đỏ.
- ScreenBright: Nếu bạn đang tìm kiếm phần mềm tăng độ sáng màn hình laptop HP, Asus, Dell… miễn phí và dễ sử dụng thì ScreenBright là lựa chọn vô cùng hoàn hảo. Với công cụ này, bạn có thể tha hồ điều chỉnh độ sáng, màu sắc, độ tương phản hay nhiệt độ màu cho màn hình.
Hướng dẫn điều chỉnh độ sáng màn hình Win 10
Chỉnh cường độ sáng màn hình trong Settings
Bước 1: Mở Settings bằng tổ hợp Windows + I, sau đó chọn mục System.
Bước 2: Click vào Display ở menu bên trái. Bên dưới mục Brightness and color, bạn chỉnh thanh trượt để tăng hoặc giảm cường độ sáng màn hình.
Thiết lập độ sáng màn hình Win 10 tự động theo mức pin
Bước 1: Mở ứng dụng Settings theo hướng dẫn ở trên và chọn System.
Bước 2: Tại danh mục bên trái, bạn click vào Battery. Bên dưới mục Turn battery saver on automatically at, bạn thiết lập % mức pin mong muốn (từ 10 – 50%). Tính năng này sẽ giúp chế độ tiết kiệm pin được bật lên tự động khi máy tính đã giảm xuống mức pin nhất định.
Bước 3: Tiếp theo bạn tick vào mục Lower screen brightness while in battery saver. Với tùy chọn này, độ sáng màn hình sẽ được giảm xuống khi máy tính đang ở chế độ tiết kiệm pin (battery saver).
Tìm hiểu thêm: 7 cách làm máy tính chạy nhanh hơn mà ai cũng nên biết
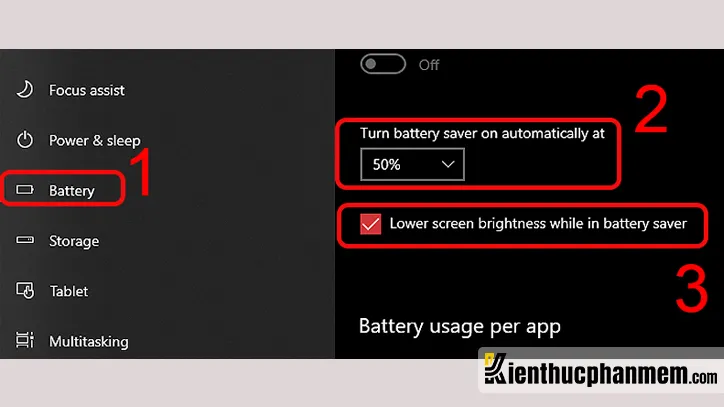
Cài độ sáng màn hình Win 10 tùy chỉnh theo điều kiện ánh sáng
Bước 1: Mở mục System trong ứng dụng Settings như đã thực hiện ở trên.
Bước 2: Click vào mục Display, sau đó tick vào tùy chọn Change brightness automatically when lighting changes.
Hướng dẫn các cách chỉnh độ sáng màn hình laptop Win 11
Thay đổi độ sáng Windows 11 bằng menu Quick Setting
Bước 1: Ở góc bên phải của thanh Taskbar, bạn click vào biểu tượng “Wifi – Loa – Pin” để mở menu Quick Setting.
Bước 2: Tại giao diện vừa mở ra, bạn kéo thanh trượt tương ứng với biểu tượng Screen brightness (hình mặt trời). Bạn cũng có thể áp dụng cách này để tăng độ sáng màn hình laptop Dell Win 11.
Tăng/giảm độ sáng màn hình Windows 11 bằng Settings
Bước 1: Truy cập nhanh Settings bằng tổ hợp Windows + I.
Bước 2: Tại giao diện Settings, bạn chọn System > Display.
Bước 3: Tìm đến mục Brightness và kéo thanh trượt về bên phải/trái để tăng/giảm cường độ sáng cho màn hình.
Điều chỉnh độ sáng màn hình Win 11 tự động theo điều kiện môi trường
Bước 1: Mở Settings và chọn System > Display.
Bước 2: Tại giao diện tiếp theo, bạn tìm đến mục Brightness & color. Sau đó tick vào mục Change brightness automatically when lighting changes. Tính năng này sẽ giúp độ sáng màn hình được tăng/giảm tùy thuộc vào điều kiện ánh sáng của môi trường xung quanh.
Thay đổi độ sáng tự động theo thời lượng pin
Bước 1: Mở Settings > Chọn System > Power & Battery.
Bước 2: Click vào mục Battery Saver, sau đó bạn tìm đến mục Lower screen brightness when using battery saver và nhấn vào công tắc để bật.
Bước 3: Tại mục Turn battery saver on automatically at, bạn lựa chọn thời lượng pin để kích hoạt tính năng tiết kiệm pin.
>>>>>Xem thêm: Có phải mạng WAN là mạng kết nối các máy tính hay không?
Trên đây là một số cách tăng độ sáng màn hình laptop Dell cài Windows 7/8/10 và đối với một số dòng máy tính Dell cụ thể. Hy vọng rằng bài viết này sẽ giúp ích cho bạn để có được trải nghiệm dùng máy tính tốt nhất. Đừng quên like và share để Kiến Thức Phần Mềm có thêm động lực tiếp tục mang đến các nội dung chất lượng nhé!
Ban biên tập: Kiến Thức Phần Mềm