Cách chụp 1 phần màn hình máy tính có thể được áp dụng trên cả máy Mac và máy cài Windows. Thông thường khi nói tới chụp màn hình máy tính, ta hay nghĩ đến tổ hợp Windows + PrntScr. Tuy nhiên phím tắt này sẽ chụp lại toàn bộ hình ảnh trên màn hình và sau đó bạn phải mất nhiều thời gian chỉnh sửa. Nếu chỉ muốn chụp một phần màn hình, bạn hãy tham khảo các thủ thuật sau đây của kienthucphanmem.com
Bạn đang đọc: Cách chụp 1 phần màn hình máy tính Windows và macOS siêu dễ
Chụp 1 phần màn hình Win 10 bằng Windows + Shift + S
Bước 1: Mở vùng muốn chụp màn hình lên và nhấn đồng thời các phím Windows + Shift + S. Lúc này bạn sẽ thấy con trỏ chuột được chuyển thành dấu cộng.
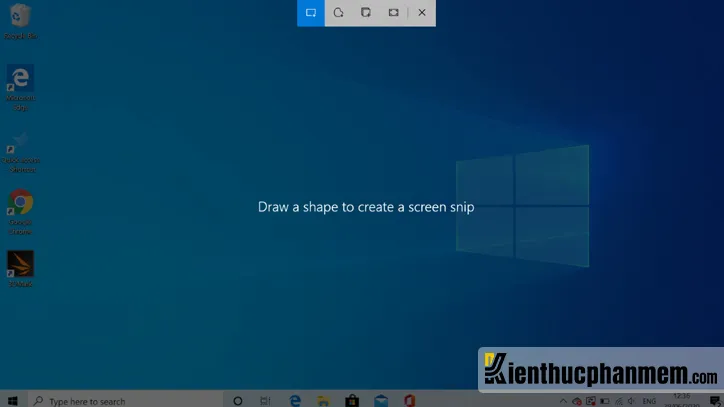
Bước 2: Nhấn giữ chuột và kéo để bảo quát hết vùng cần chụp màn hình. Sau đó thả chuột ra để máy tính tự động chụp và lưu lại tấm hình screenshot.
Bước 3: Mở thư mục Screenshots của máy tính và bạn sẽ tìm thấy bức hình vừa chụp màn hình. Như vậy là bạn đã thực hiện xong cách chụp màn hình máy tính Win 10.
Nếu không muốn hình chụp được lưu trữ trên bộ nhớ. Bạn hãy nhấn tổ hợp Alt + PrtSc trước sau đó mới nhấn tiếp Windows + Shift + S. Lúc này ảnh screenshot sẽ được lưu vào clipboard (bộ nhớ tạm). Bạn chỉ việc thực hiện thao tác Ctrl + V để dán ảnh đó tại vị trí cần sử dụng như Word, khung chat, Paint…
Cách chụp 1 phần màn hình máy tính Win 7, Win 8 bằng Snipping Tool
Snipping Tool được hỗ trợ trên tất cả các phiên bản Windows Vista trở lên. Công cụ này vô cùng tiện lợi, cho phép người dùng chụp màn hình theo nhiều kiểu như chụp toàn bộ, chụp tự do, chụp hình chữ nhật… Sau khi chụp xong, bạn có thể chỉnh sửa dễ dàng và lưu dưới định dạng PNG, JPG hay GIF.
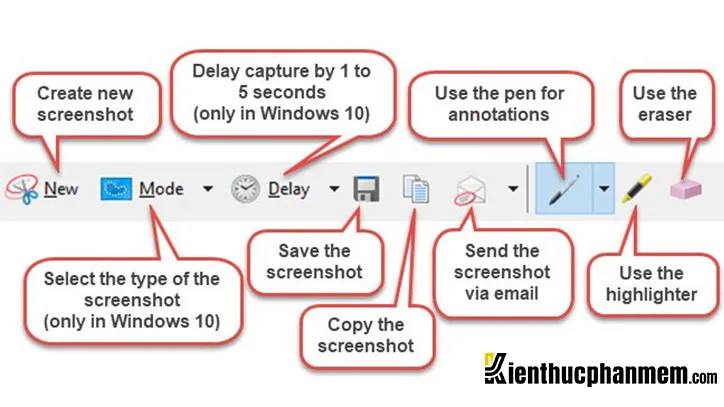
Cách chụp màn hình máy tính theo vùng bằng Snipping Tool như sau:
Bước 1: Mở Start Menu hoặc công cụ Search và nhập từ khóa “snipping tool”. Sau đó bạn click vào kết quả hiện ra trong khung tìm kiếm.
Bước 2: Để lựa chọn chế độ chụp phù hợp với nhu cầu, bạn click vào New (đối với Win 7) và click vào Mode (đối với Win 10). Snipping Tool cung cấp 4 cách chụp màn hình máy tính bằng chuột như sau:
- Free-form Snip: Chụp màn hình tự do theo đường khoanh của bạn
- Rectangular Snip: Chụp màn hình theo khung hình chữ nhật
- Window Snip: Chụp màn hình của cửa sổ đang mở
- Full-screen Snip: Chụp toàn bộ màn hình máy tính
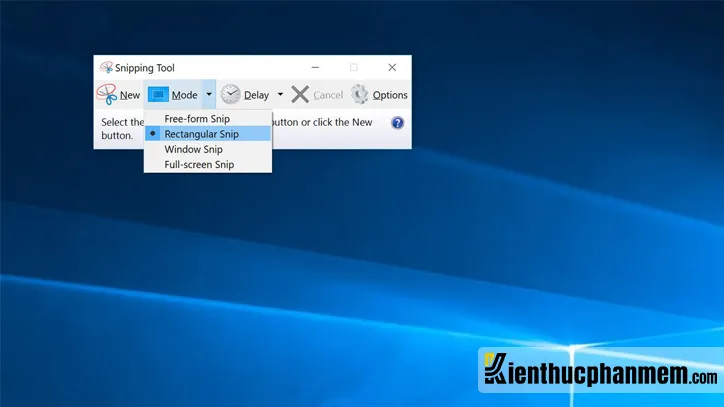
Bước 3: Click New để bắt đầu chụp 1 phần màn hình máy tính. Click chuột lên màn hình sau đó nhấn giữ và kéo để tạo khung bao quanh vùng cần chụp. Thả tay sau khi đã có được hình chụp ưng ý.
Bước 4: Hình screenshot sẽ hiện lên trong giao diện Snipping Tool. Lúc này bạn có thể thoải mái chỉnh sửa hình ảnh bằng các công cụ có sẵn trong Snipping Tool.
Cách chụp 1 phần màn hình máy tính bạn bằng Snip & Sketch Windows
Bước 1: Cài đặt ứng dụng Snip & Sketch trên máy tính. Sau đó bạn có thể cài đặt phím tắt để mở nhanh công cụ này bằng cách vào Settings => chọn Ease of Access. Click vào Keyboard ở menu bên trái và tại mục Print Screen shortcut, bạn click vào thanh trạng thái để chuyển thành On. Như vậy, bạn chỉ cần nhấn PrtSc là Snip & Sketch sẽ được mở lên nhanh chóng.
Tìm hiểu thêm: Hướng dẫn chi tiết 7 cách nạp tiền điện thoại Viettel
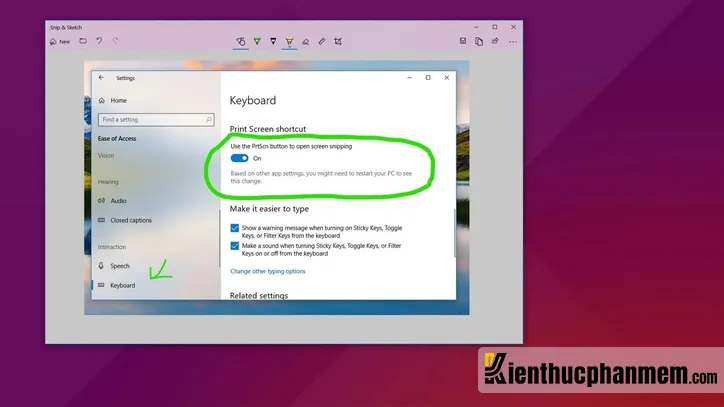
Bước 2: Tại giao diện Snip & Sketch, bạn click vào New và nhấn vào 1 trong 3 tùy chọn là Snip now (chụp ngay), Snip in 3 seconds (chụp trong 3s) và Snip in 10 seconds (chụp trong 10s).
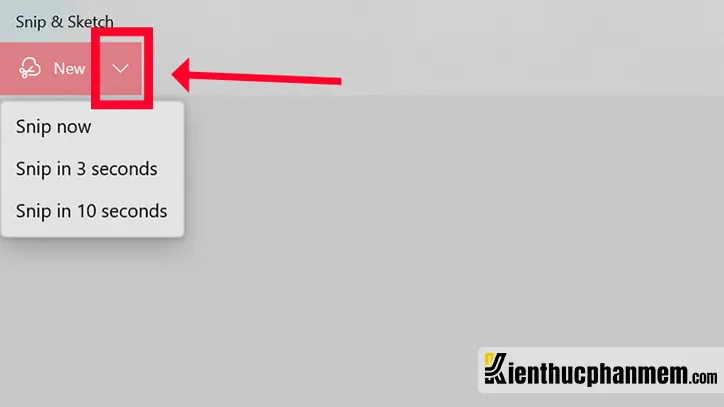
Bước 3: Khi chụp màn hình, một thanh Snip sẽ hiện lên cho phép bạn chụp màn hình với 4 chế độ. Đó là chụp khung chữ nhật, chụp khung tự do, chụp cửa sổ và chụp toàn màn hình.
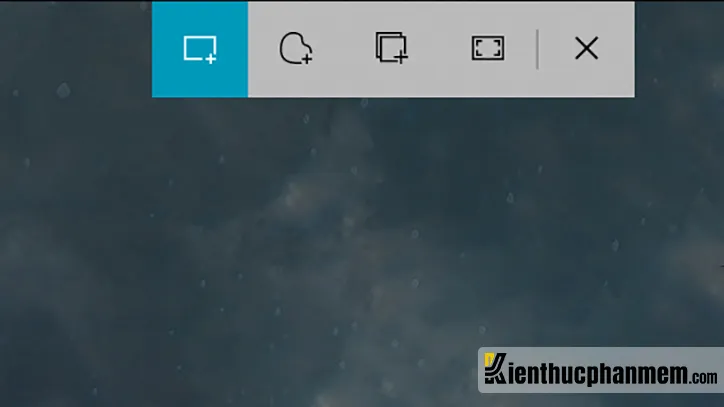
Đối với các chế độ chụp khung chữ nhật hoặc chụp tự do. Bạn cần nhấn giữ chuột để chọn vùng cần chụp và thả tay ra khi hoàn tất. Như vậy là bạn đã hoàn tất cách chụp 1 phần màn hình máy tính Win 11 rồi. Bạn cũng có thể dễ dàng cài đặt và sử dụng Snip & Sketch để chụp màn hình máy tính Win 10.
Bước 4: Sau khi chụp hình xong, khu vực được chụp sẽ hiện lên trong cửa sổ ứng dụng Snip & Sketch. Lúc này, bạn có thể thực hiện các thao tác chỉnh sửa như thu phóng, cắt ảnh, ghi chú, tẩy xóa…
Cách chụp 1 phần màn hình máy tính Mac
Bước 1: Để cắt màn hình máy tính Mac, bạn nhấn cùng lúc các phím Command + Shift + 4. Sau giây lát, con trỏ chuột sẽ chuyển thành dấu cộng.
Bước 2: Di chuyển chuột đến vùng cần chụp màn hình và kéo để bao quát hết toàn bộ vùng chụp. Nhấn đồng thời phím Space, Option hoặc Shift trong quá trình kéo để thay đổi cách di chuyển vùng cần chụp.
Bước 3: Thả trackpad hoặc chuột ra sau khi đã tạo được vùng chụp màn hình ưng ý. Ảnh screenshot sẽ được lưu trên màn hình desktop dưới định dạng .png.
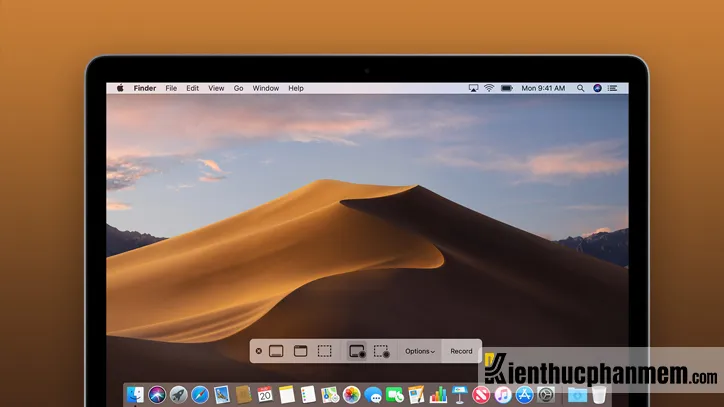
>>>>>Xem thêm: Cách khắc phục lỗi iPhone 14, 14 Pro Max bị đơ màn hình
Như vậy là bạn đã nắm được cách chụp 1 phần màn hình máy tính trên cả hai hệ điều hành là Windows và macOS rồi. Nhìn chung các bước chụp màn hình khá đơn giản và có thể được thực hiện nhanh bằng các tổ hợp phím tắt. KTPM chúc bạn thực hiện thành công!
Ban biên tập: Kiến Thức Phần Mềm

