Cách kết nối Airpod với laptop khá đơn giản, nhưng không phải ai cũng biết. Airpods là một loại tai nghe bluetooth tiêu chuẩn. Vì vậy chỉ cần thiết bị nào có hỗ trợ tính năng bluetooth thì đều có thể ghép đôi với Airpods, kể cả máy tính Windows hoặc điện thoại Android. Cùng tìm hiểu các bước kết nối Airpods và laptop Windows, máy Mac và các thiết bị khác trong bài viết sau của Kiến Thức Phần Mềm.
Bạn đang đọc: Cách kết nối Airpod với laptop Windows, máy Mac và các thiết bị khác
Cách cài đặt trạng thái ghép đôi cho Airpods
Trước khi kết nối Airpods với bất cứ thiết bị nào, bạn cần thiết lập trạng thái ghép đôi cho tai nghe Airpods của mình:
Bước 1: Đặt tai nghe Airpods trong hộp sạc. Nếu thấy ánh sáng hiện lên khi mở nắp hộp tức là tai nghe đang được sạc pin.
Bước 2: Mặt sau của hộp sạc sẽ có một nút tròn. Bạn nhấn giữ nút tròn này và ánh sáng nhấp nháy màu trắng bật lên thông báo thiết Airpods đã sẵn sàng kết nối. Lúc này bạn có thể sử dụng các thiết bị hỗ trợ kết nối bluetooth để dò tìm Airpods dưới dạng thiết bị ngoại vi.
Kết nối tai nghe AirPod với laptop Win 7
Bước 1: Thiết lập trạng thái ghép đôi cho Airpods như đã hướng dẫn ở trên. Tiếp đó bạn click chuột phải vào biểu tượng kết nối internet ở bên phải của thanh taskbar và chọn Open Network and Sharing center.
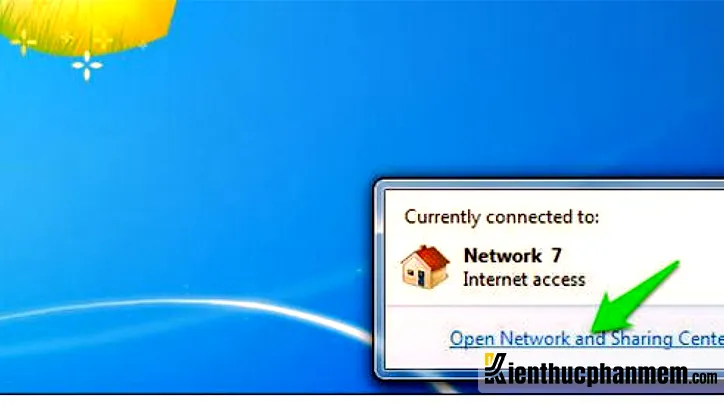
Bước 2: Tại cửa sổ vừa xuất hiện, bạn click vào link Change adapter settings ở danh sách bên trái.
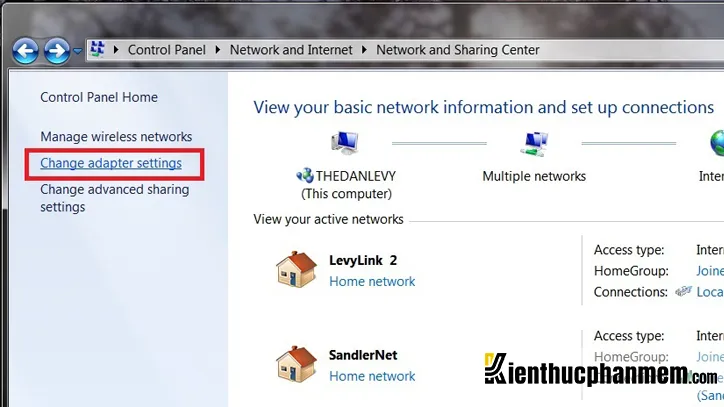
Bước 3: Lúc này bạn click chuột phải tại mục Bluetooth Network Connection và chọn tiếp View bluetooth Network Device.
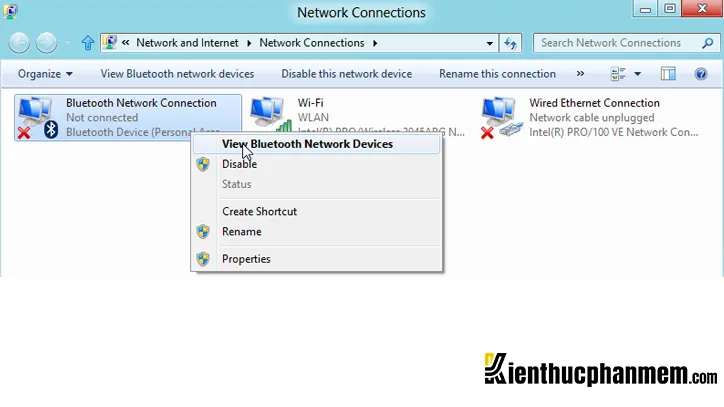
Ngoài ra, còn một cách khác đó là bạn mở Control Panel rồi chọn mục Hardware and Sound. Sau đó click vào Devices and Printers. Tại đây bạn click vào Add a device và chọn tên Airpods của mình.
Bước 4: Tiếp theo bạn click vào Add device, chọn tên Airpods và bắt đầu kết nối.
Cách kết nối Airpod với laptop Windows 10
Bật tính năng bluetooth Win 10
Để ghép đôi Airpods với laptop Win 10, trước hết bạn cần kích hoạt tính năng bluetooth của máy tính. Các bước thực hiện như sau:
Bước 1: Mở Settings thông qua Start Menu hoặc tổ hợp Windows + I. Sau đó tại giao diện Settings bạn chọn Devices.
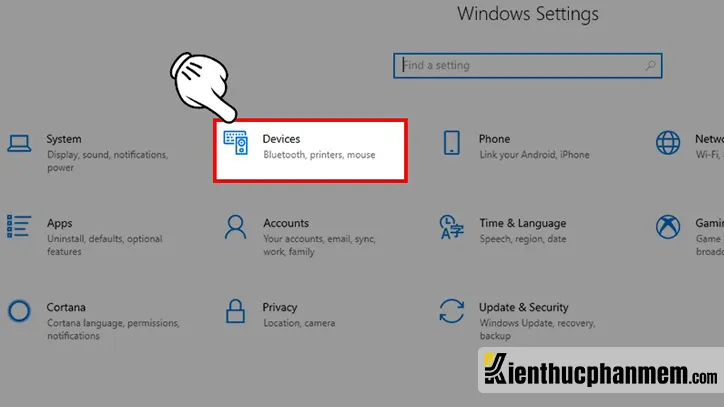
Bước 2: Lúc này cửa sổ Bluetooth & other devices sẽ xuất hiện. Tại mục Bluetooth, bạn click vào công tắc để chuyển sang trạng thái On.
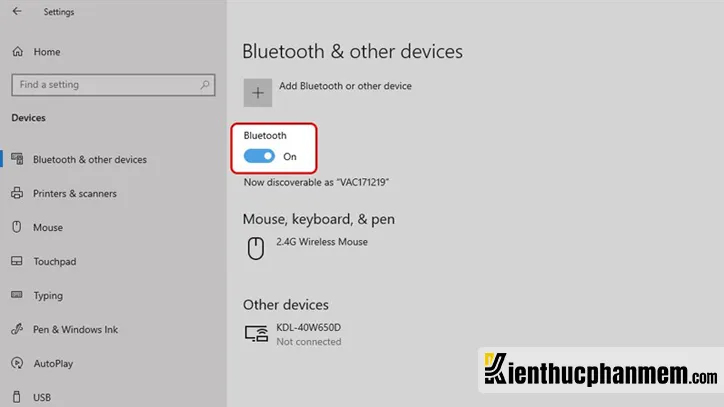
Ghép đôi Airpods và Win 10
Bước 1: Để thực hiện cách kết nối Airpod với laptop Dell, Acer, Asus… Bạn nhấn tổ hợp phím Windows và I để mở Settings, sau đó bạn click vào mục Devices.
Bước 2: Tiếp theo bạn click vào dòng Bluetooth & other devices ở menu bên trái và chọn tiếp Add Bluetooth or other device.
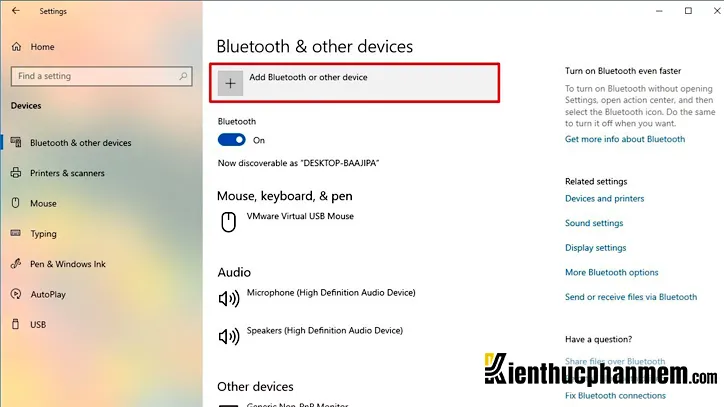
Bước 3: Cửa sổ Add a device sẽ xuất hiện, bạn chọn mục Bluetooth.
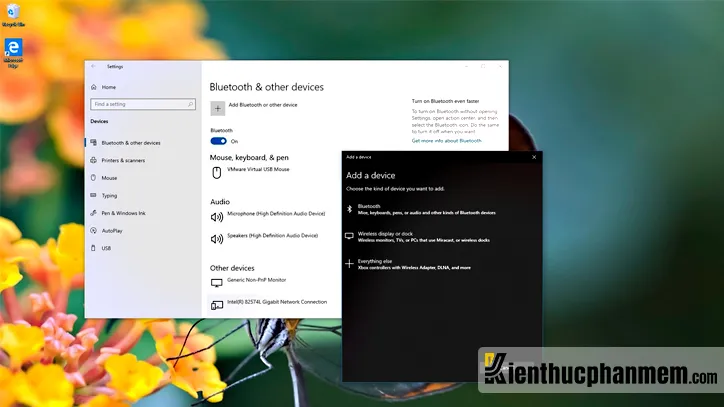
Bước 4: Mở nắp hộp sạc Airpods và nhấn giữ nút nằm ở mặt sau của hộp tới khi thấy đèn màu trắng nhấp nháy. Lúc này cửa sổ Add a device sẽ xuất hiện tên Airpods của bạn. Hãy click vào đó và tiến hành kết nối hai thiết bị.
Sau khi đã được kết nối với laptop, Airpods có thể được ghép đôi tự động. Mặc dù vậy nó sẽ ưu tiên kết nối với máy tính bảng hoặc điện thoại. Vì vậy nếu Airpods không tự ghép đôi với laptop Win 10 thì bạn thực hiện các bước sau:
Truy cập Settings như đã hướng dẫn ở trên, sau đó bạn click vào Bluetooth & other devices. Ở bên dưới tùy chọn Audio, bạn click vào mục Airpods và chọn Connect. Nếu sau 1 lúc các tùy chọn Bluetooth mất đi, đèn báo trắng nhấp nháy thì có thể Airpods đã thoát chế độ kết nối. Bạn hãy nhấn giữ nút tròn lần nữa để thiết bị quay về trạng thái ghép đôi.
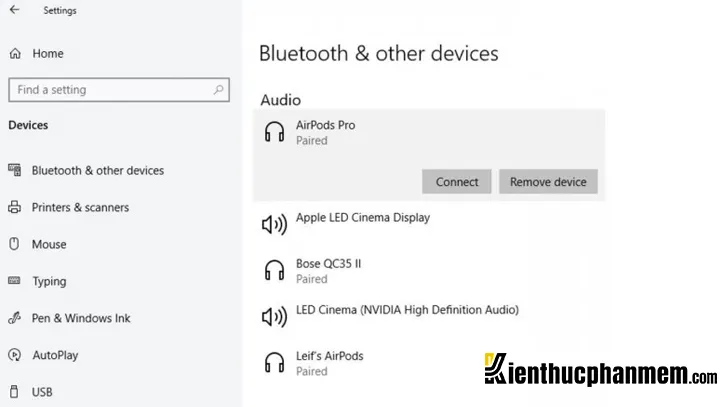
Hướng dẫn cách kết nối AirPod với laptop Win 11
Kích hoạt bluetooth trên laptop Win 11
Bước 1: Tại thanh taskbar, bạn chọn icon mũi tên hướng lên ở góc phải màn hình. Sau đó click chuột phải tại biểu tượng bluetooth ở menu vừa hiện ra.
Bước 2: Tiếp theo bạn chọn mục Open Settings để mở cài đặt bluetooth. Lúc này giao diện Bluetooth & Devices sẽ hiện lên. Tại mục Bluetooth, bạn click vào thanh trượt để kích hoạt tính năng này.
Tìm hiểu thêm: Hướng dẫn chỉnh độ sáng màn hình máy tính bàn Win 7, Win 10 và Win 11
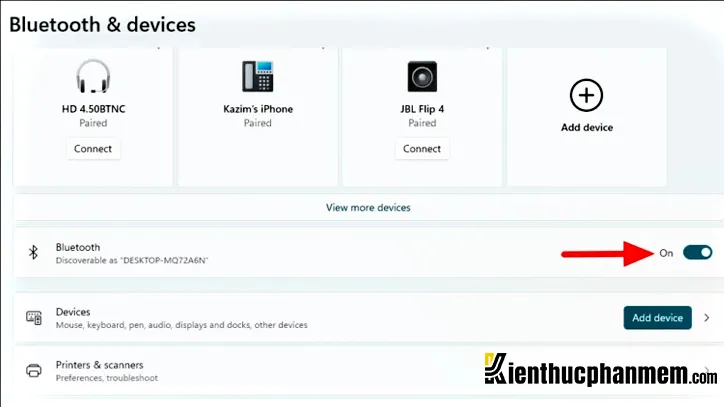
Kết nối Airpod với laptop Win 11
Bước 1: Tiếp tục mở Bluetooth & Devices như hướng dẫn ở trên. Sau đó tại mục Devices ở bên dưới, bạn click vào nút Add device.
Bước 2: Lúc này màn hình sẽ xuất hiện giao diện Add a device. Bạn click vào mục Bluetooth để máy tính bắt đầu dò tìm các thiết bị đang ở trạng thái ghép đôi trong phạm vi cho phép. Sau khi tìm thấy Airpods của bạn, danh sách Add a device sẽ xuất hiện tên Airpods.
Bước 3: Cuối cùng bạn chỉ việc click vào tên Airpods và bắt đầu ghép đôi hai thiết bị. Quá trình kết nối sẽ chỉ mất vài giây.
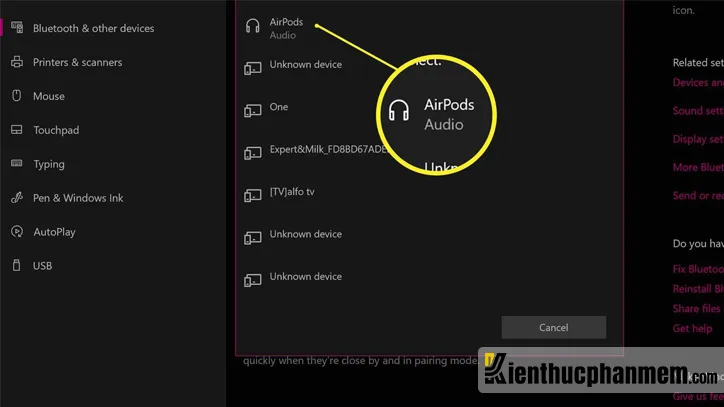
Hướng dẫn cách kết nối Airpod với Macbook
Trong trường hợp Airpods đã được kết nối với iPhone của bạn. Trạng thái ghép đôi sẽ được đồng bộ hóa với bất kỳ thiết bị nào mà bạn đã sử dụng để đăng nhập vào cùng Apple ID với iPhone. Nếu muốn ghép đôi nhanh trên máy Mac, bạn có thể dùng tính năng Handoff.
Tuy nhiên các máy Mac đời cũ thường không được tích hợp Handoff. Vì vậy cách đơn giản nhất đó là sử dụng bluetooth để ghép đôi. Cách kết nối Airpod với laptop như sau:
Bước 1: Kích hoạt chế độ ghép nối trên Airpods. Click vào biểu tượng Apple tại giao diện chính của máy Mac và chọn mục System Preferences.
Bước 2: Sau đó tại giao diện System Preferences, bạn click vào mục Bluetooth.
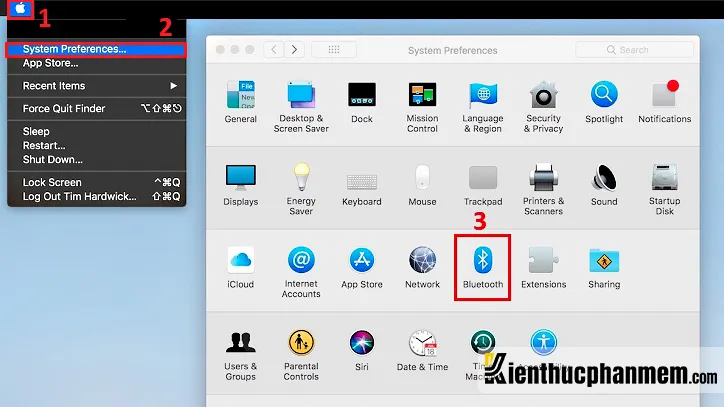
Bước 3: Tại cửa sổ Bluetooth vừa xuất hiện, bạn click vào tên Airpods của mình rồi nhấn nút Connect.
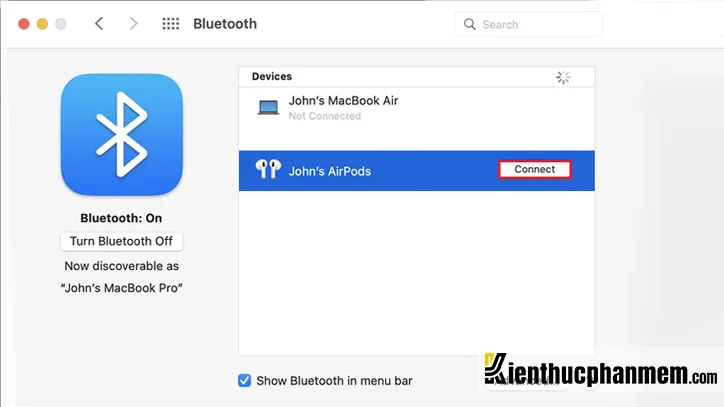
Bước 4: Sau khi ghép đôi thành công, trên màn hình sẽ hiển thị thông tin về dung lượng pin của hộp sạc và tai nghe.
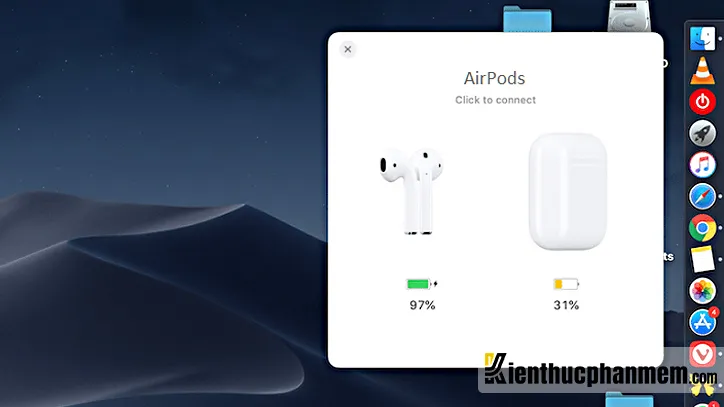
Cách kết nối Airpods với các thiết bị khác
Để kết nối Airpods với máy Mac đời cũ hoặc các thiết bị khác. Bạn hãy tìm kiếm nút tròn màu bạc mờ ngay trên cổng Lightning. Đó chính là nút cho phép bạn kết nối Airpods và các thiết bị khác khi W1 không thể ghép đôi tự động.
Ngoài cách kết nối Airpod với laptop, bạn cũng có thể ghép đôi Airpods với các thiết bị khác như sau:
Điện thoại Android: Mở mục Settings của điện thoại , chọn Wireless & networks và nhấn vào Bluetooth. Sau khi đã mở bluetooth, bạn tìm kiếm và nhấn vào tên Airpods để ghép đôi. Vậy là bạn đã hoàn thành cách kết nối Airpod với Android rồi.
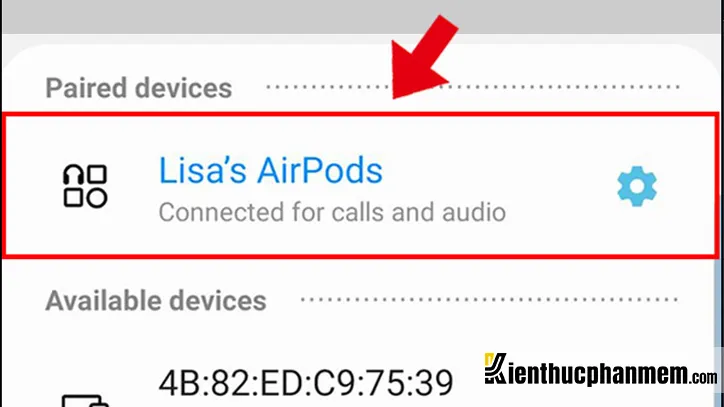
iPhone hoặc iPad: Mở giao diện Bluetooth trong Cài đặt hoặc Trung tâm điều khiển. Sau đó nhấn giữ nút trên case Airpods và chọn Kết nối trên màn hình iPhone/iPad.
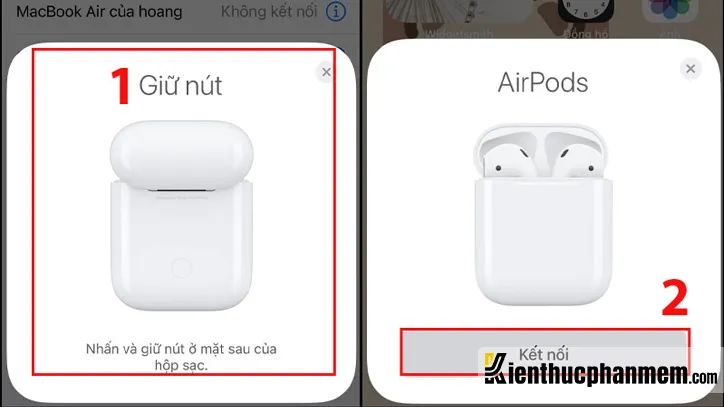
Apple TV: Mở Settings và điều hướng tới Remotes and Devices. Sau đó bạn chọn Bluetooth rồi nhấn vào tên Airpods hiện ra trong danh sách thiết bị.
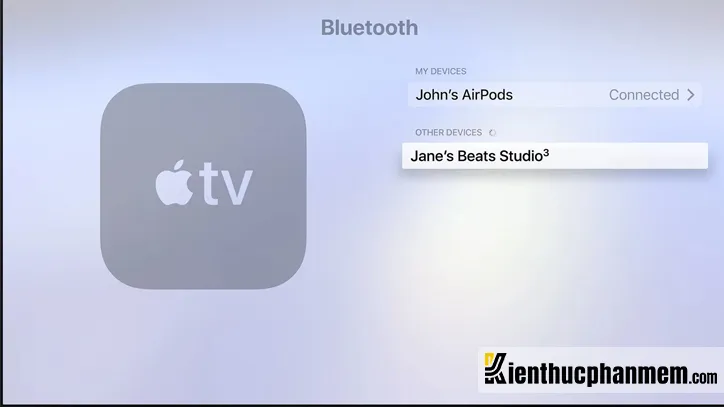
Apple Watch: Nhấn Cài đặt trên Apple Watch và chọn Bluetooth. Sau khi đã dò tìm thành công, bạn nhấn vào tên Airpods để bắt đầu ghép đôi.
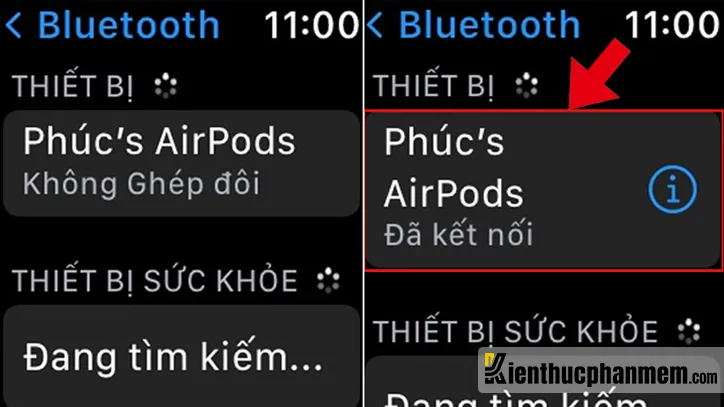
>>>>>Xem thêm: Giải đáp mũ bảo hiểm mua tại Sbiker Shop có tốt không?
Các thiết bị khác: Mở màn hình thiết lập bluetooth và tìm tên Airpods trong danh sách tùy chọn.
Lưu ý khi ghép đôi Airpods và các thiết bị khác
Bạn lưu ý, sau khi đã kết nối Airpods với các thiết bị không chạy iOS thì Airpods cũng sẽ tự ngắt kết nối với iPad hoặc iPhone. Để kết nối lại, bạn đặt Airpods vào hộp case, mở hộp mở và đặt gần iPhone hoặc iPad. Sau đó màn hình iPhone/iPad của bạn sẽ báo “Not your AirPods”. Nhấn nút Connect và nhấn giữ nút tròn nằm ở mặt sau của case Airpods. Sau khi thấy thông báo Connecting thì thả nút và Airpods sẽ được tự động ghép đôi lại.
Nếu gặp lỗi kết nối AirPod với laptop, có thể là do bạn đang sử dụng máy tính Windows và điều này hạn chế một số tính năng của Airpods. Ví dụ như lệnh nhấn đúp, phát hiện tự động khi đeo tai nghe, kiểm tra tình trạng pin của Airpods…
Trong trường hợp bạn kết nối Airpod với laptop nhưng không nghe được. Hãy thử nâng cấp Airpods lên bản iOS mới nhất, kiểm tra lại tính năng bluetooth trên máy tính và đảm bảo Airpods vẫn chưa được ghép đôi với thiết bị nào.
Trên đây là hướng dẫn chi tiết cách kết nối Airpod với laptop Windows, máy Mac và các thiết bị khác. kienthucphanmem.com chúc bạn có được trải nghiệm tốt nhất khi sử dụng thiết bị!
Ban biên tập: Kiến Thức Phần Mềm

