Cách khóa màn hình máy tính được áp dụng khi bạn chỉ muốn chuyển máy tính sang chế độ ngủ chứ không muốn tắt hẳn máy. Khi màn hình được khóa lại, máy tính vẫn sẽ chạy ở chế độ nền vì vậy bạn có thể mở máy lên bất cứ lúc nào để tiếp tục công việc đang dang dở. Cùng Kiến Thức Phần Mềm tìm hiểu các cách khóa màn hình đối với máy tính Windows và macOS trong bài viết sau đây nhé.
Bạn đang đọc: Cách khóa màn hình máy tính Windows và máy Mac trong nháy mắt
Cách khóa màn hình máy tính Win 7
Để khóa màn hình máy cài Windows 7, bạn có thể thực hiện 1 trong 3 cách sau:
- Cách 1: Nhấn tổ hợp phím tắt khóa màn hình máy tính Windows + L và máy tính sẽ được khóa ngay lập tức
- Cách 3: Nhấn phím Windows hoặc click vào biểu tượng Windows trên thanh Taskbar. Sau đó click vào nút Shutdown và chọn Lock để khóa màn hình.
- Cách 2: Nhấn đồng thời các phím Ctrl + Alt + Del sau đó click vào tùy chọn Lock this computer.
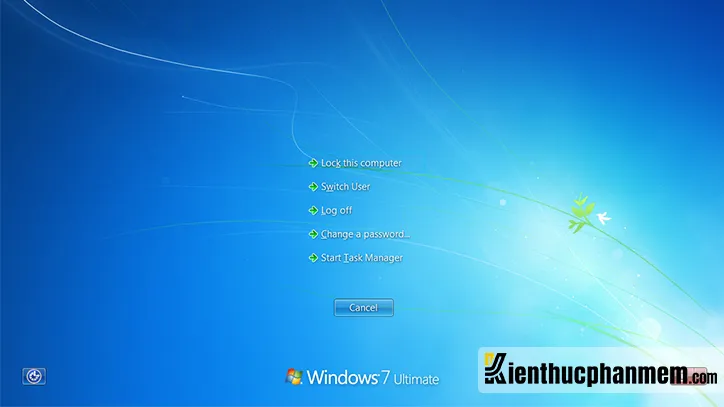
Các cách khóa màn hình máy tính Win 10 và Win 11
Nhìn chung, các thủ thuật khóa màn hình Win 10 khá giống với cách khóa màn hình máy tính Win 11. Vì vậy mặc dù những thủ thuật khóa màn hình dưới đây được thực hiện trên máy cài Win 10 tuy nhiên bạn hoàn toàn có thể áp dụng chúng đối với máy tính Win 11.
Khóa màn hình từ Start Menu
Bước 1: Nhấn phím Windows hoặc click vào biểu tượng Windows trên thanh Taskbar.
Bước 2: Click chuột phải vào tên tài khoản của bạn và chọn Lock để khóa màn hình.
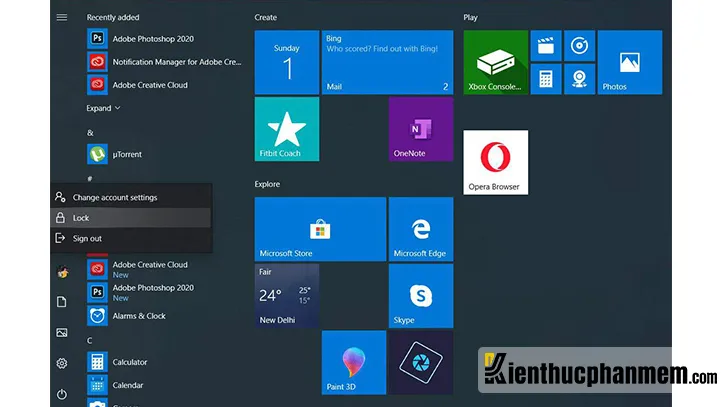
Khóa màn hình Win 10 bằng Task Manager
Bước 1: Mở Task Manager bằng cách nhập từ khóa tương ứng vào ô tìm kiếm. Hoặc bạn cũng có thể click chuột phải trên thanh Taskbar và chọn Task Manager.
Bước 2: Tại cửa sổ Task Manager vừa xuất hiện, bạn chuyển sang tab Users. Tại đây bạn click vào tài khoản của mình và nhấn nút Disconnect ở góc dưới cùng bên phải hoặc click chuột phải vào tài khoản rồi chọn Disconnect.
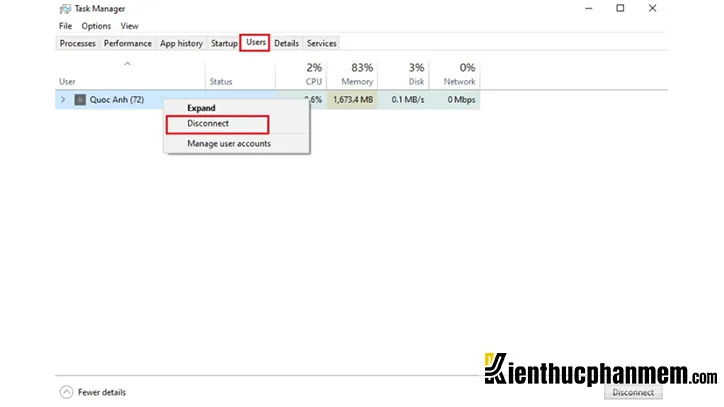
Bước 3: Lúc này một cửa sổ pop-up sẽ hiện ra và yêu cầu xác nhận. Bạn click vào Disconnect user để đồng ý. Vậy là bạn đã hoàn tất cách khóa màn hình máy tính Windows 10 rồi.
Chạy lệnh trong Command Prompt để khóa màn hình Win 10
Bước 1: Mở thanh search của Windows 10 lên và nhập từ khóa “cmd”. Sau đó click vào ứng dụng Command Prompt hiện ra trong kết quả tìm kiếm để mở.
Bước 2: Cửa sổ Command Prompt sẽ xuất hiện. Bạn sao chép và dán câu lệnh sau vào cửa sổ ứng dụng rồi nhấn Enter để chạy lệnh:
Rundll32.exe user32.dll,LockWorkStation
Bước 3: Sau khi lệnh đã được hoàn tất thì màn hình máy tính cũng được khóa lại.
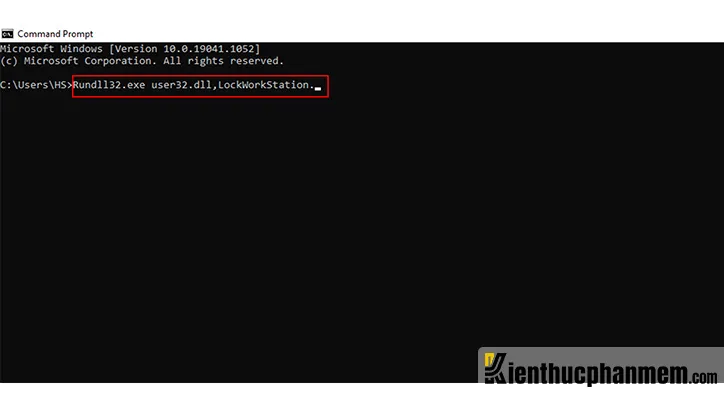
Chạy lệnh khóa màn hình Win 10 trên cửa sổ Run
Bước 1: Nhấn tổ hợp Windows + R hoặc gõ từ khóa “run” vào thanh tìm kiếm rồi click vào kết quả tương ứng.
Bước 2: Tại cửa sổ lệnh Run vừa mở ra, bạn dán câu lệnh sau vào thanh Open rồi nhấn Enter hoặc OK:
Rundll32.exe user32.dll,LockWorkStation
Bước 3: Chờ trong giây lát để quá trình khóa màn hình Windows 10 được hoàn tất.
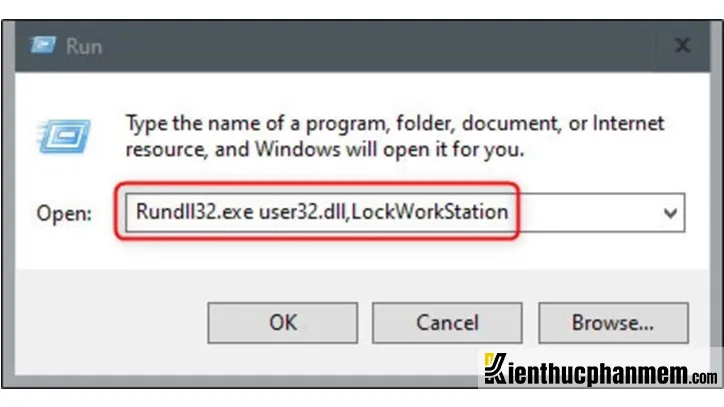
Tạo shortcut khóa màn hình
Bước 1: Tại màn hình Desktop, bạn click chuột phải chọn New và chọn tiếp Shortcut.
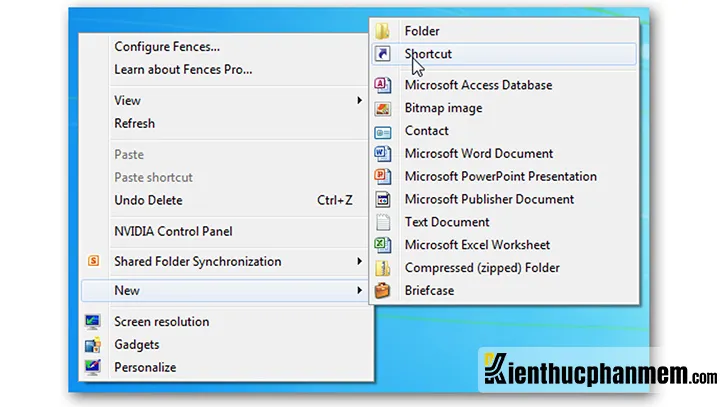
Bước 2: Lúc này cửa sổ Create Shortcut sẽ hiện ra trên màn hình. Tại thanh trống bên dưới mục Type the location of the item, bạn copy paste dòng sau và nhấn Next:
Rundll32.exe user32.dll,LockWorkStation
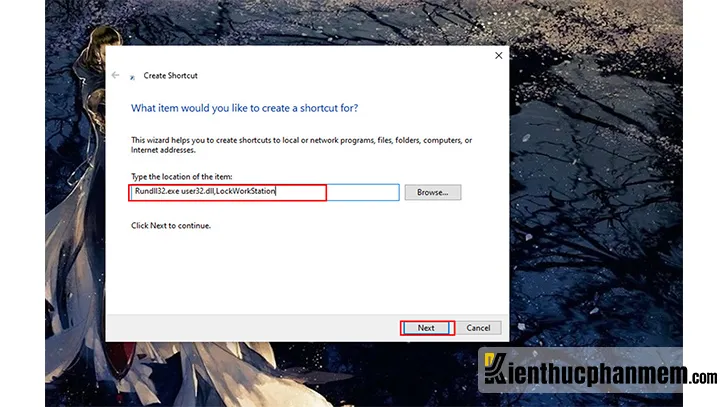
Bước 3: Tại mục Type a name for this shortcut, bạn điền tên cho shortcut khóa màn hình rồi nhấn Finish để hoàn tất. Sau đó bạn sẽ thấy biểu tượng tương ứng với shortcut vừa tạo trên màn hình Desktop. Mỗi khi cần khóa màn hình, bạn chỉ việc click đúp chuột vào icon đó vào PC sẽ được khóa nhanh chóng.
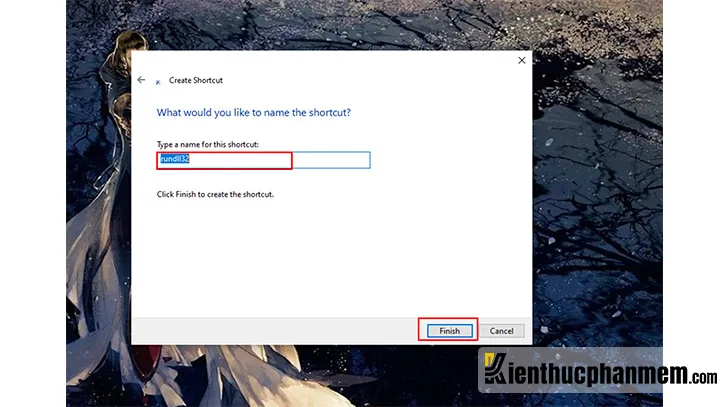
Khóa màn hình tự động bằng Dynamic Lock
Với tính năng Dynamic Lock, màn hình máy tính sẽ được khóa tự động khi tín hiệu bluetooth kết nối điện thoại với máy tính giảm dần tới mức nhất định nào đó. Sau đây là các bước kích hoạt cách khóa màn hình máy tính bằng Dynamic Lock:
Bước 1: Mở Bluetooth trên điện thoại. Sau đó bạn mở Settings trên máy tính Win 10 và click vào mục Devices. Tại màn hình Bluetooth & other devices, bạn click vào thanh trượt ở mục Bluetooth để bật tính năng này trên máy tính.
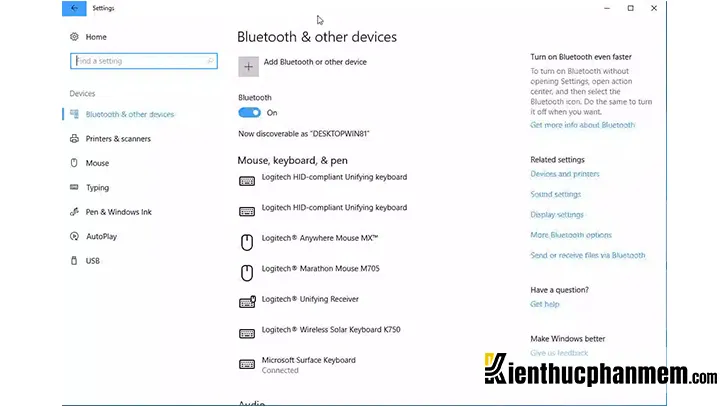
Bước 2: Tiếp theo bạn click vào dấu “+” trước mục Add Bluetooth or other device. Chọn tên điện thoại của bạn và nhập mã PIN để kết nối điện thoại với máy tính qua bluetooth.
Bước 3: Quay trở lại màn hình Settings Win 10. Bạn click vào mục Accounts và nhấn vào mục Sign-in Options ở menu bên trái màn hình. Ở khung màn hình bên phải, bạn kéo xuống dưới tới khi thấy mục Dynamic lock. Bạn tick vào dòng “Allow Windows to automatically lock your device when you’re away” để kích hoạt tính năng này.
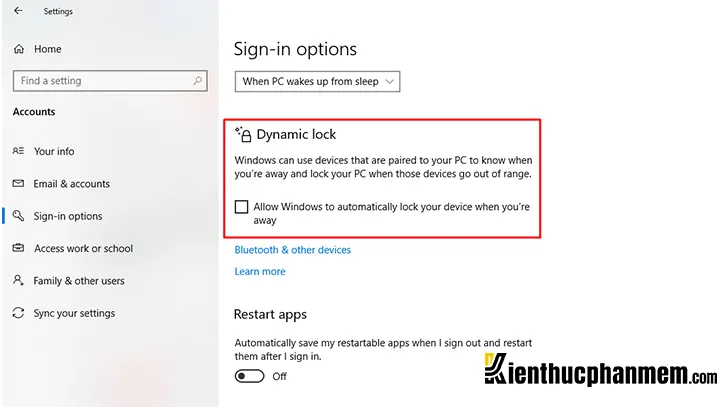
Khóa màn hình Win 10 từ xa bằng Remote Lock
Tính năng Remote Lock sẽ cho phép bạn khóa màn hình Windows 10 từ xa thông qua thiết bị khác. Tuy nhiên bạn lưu tính năng này sẽ chỉ khả dụng khi đáp ứng đủ các tiêu chí sau:
- Máy tính đã bật “Find my device”
- Người dùng có tài khoản Microsoft quản trị viên trên máy tính
- Máy tính đang được kết nối Internet
Sau đây là các bước kích hoạt cách khóa màn hình máy tính bằng tính năng Remote Lock:
Bước 1: Đăng nhập vào tài khoản Microsoft và tìm đến mục Devices. Sau đó tại thiết bị muốn khóa màn hình, bạn click vào “Show details”.
Tìm hiểu thêm: Hướng dẫn cách quay video màn hình iPhone vô cùng đơn giản
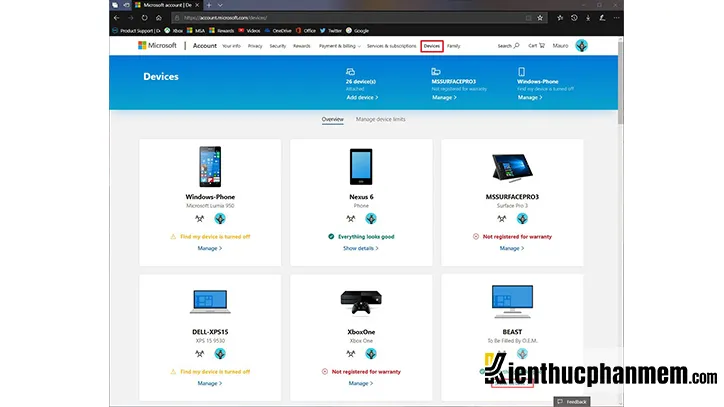
Bước 2: Tiếp đó bạn click vào Find my Device và nhấn nút Lock. Nhấn đồng ý để xác nhận khóa máy tính tại các hộp thoại thông báo hiện lên trên màn hình. Khi màn hình hiển thị dòng Your device is locked tức là bạn đã khóa thiết bị thành công.
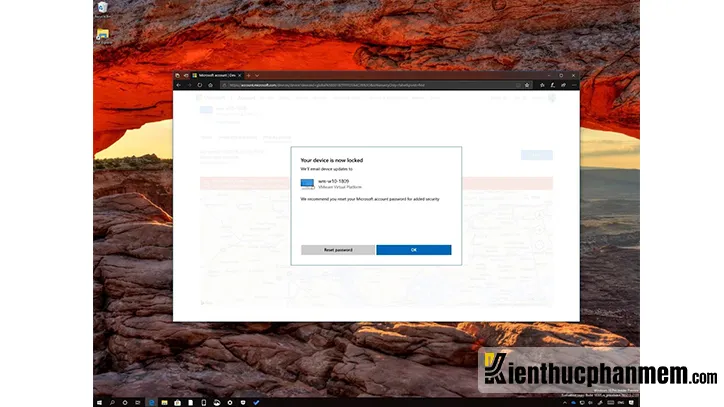
Cài đặt khóa màn hình Win 10
Bạn có thể điều chỉnh thời gian khóa màn hình theo nhu cầu để màn hình máy tính tự động khóa sau một thời gian nhất định. Các bước thực hiện như sau:
Bước 1: Mở ứng dụng Settings theo hướng dẫn ở trên, sau đó bạn click vào mục System.
Bước 2: Tại trình đơn bên trái màn hình, click chọn Power & sleep. Sau đó ở khung bên phải, bạn sẽ thấy mục Screen. Hãy cài đặt thời gian khóa màn hình tương ứng với hai mục:
- “On battery power, turn off after” (thời gian khóa màn hình khi máy sử dụng pin)
- “When plugged in, turn off after” (thời gian khóa màn hình khi máy đang được sạc pin)
Bạn cũng có thể cài đặt thời gian là Never nếu muốn thực hiện cách tắt khóa màn hình máy tính Win 10.
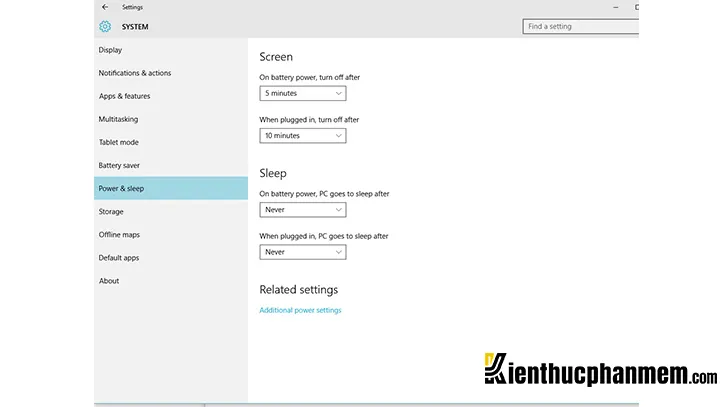
Các cách khóa màn hình máy tính Mac
Khóa màn hình máy Mac bằng Menu Apple
Để khóa màn hình máy Mac, bạn click vào icon Apple nằm ở góc trên bên trái màn hình rồi chọn mục “Lock Screen”.
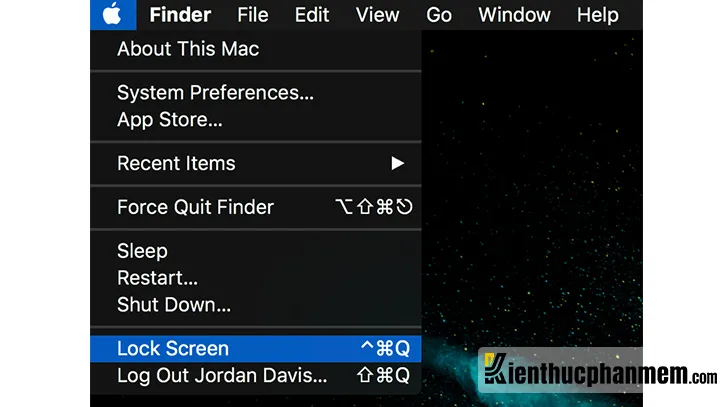
Bạn cũng có thể mở Apple menu và chọn “Sleep” để đưa máy tính vào chế độ ngủ.
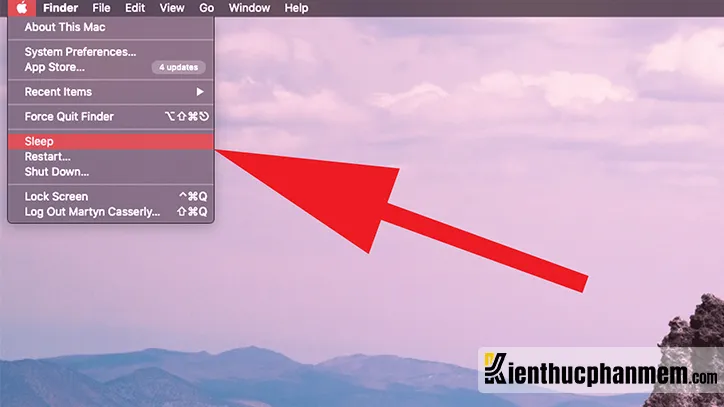
Kích hoạt Hot Corners để khóa nhanh màn hình máy Mac
Một trong những chức năng của Hot Corners đó là giúp người dùng khóa màn hình máy Mac nhanh bằng cách click chuột vào góc màn hình. Để kích hoạt tính năng này, bạn làm như sau:
Bước 1: Mở menu Apple và chọn mục System Preferences, sau đó click chọn Mission Control.
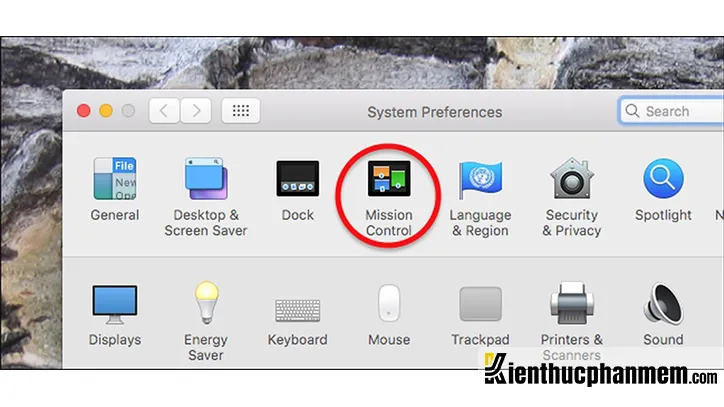
Bước 2: Tại màn hình Mission Control, bạn nhấn nút Hot Corners ở góc dưới bên trái. Tại cửa sổ Active Screen Corners, bạn chọn góc muốn áp dụng Hot Corners và click vào biểu tượng mũi tên. Tại menu vừa hiện ra, bạn chọn mục “Lock Screen”. Bạn cũng có thể chọn “Put Display to Sleep” nếu cài đặt mật khẩu để mở khóa màn hình máy Mac.
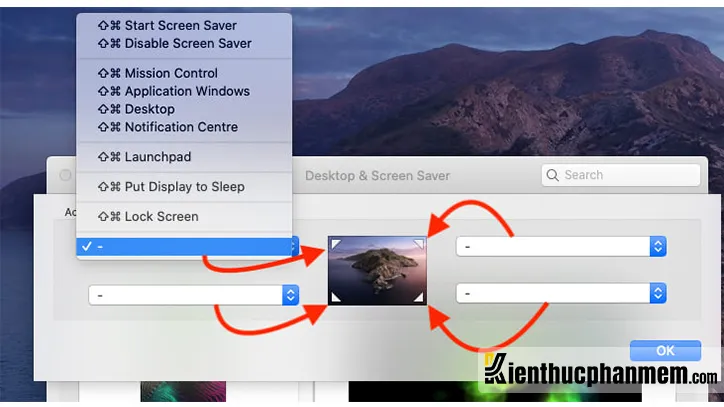
Bước 3: Cuối cùng click OK để áp dụng thay đổi.
Chạy lệnh khóa màn hình máy Mac trên Terminal
Bước 1: Nhấn tổ hợp Command + Space để mở Terminal.
Bước 2: Tại cửa sổ Terminal vừa xuất hiện, bạn dán lệnh sau và nhấn Enter để chạy lệnh:
pmset displaysleepnow
Bước 3: Sau khi chạy lệnh xong, máy Mac sẽ được đưa vào chế độ ngủ.
Khóa màn hình máy Mac từ Touch Bar
Bước 1: Mở menu Apple và chọn mục System Preferences.
Bước 2: Tại cửa sổ vừa hiện ra, bạn click chọn mục Keyboard, sau đó chọn “Customize Control Zip”.
Bước 3: Tại menu mới xuất hiện, bạn click vào biểu tượng Sleep hoặc Screen Lock và kéo thả xuống Touch Bar.
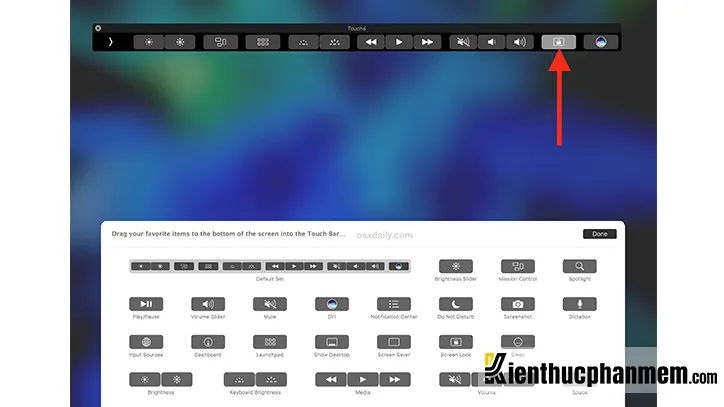
Bước 4: Để khóa màn hình hoặc đưa máy vào chế độ ngủ, bạn chỉ cần nhấn vào nút tương ứng trên Touch Bar là đã hoàn tất cách khóa màn hình máy tính.
Khóa màn hình máy Mac từ thanh Menu
Nếu sử dụng macOS Mojave, bạn có thể thêm tùy chọn “Sleep” vào thanh menu. Sau đây là các bước thực hiện:
Bước 1: Click vào Applications, nhấn vào Utilities và chọn tiếp Keychain Access.
Bước 2: Từ Keychain Access, bạn click vào mục Preferences. Tại cửa sổ Preferences vừa hiện ra, bạn tick chọn “Show keychain status in menu bar”.
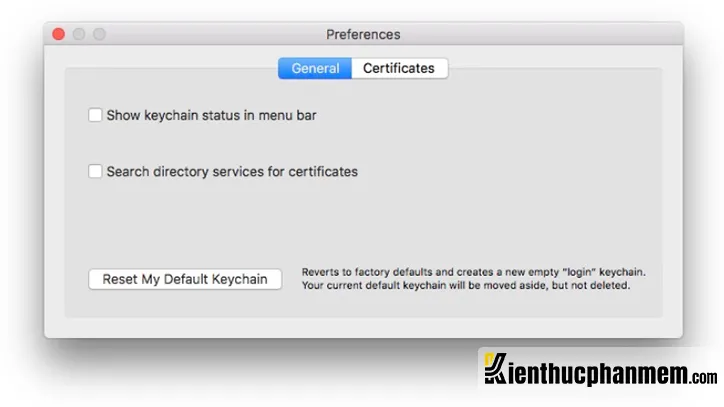
Bước 3: Lúc này bạn sẽ thấy icon khóa ở bên phải màn hình. Bạn click vào đó và chọn Lock Screen.
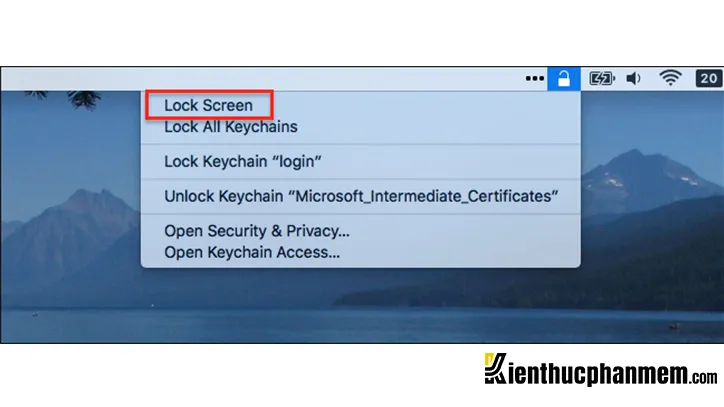
Kích hoạt tính năng khóa màn hình tự động trên máy Mac
Bước 1: Mở menu Apple và chọn mục System Preferences, sau đó click vào Battery (nếu đang sử dụng từ macOS Big Sur trở lên”. Đối với các máy cài macOS Catalina trở xuống, bạn click chọn Energy Saver.
Bước 2: Tại tab Battery, bạn điều chỉnh thanh trượt tương ứng với mục Turn display off after để cài đặt thời gian chờ tắt màn hình. Thực hiện tương tự với tab Power Adapter. Bạn cũng có thể kéo thanh trượt tới Never để tắt khóa màn hình máy tính Mac.
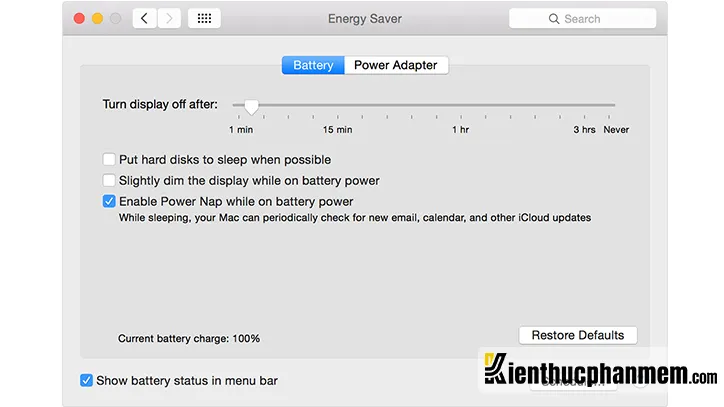
>>>>>Xem thêm: Trổ bông hay trỗ bông đúng chính tả? Nghĩa là gì?
Cách khóa màn hình máy tính khi gập màn hình laptop
Gập màn hình để khóa laptop Windows
Bước 1: Nhập từ khóa Power and Sleep Settings tại thanh search của Windows. Click vào mục tương ứng hiện ra tại Best match.
Bước 2: Tại cửa sổ vừa hiện ra, bạn click vào Additional power settings. Tiếp theo click vào dòng “Choose what closing the lid does” ở bên trái cửa sổ Power Options.
Bước 3: Tại đây bạn chọn click vào 1 trong 2 tùy chọn sau:
Sleep: Giúp máy tính luôn ở trạng thái sẵn sàng hoạt động nhưng tiêu thụ rất ít pin. Máy tính cũng sẽ tự tắt nếu pin sắp hết.
Hibernate: Tiêu thụ ít điện năng hơn chế độ Sleep, phù hợp nếu bạn có ý định không sử dụng máy tính trong một thời gian khá lâu.
Gập màn hình để khóa máy Mac
Bước 1: Mở menu Apple và chọn System Preferences. Tiếp đó bạn click chọn Security & Privacy.
Bước 2: Tại tab General trong cửa sổ Security & Privacy, bạn tick vào “Require password” và điền mật khẩu mở máy. Tiếp đó bạn click vào menu tùy chọn bên cạnh mục Require password và chọn Immediately. Với tùy chọn này, máy Mac của bạn sẽ được khóa ngay lập tức sau khi gập màn hình và đưa máy vào chế độ ngủ.
Có thể thấy, các cách khóa màn hình máy tính Windows và máy Mac được thực hiện khá dễ dàng. Khi máy tính đã được khóa màn hình và cài mật khẩu thì bạn có thể yên tâm làm việc khác mà không lo có người lạ truy cập vào. Đừng quên share bài viết của kienthucphanmem.com nếu bạn cảm thấy các thủ thuật trên hữu ích nhé.
Ban biên tập: Kiến Thức Phần Mềm

