Khi bạn đang dùng máy tính sử dụng hệ điều hành Win 7 và đang muốn hướng dẫn người khác sử dụng một phần mềm nào đó. Việc quay màn hình máy tính lúc này là cách giúp họ dễ dàng hiểu rõ những gì bạn đang muốn biểu đạt nhất. Tuy nhiên bạn đang không biết làm thế nào để quay màn hình máy tính. Đừng lo lắng, bài viết này của kienthucphanmem.com sẽ hướng dẫn chi tiết cách quay màn hình máy tính Win 7 đơn giản để bạn đọc có thể thực hiện theo một cách dễ dàng.
Bạn đang đọc: Cách quay màn hình máy tính Win 7 dễ dàng nhất
Cách quay màn hình máy tính Win 7 đơn giản
Hiện tại, để quay màn hình trên hệ điều hành Windows 7 thì vẫn phải sử dụng đến các công cụ hỗ trợ. Trong đó, Problem Steps Recorder (PSR) hay Steps Recorder là một công cụ nổi tiếng đang được nhiều người yêu thích sử dụng để quay màn hình.
Steps Recorder sẽ giúp bạn ghi lại được những khoảnh khắc quan trọng để bạn hướng dẫn người khác giải quyết các sự cố hoặc sử dụng công cụ. Những video được quay bởi công cụ này sẽ được lưu lại theo định dạng .mht chứ không phải theo định dạng mp4 như thông thường.
Để thực hiện quay màn hình máy tính trên hệ điều hành Windows 7 thì hãy thực hiện theo 6 bước sau đây:
Bước 1: Bạn bắt đầu khởi động Steps Recorder bằng một trong hai cách đơn giản sau đây:
- Cách 1: Bạn nhấn vào tổ hợp phím Windows + R. Sau đó, trên màn hình cửa sổ Run sẽ xuất hiện . Bây giờ bạn hãy gõ vào dòng chữ “psr”. Cuối cùng bạn nhấn vào OK để mở lên công cụ Steps Recorder.
- Cách 2: Bạn mở Start Menu lên nằm ở góc dưới bên trái của màn hình. Bạn gõ vào dòng chữ “Problem Steps Recorder” vào thanh tìm kiếm. Sau đó bạn click chuột vào ứng dụng này để có thể khởi động nó lên.
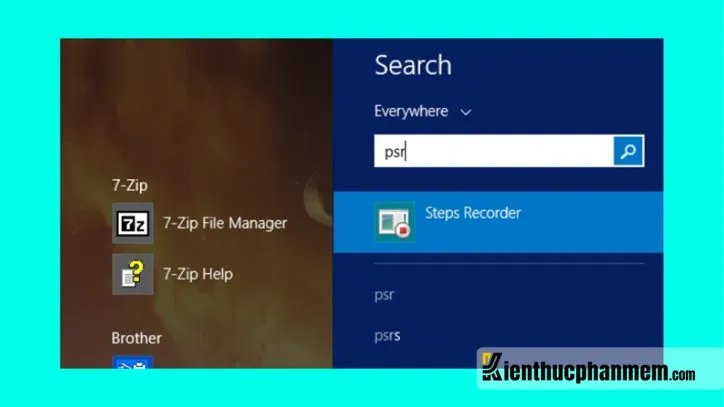
Bước 2: Khi bạn đã truy cập vào giao diện chính của phần mềm, bạn hãy nhấp chuột vào mũi tên chỉ xuống nằm ở bên cạnh nút Help. Sau đó, bạn hãy click chọn vào mục Settings.
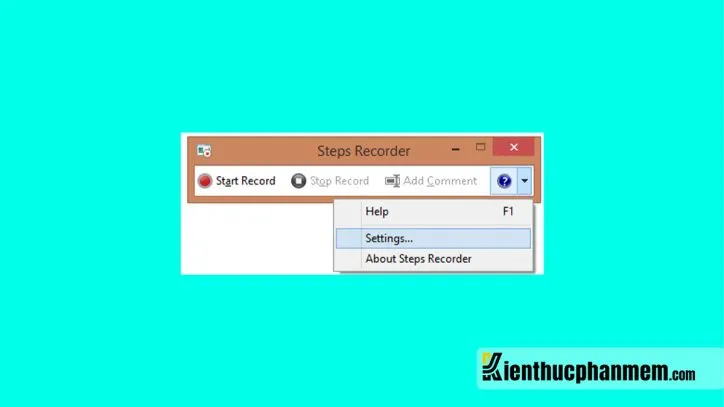
Bước 3: Tại đây, bạn sẽ có thể tùy chỉnh phiên quay màn hình sắp tới với các lựa chọn sau:
- Output location: Tùy chọn này là chọn vị trí lưu trữ video mặc định của máy tính.
- Enable screen capture: Chọn vào “No” nếu bạn không muốn kích hoạt tính năng chụp màn hình trên máy tính.
- Number of recent screen captures to store: Mặc định sẵn trên máy tính sẽ là 25 màn hình. Do đó, nếu bạn đang có nhu cầu cao hơn thì hãy tăng con số này tăng lên theo ý muốn của mình.
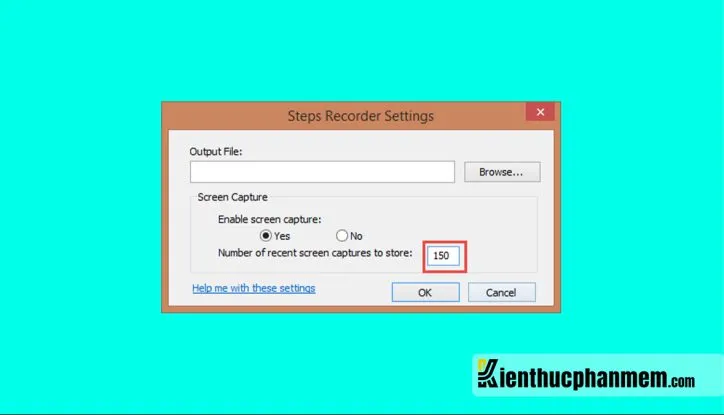
Bước 4: Sau khi đã hoàn thành cài đặt phiên quay video, mọi người nhấn vào phím Start Record hoặc nhấn vào tổ hợp Alt+A để bắt đầu thực hiện quay màn hình.
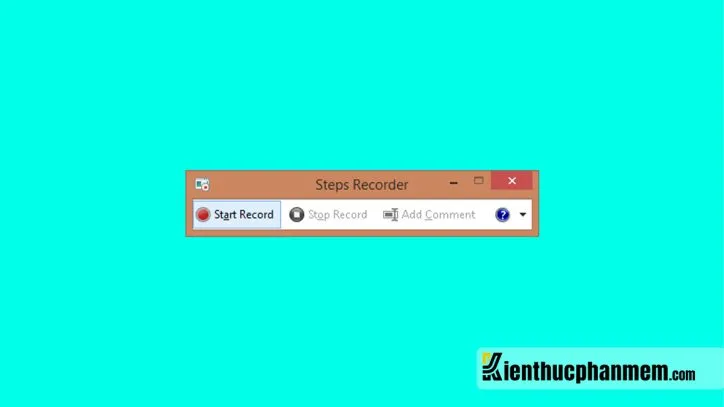
Bước 5: Trong quá trình bạn đang thực hiện quay video màn hình, mọi người có thể nhấn phím Pause Record để tạm dừng quá trình quay video hoặc nhấn tổ hợp phím Alt+U. Bên cạnh đó, bạn hãy nhấn Resume Record hoặc nhấn tổ hợp phím Alt+S nếu có nhu cầu tiếp tục quay.
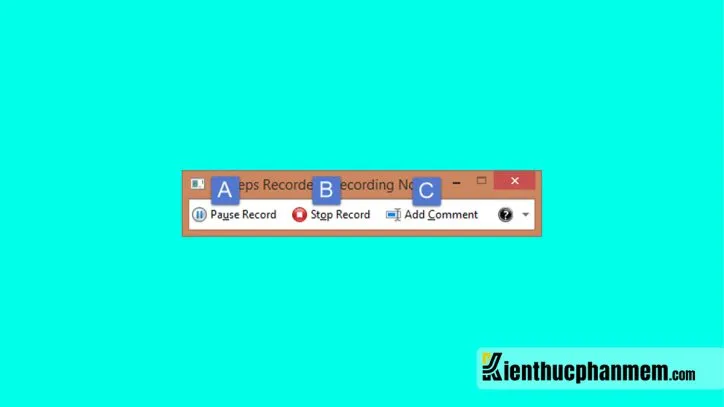
Bước 6: Bạn hãy nhấp vào nút Stop Record để dừng và hoàn tất quá trình quay. Hoặc bạn cũng có thể dùng tổ hợp phím Alt+O. Cuối cùng, bạn chỉ cần đặt tên video và lưu file lại trên máy tính là đã hoàn thành.
Lưu ý: Bạn có thể xem video quay màn hình bằng phần mềm Word hoặc Slide show. Clip vừa mới quay thì sẽ được trình chiếu theo dạng hình ảnh.
Quay màn hình máy tính bằng PowerPoint
Có thể bạn không biết PowerPoint cũng là một công cụ quay màn hình nổi tiếng được nhiều người sử dụng. Đây là một cách quay màn hình dễ dàng thực hiện mà không cần thêm một phần mềm hỗ trợ nào khác. Để quay màn hình máy tính bạn có thể thực hiện theo các bước sau đây:
Bước 1: Bạn mở phần mềm PowerPoint lên >>> Bạn nhấn chọn vào Insert >>> Bấm vào nút Screen Recording ở góc bên phải của màn hình để kích hoạt tính năng này.
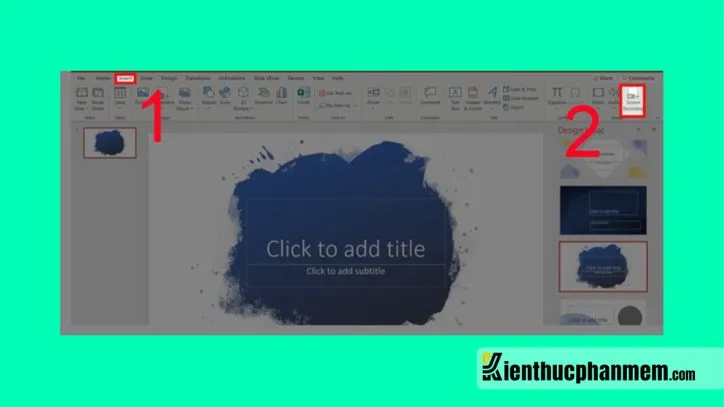
Bước 2: Khi trên màn hình xuất hiện một thanh công cụ, bạn chọn vào Select Area hoặc nhấn vào tổ hợp phím Windows + Shift + A để thay thế.
Bước 3: Công cụ crosshairs sẽ xuất hiện trên màn hình máy tính >>> Bạn nhấp chuột rồi kéo chọn vào khu vực mà bạn đang muốn ghi hình >>> Bạn nhấn vào nút dock để tắt đi con trỏ chuột đang hiện trên máy.
Bước 4: Bạn hãy nhấn tổ hợp phím Windows + Shift + R hoặc nhấn vào nút Record để bắt đầu quá trình quay.
Bước 5: Sau khi đã quay xong đoạn video, bạn hãy nhấn vào nút Stop hoặc dùng tổ hợp Windows + Shift + Q để thay thế. Cuối cùng, bạn hãy click phải chuột vào video đó rồi chọn Save Media As.

Bước 6: Đặt tên cho file video đó rồi nhấn Save để lưu vào máy.
Quay màn hình trên video bằng trình duyệt Chrome
Dùng Google Meet
Google Meet cũng là một ứng dụng quay video màn hình rất hữu dụng trên trình duyệt Chrome. Bạn có thể thực hiện ghi màn hình theo các bước sau đây:
Bước 1: Bạn mở Google Meet trên máy tính và bắt đầu tham gia một cuộc họp bất kỳ nào đó.
Bước 2: Trong phần tùy chọn hiện ra trên màn hình, bạn hãy chọn ký hiệu ba chấm nằm ở vị trí góc dưới cùng bên phải của màn hình máy tính để vào menu.
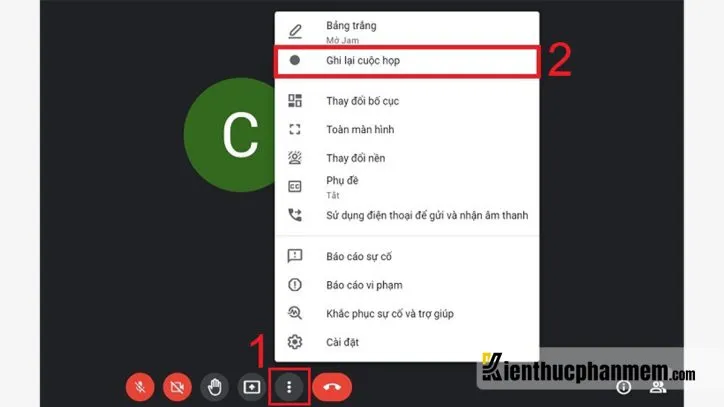
Bước 3: Từ đó, bạn có thể thấy mục Ghi lại cuộc họp khi chọn đúng chức năng ghi chú trong phần này.
Tìm hiểu thêm: CorelDRAW: Hướng dẫn tự học, kèm link tải cài đặt đầy đủ
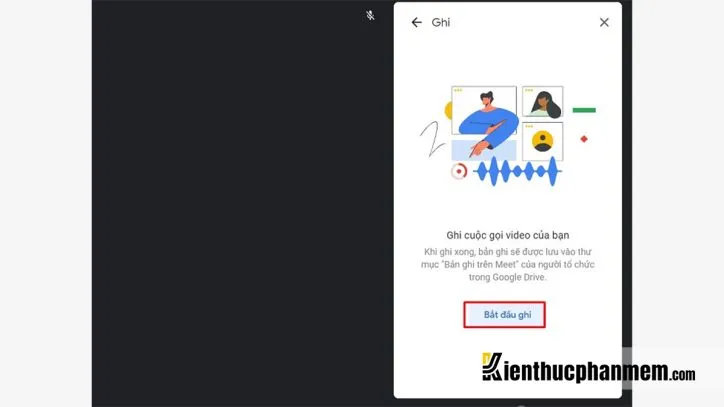
Bước 4: Sau đó, trên cửa sổ hiện ra có “Yêu cầu sự đồng ý”. Nếu bạn đang tham dự cuộc họp trong phòng của một người quản lý thì bạn sẽ cần được cho phép thì mới có thể ghi lại màn hình.

Bước 5: Cuối cùng, bạn có thể chọn dừng ghi cuộc họp ở trong menu ba chấm và chọn Dừng ghi là được.
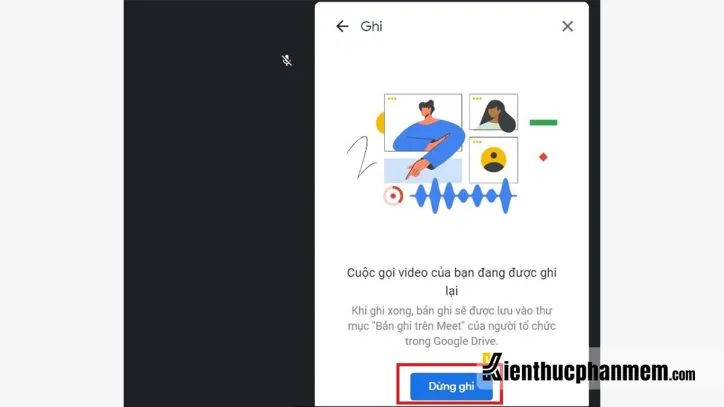
Trong trường hợp bạn đang muốn ghi lại màn hình nhưng không cần phải thông qua sự cho phép của administrator thì có thể thực hiện những thao tác sau:
- Bước 1: Bạn chọn tải ứng dụng OBS trên kho Chrome.
- Bước 2: Khởi chạy ứng dụng sau khi xuất hiện nút cài đặt của màn hình PC.
- Bước 3: Chọn Google Meet hoặc Google Chrome trên trình duyệt Google.
- Bước 4: Bạn hãy kiểm tra cửa sổ xem trước và kéo dài kích thước màn hình đúng theo yêu cầu của bản thân.
- Bước 5: Sau khi đã chọn xong kích thước thì hãy nhấn chọn nút bắt đầu ghi hình nằm ở dưới cùng bên phải trong bảng tùy chọn điều khiển. Bạn có thể dừng ghi hình ở đó.
Trình ghi màn hình cho Google Chrome
Đây cũng là một ứng dụng khác để ghi hình trên trình duyệt Google Chrome. Ứng dụng này có một chút khác biệt so với những ứng dụng ghi hình khác nên để quay màn hình máy tính thì bạn có thể thực hiện theo các bước sau đây:
Bước 1: Bạn truy cập vào trang web theo đường link để tải công cụ Screenity – Screen Recorder & Annotation Tool:
- https://chrome.google.com/webstore/detail/screenity-screen-recorder/kbbdabhdfibnancpjfhlkhafgdilcnji
Sau đó bạn nhấn thêm vào Chrome.
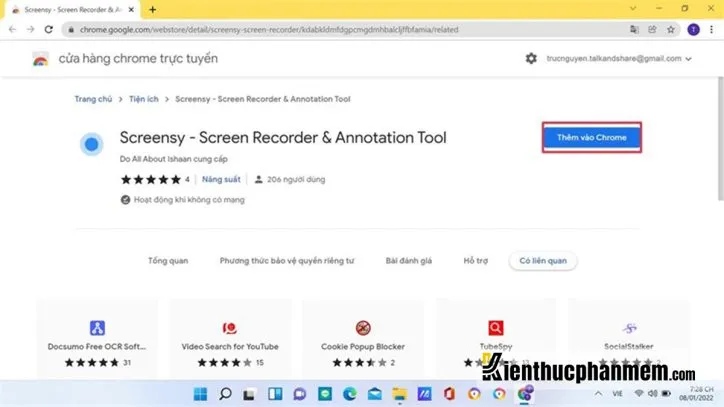
Bước 2: Chọn Add extension để bắt đầu cài đặt tiện ích mở rộng này..
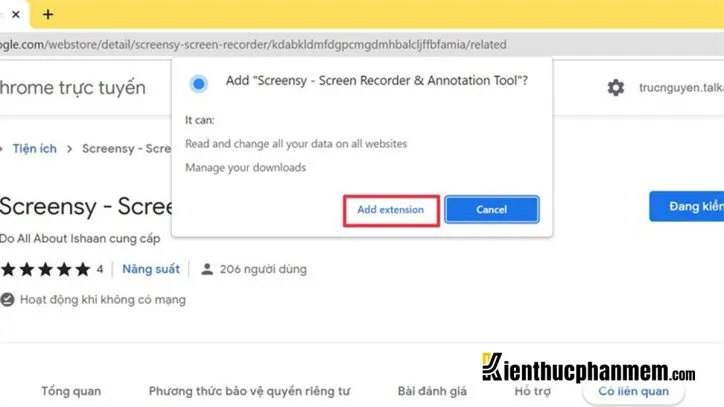
Bước 3: Tại giao diện Screens hiện ra, bạn tiếp tục chọn màn hình quay theo nhu cầu sử dụng của mình bao gồm:
- Tab Tab only: có nghĩa là chỉ quay tab trình duyệt đang mở hiện tại
- Desktop: có nghĩa là quay toàn màn hình
- Camera only: Có nghĩa là chỉ quay màn hình thu từ webcam
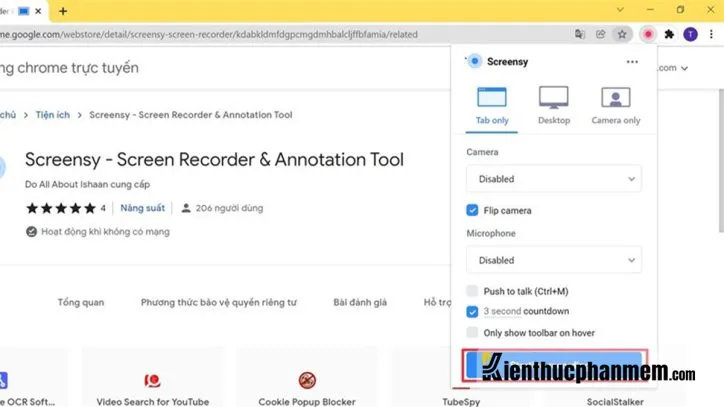
Tiếp theo, bạn có thể chọn các tùy chọn khác như Camera, Microphone,… Sau khi bạn hoàn thành các tùy chọn trên thì hãy bấm Start recording để bắt đầu quay màn hình.
Bước 4: Khi muốn kết thúc quá trình quay bạn hãy chọn Pause/ resume recording. Sau đó chọn vào biểu tượng ✓ nếu bạn đã hài lòng với bản ghi hoặc biểu tượng x nếu bạn chưa hài lòng và đang muốn xóa bản ghi.
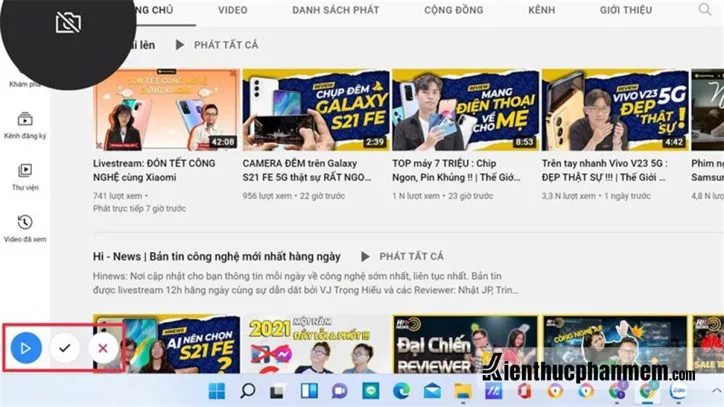
Bước 5: Video đã quay xong sẽ được hiển thị trong một tab mới. Sau đó, bạn hãy bấm Download để tải về máy tính hoặc cũng có thể bấm Save to Drive để tải lên tài khoản Google Drive của bạn.
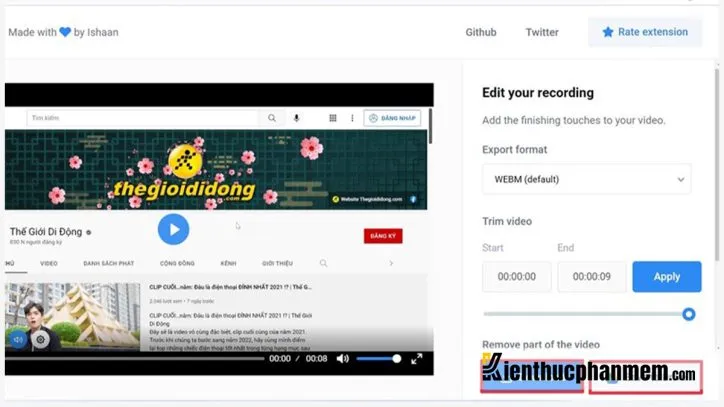
>>>>>Xem thêm: 6 Cách kiểm tra mã vạch sản phẩm bằng điện thoại siêu dễ 2024
Tạm kết
Trên đây là một số cách quay màn hình máy tính Win 7 chi tiết để bạn đọc tham khảo. Hy vọng những thông tin này sẽ giúp bạn thực hiện thực hiện ghi hình trên máy tính một cách đơn giản nhất. Chúc bạn thành công!
Ban biên tập: Kiến Thức Phần Mềm

