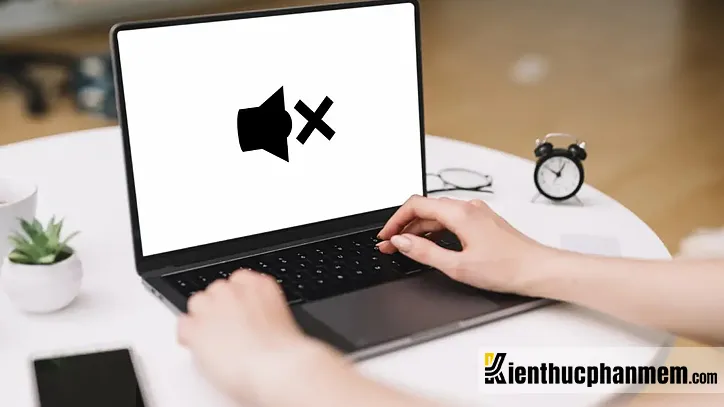Máy tính không nghe được âm thanh là sự cố không hề hiếm gặp. Lỗi này có thể gây ra nhiều phiền toái và khiến người dùng không thể trải nghiệm các chương trình giải trí trên PC như xem phim, nghe nhạc… Bạn đang đau đầu vì máy tính bị mất âm thanh mà không biết nguyên nhân do đâu và làm thế nào để khắc phục tình trạng này? Cùng KTPM tìm hiểu cụ thể về vấn đề này nhé.
Bạn đang đọc: Cách sửa máy tính không nghe được âm thanh dành cho Win 11,10,8,7
Tại sao laptop không nghe được âm thanh?
Có khá nhiều nguyên nhân dẫn đến hiện tượng máy tính, laptop không phát ra âm thanh. Tuy nhiên nhìn chung thì đều bắt nguồn từ những lý do chính sau đây:
Chưa kích hoạt Playback Devices
Trong quá trình dùng máy, không loại trừ trường hợp người dùng đã thao tác nhầm và vô tình tắt Playback Devices. Thao tác này sẽ khiến cho máy tính của bạn bị mất tiếng,
Để kiểm tra laptop bị mất âm thanh có phải do nguyên nhân này hay không. Bạn chỉ cần tìm và click chuột phải vào icon hình chiếc loa trên thanh Taskbar > Chọn Playback Devices. Nếu Playback Devices đã được kích hoạt thì sẽ hiển thị màu xanh
Xung đột phần mềm
Máy tính cài đặt quá nhiều phần mềm, đặc biệt là các trình diệt virus, rất dễ dẫn đến xung đột. Khi đó máy tính có thể gặp các lỗi khác nhau. Trong đó có lỗi không nhận loa, không phát ra âm thanh…
Máy tính không nghe được âm thanh Win 10 do lỗi phần cứng
Sau khi sử dụng trong thời gian dài, một số linh kiện máy tính có thể bị hư hỏng, bám bụi… Đây có thể là nguyên nhân khiến cho máy bị mất âm thanh.
Do các nguyên nhân chủ quan
Ngoài ra còn có một số nguyên nhân chủ quan đến từ phía người dùng như:
- Loa không phát âm thanh do cắm nhầm jack cắm hoặc jack kết nối loa và máy tính bị lỏng lẻo
- Quên bật loa
- Cài đặt âm lượng máy tính quá thấp
- …
Các cách sửa lỗi máy tính không nghe được âm thanh Win 7/8/10 hiệu quả
Kiểm tra cổng kết nối
Các cổng kết nối giúp cho máy tính kết nối được với những thiết bị ngoại vi như loa ngoài, tai nghe… Nếu không chọn đúng cổng Line-out thì máy tính bạn không nghe được âm thanh. Do đó cần kiểm tra các cổng kết nối này trước khi thực hiện bất cứ thao tác nào khác.
Ngoài ra bạn cũng nên check xem máy tính của mình có đang kết nối với thiết bị tai nghe Bluetooth nào không.
Kiểm tra cài đặt âm thanh đối với từng ứng dụng
Có thể bạn đã vô tình tắt âm thanh của ứng dụng nào đó, khiến máy tính không phát âm thanh. Sau đây là cách cài đặt âm thanh cho máy tính Win 7 cho từng ứng dụng:
Bước 1: Tìm và click chuột phải tại icon chiếc loa trên thanh Taskbar. Sau đó chọn mục Open Volume Mixer.
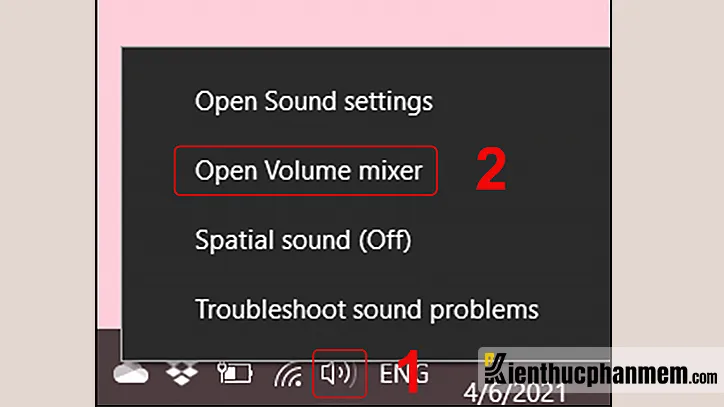
Bước 2: Tại giao diện Volume Mixer, bạn tìm xem có ứng dụng nào đang bị tắt âm thanh không. Để bật lại âm thanh, bạn chỉ cần click vào biểu tượng loa bên dưới.
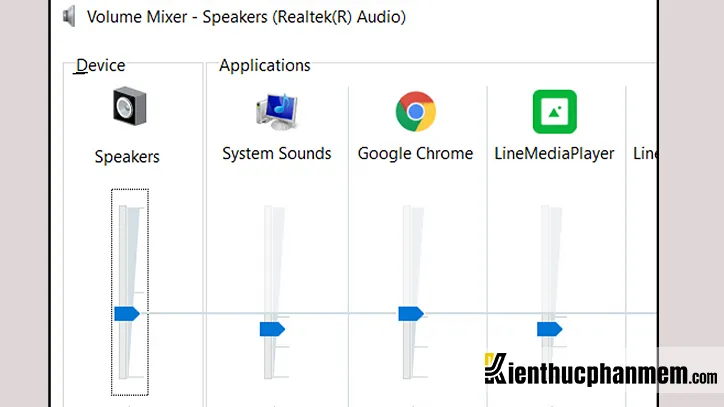
Khởi động lại máy tính để sửa lỗi máy tính bị mất âm thanh Win 7/8/10
Các phần mềm đang chạy xung đột với nhau cũng sẽ dẫn đến hiện tượng mất âm thanh trên máy tính. Để giải quyết tình trạng này, bạn có thể thử khởi động lại máy. Thao tác này sẽ giúp máy tính tự khắc phục một số lỗi và hoạt động hiệu quả hơn. Đồng thời giúp giải quyết tình trạng máy tính không nghe được âm thanh.
Kiểm tra và kích hoạt Playback Devices
Như đã nó ở trên, Playback Devices chưa được kích hoạt cũng sẽ khiến máy tính không phát âm thanh. Bạn hãy thực hiện theo các bước bên dưới để kiểm tra và kích hoạt Playback Devices:
Bước 1: Đầu tiên bạn tìm và click vào icon hình chiếc loa trên thanh Taskbar. Tiếp đó chọn mục Open Sound settings.
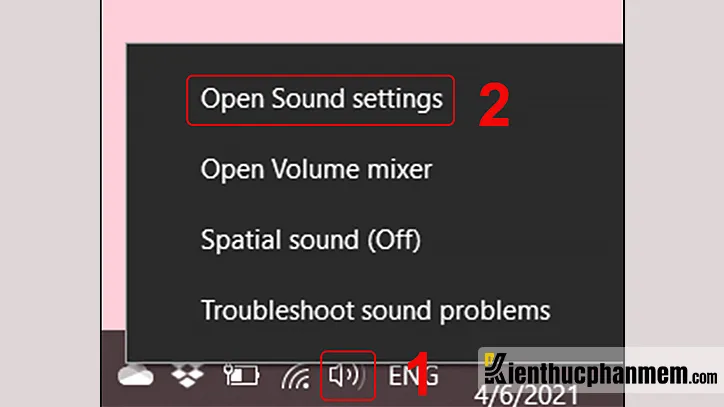
Bước 2: Trong giao diện Settings, bạn tìm đến mục Related Settings. Sau đó click vào link Sound Control Panel.
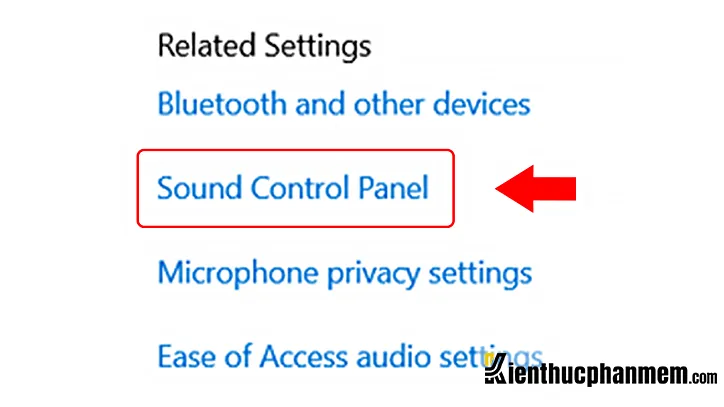
Bước 3: Tại cửa sổ Sound, bạn chọn tab Playback. Sau đó click vào mục Speakers và nhấn nút Properties ở bên dưới.
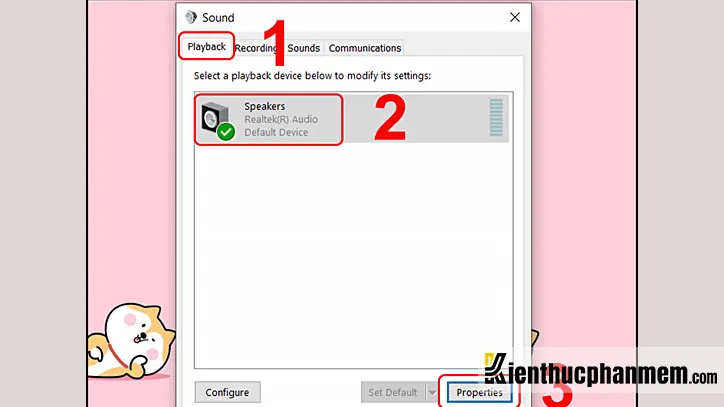
Bước 4: Trong giao diện Speakers Properties, bạn chọn tab General. Sau đó tìm đến mục Device usage và click vào tùy chọn Use this Device (enable). Cuối cùng nhấn nút OK để hoàn tất.
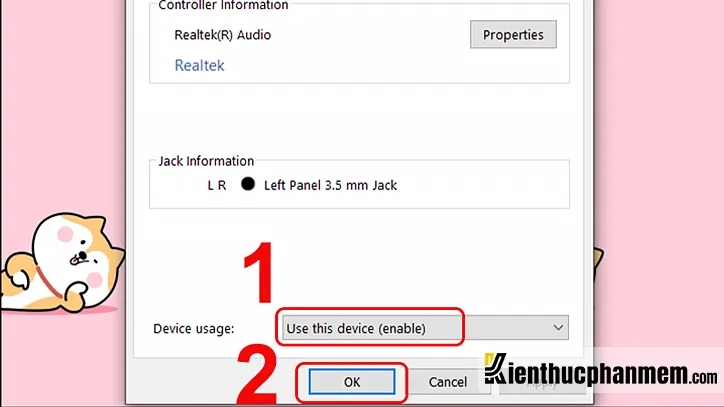
Vô hiệu hóa tính năng cải thiện âm thanh tự động
Tính năng cải thiện âm thanh tự động cũng có thể là lý do mà máy tính Windows của bạn bị mất tiếng. Bạn có thể vô hiệu hóa tính năng này để sửa lỗi máy tính không nghe được âm thanh bằng cách sau:
Bước 1: Nhấp chuột phải vào icon hình loa trên thanh Taskbar. Sau đó click vào mục Open Sound settings.
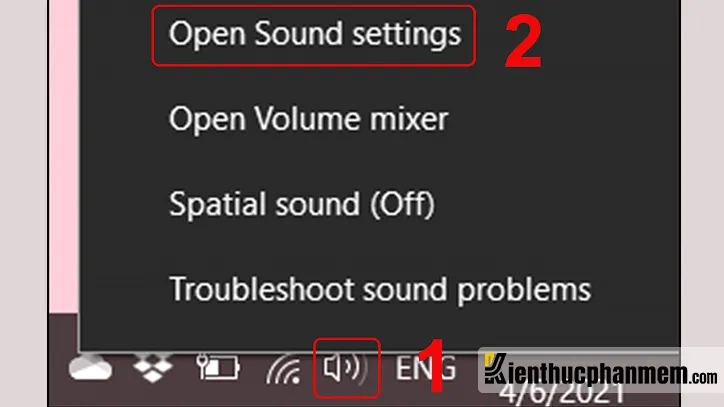
Bước 2: Lúc này cửa sổ Settings sẽ hiện lên. Bạn click vào liên kết Sound Control Panel bên dưới mục Related Settings.
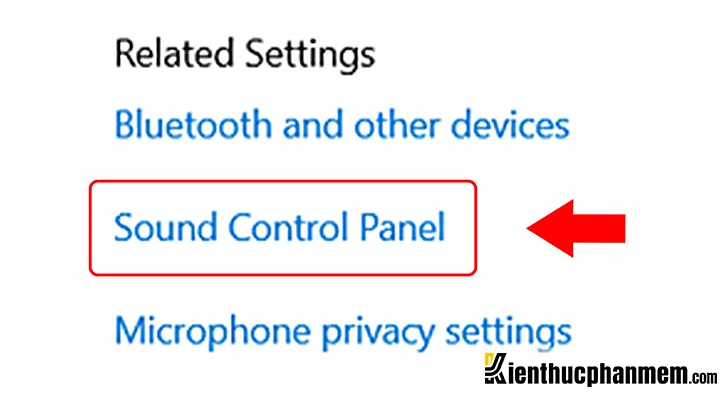
Bước 3: Trong cửa sổ Sound, tại tab Playback, bạn click vào mục Speakers và nhấn nút Properties.
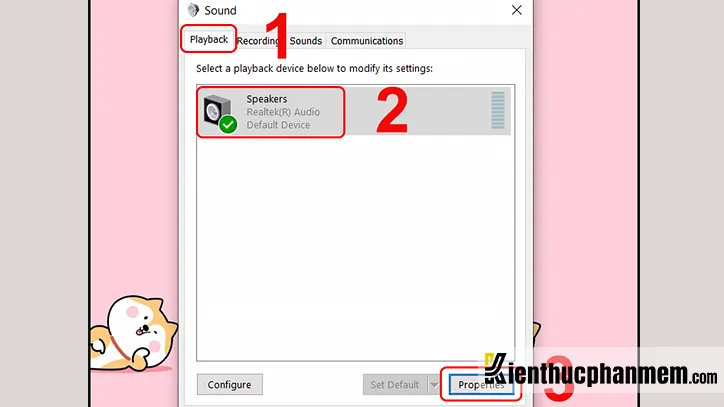
Bước 4: Tại giao diện Speakers Properties, bạn chuyển sang thẻ Advanced. Sau đó bỏ tick tùy chọn Enable audio enhancements rồi nhấn nút OK.
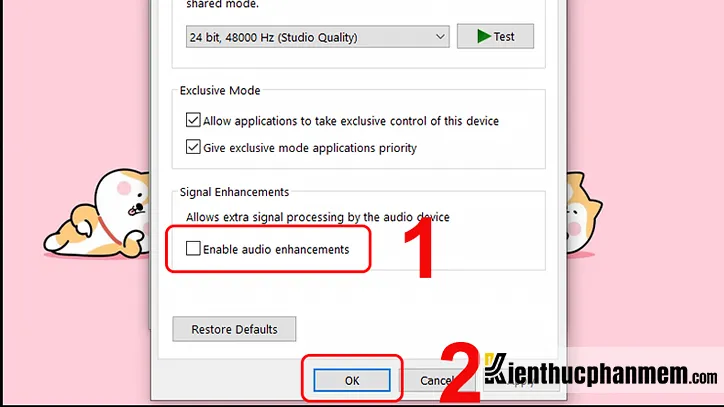
Sửa lỗi máy tính bị mất âm thanh Win 10 bằng cách cài lại Driver âm thanh
Nhiều người dùng cũng phản ánh về tình trạng laptop chỉ nghe được headphone không nghe được loa ngoài Win 10. Sự cố này rất có thể là do Driver âm thanh bị lỗi hoặc bị thiếu. Để cài lại Driver âm thanh, bạn làm như sau:
Bước 1: Sử dụng công cụ Search trên Win 10 để tìm và mở “Device Manager”.
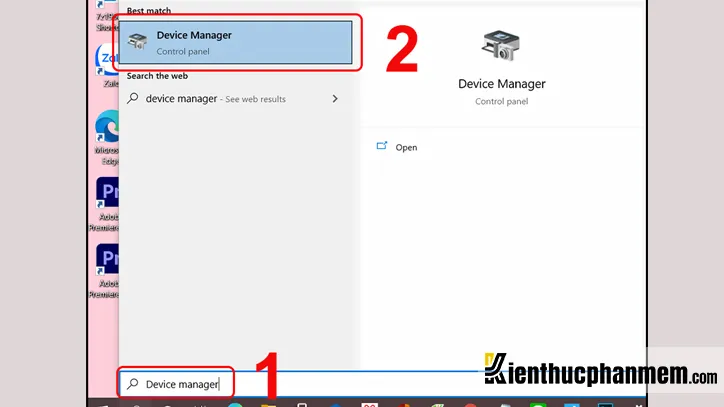
Bước 2: Cửa sổ Device Manager hiện ra, bạn click vào mũi tên tương ứng với mục Sound, video and game controllers. Tại mục Realtek(R) Audio, bạn nhấp chuột phải và chọn Uninstall device.
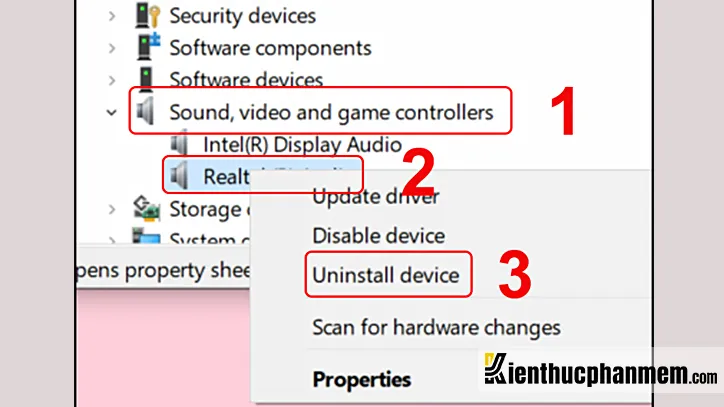
Bước 3: Click chuột phải ở mục Sound, video and game controllers ở trên. Sau đó chọn Scan for hardware changes. Bước này sẽ giúp bạn tìm lại driver đã bị gỡ bỏ.
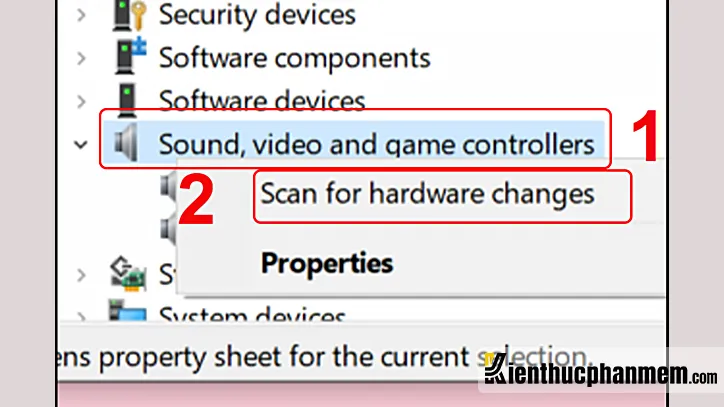
Bước 4: Sau khi đã tìm và cài lại Driver âm thanh, bạn tiến hành restart máy tính. Sau đó kiểm tra xem sự cố máy tính không nghe được âm thanh đã được giải quyết chưa.
Sửa lỗi âm thanh Win 10 bằng Microsoft FixIt Troubleshooters
Bước 1: Tìm và click chuột phải tại icon chiếc loa trên thanh Taskbar. Sau đó bạn chọn mục Troubleshoot sound problems.
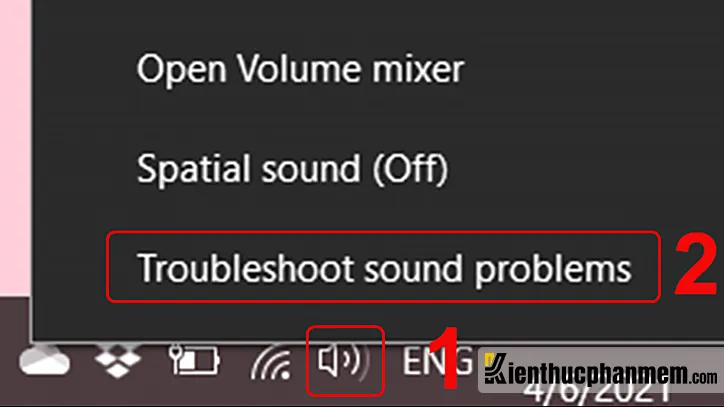
Bước 2: Lúc này cửa sổ sửa lỗi âm thanh sẽ hiện lên. Bạn chờ trong vài phút để hệ thống phát hiện và khắc phục sự cố mất tiếng.
Tìm hiểu thêm: Hướng dẫn cách tải Word 2021 bản quyền miễn phí mới nhất 2024
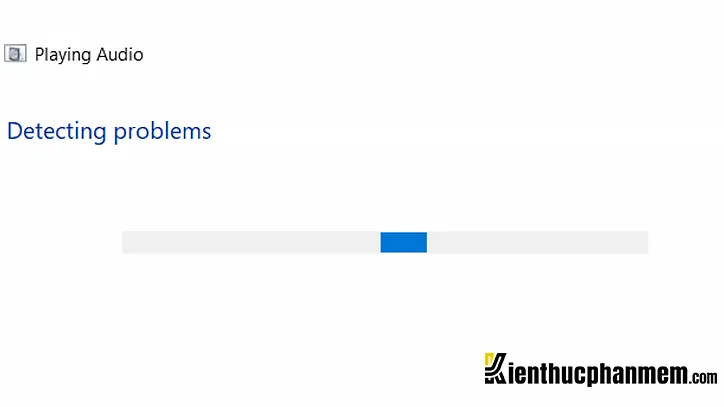
Kích hoạt lại Audio Services
Bước 1: Truy cập cửa sổ lệnh Run bằng cách nhấn phím tắt Windows + R. Tiếp theo bạn điền từ khóa “services.msc” rồi click OK.
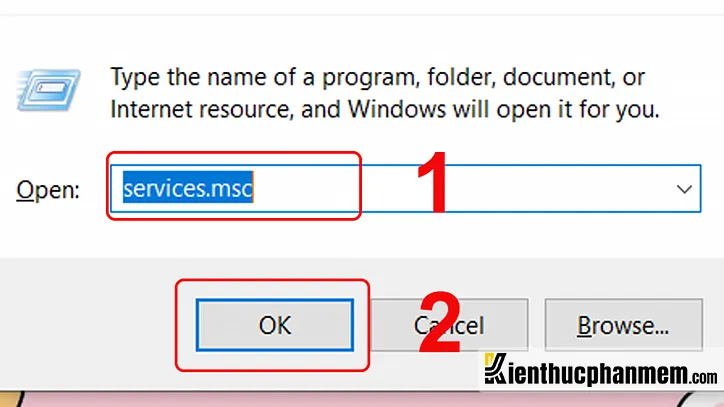
Bước 2: Tại cửa sổ vừa hiển thị, bạn tìm và click chuột phải vào mục Windows Audio. Sau đó click vào Stop.
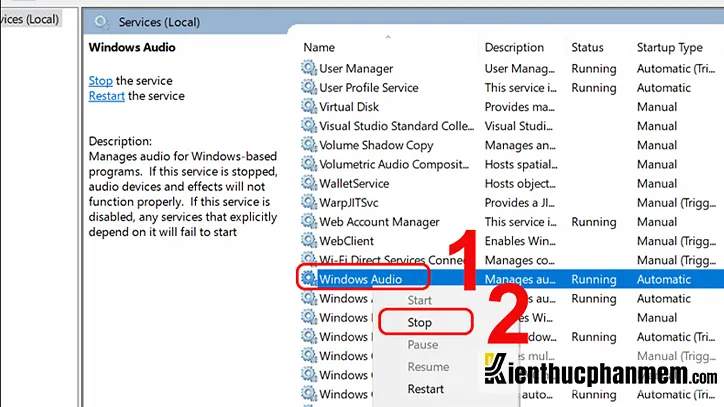
Bước 3: Tiếp tục click chuột phải tại mục Windows Audio > Nhấn Start. Như vậy là bạn đã thực hiện xong cách chỉnh âm thanh máy tính Win 10 rồi.
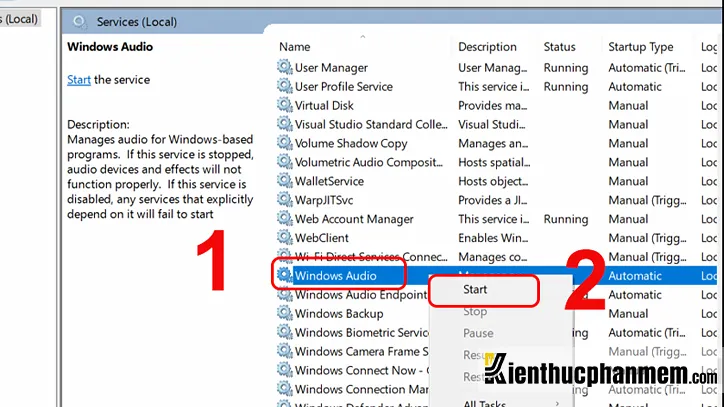
Khắc phục sự cố máy tính không nghe được âm thanh Win 11
Kiểm tra xem laptop có bị tắt tiếng không
Một số người dùng vô tình bấm nhầm tổ hợp phím tắt âm thanh trên máy tính Win 11. Đây là nguyên nhân khiến cho máy bị mất tiếng dù bạn đã thiết lập đúng các cài đặt.
Để bật tiếng cho laptop, bạn hãy bấm đồng thời phím Fn + phím tắt âm thanh (phím có biểu tượng loa gạch chéo).
Kiểm tra đầu ra của âm thanh
Âm thanh hệ thống được Win 11 mặc định sử dụng làm thiết bị đầu ra. Nếu máy tính của bạn được kết nối với nhiều thiết bị âm thanh thì bạn cần chọn thiết bị đầu ra phù hợp với nghe được âm thanh.
Nếu máy tính của bạn không phát âm thanh do thiết bị đầu ra, bạn có thể làm như sau để sửa lỗi:
Bước 1: Nhấn cùng lúc các phím Windows + I để truy cập ứng dụng Settings.
Bước 2: Tại giao diện Settings, bạn chọn mục System > Sound.
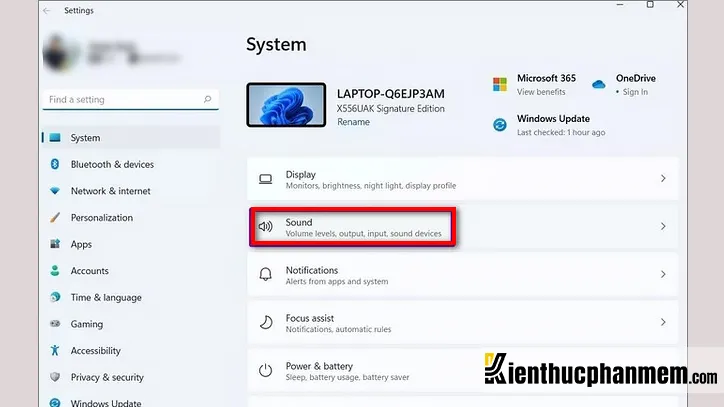
Bước 3: Trong giao diện Sound, bạn tìm đến mục Output và lựa chọn thiết bị phù hợp cho đầu ra âm thanh của mình.
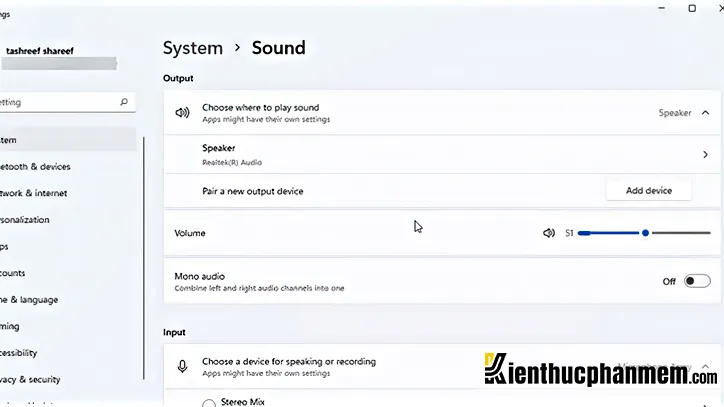
Bên cạnh đó, bạn cũng có thể truy cập nhanh Action Center để đổi thiết bị âm thanh đầu ra. Cụ thể như sau:
Bước 1: Nhấn tổ hợp phím Windows + A để mở cửa sổ Action Center.
Bước 2: Tại giao diện vừa mở ra, bạn tìm đến biểu tượng chiếc loa. Sau đó click vào icon mũi tên nằm bên phải thanh âm lượng.
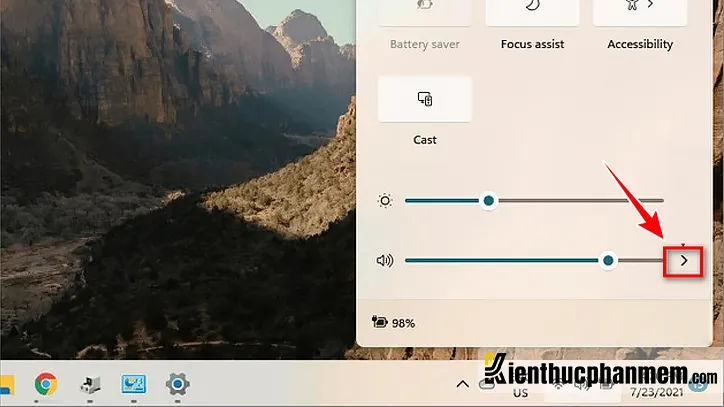
Bước 3: Lúc này danh sách các thiết bị phát âm thanh đầu ra sẽ hiển thị. Tại đây bạn click vào thiết bị phù hợp muốn phát âm thanh đầu ra.
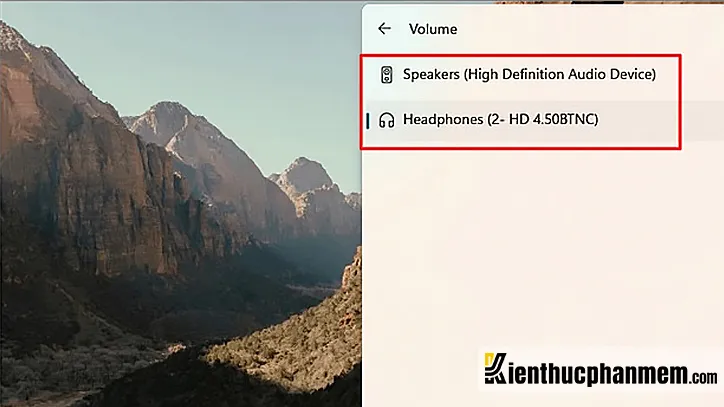
Sửa lỗi âm thanh Win 11 bằng Windows Audio Troubleshooter
Bước 1: Bấm phím Windows + I để truy cập cửa sổ Settings. Nhấn tiếp System > chọn Sound.
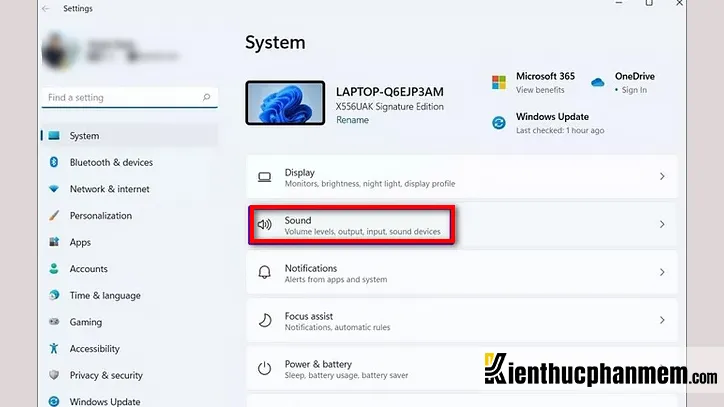
Bước 2: Tại giao diện Sound, bạn kéo xuống dưới và click vào Advanced (nằm trong mục Audio).
Bước 3: Click vào tùy chọn Output device trong mục Troubleshoot common sound problems.
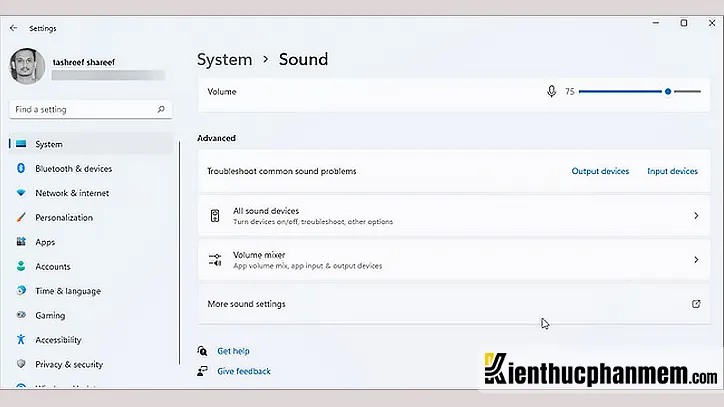
Bước 4: Lựa chọn thiết bị mà bạn muốn sửa lỗi âm thanh và click vào Next. Lúc này Windows Audio Troubleshooter sẽ tìm kiếm và cố gắng khắc phục sự cố.
Tắt tính năng Audio Enhancements
Bước 1: Mở Settings và chọn System > Sound.
Bước 2: Chọn thiết bị âm thanh đang gặp sự cố từ danh sách và nhấn Properties.
Bước 3: Tại giao diện Properties, bạn kéo xuống dưới và tắt công tắc ở mục Enhance audio. Tiếp đó click vào mục Advanced bên dưới.
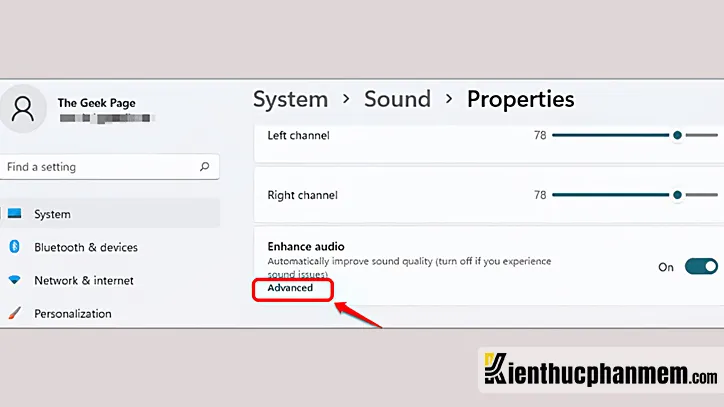
Bước 4: Tại cửa sổ tiếp theo, bạn tick vào mục Disable all enhancements để tắt tính năng cải thiện âm thanh.
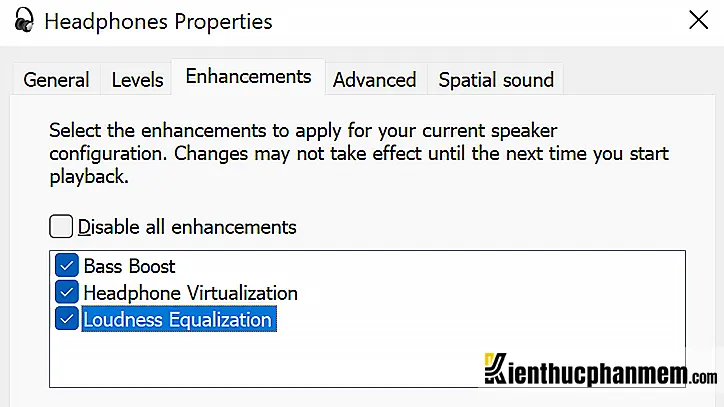
Chuyển sang định dạng file âm thanh khác
Nếu máy tính Windows 11 của bạn bị mất tiếng thì có thể bắt nguồn từ sự không tương thích giữa định dạng file âm thanh và các cài đặt phần cứng. Để chuyển sang định dạng file âm thanh khác, bạn làm như sau:
Bước 1: Mở giao diện Sound và chọn tab Playback.
Bước 2: Tìm và nhấp chuột phải tại thiết bị âm thanh đầu ra đang bị mất tiếng rồi nhấn vào Properties.
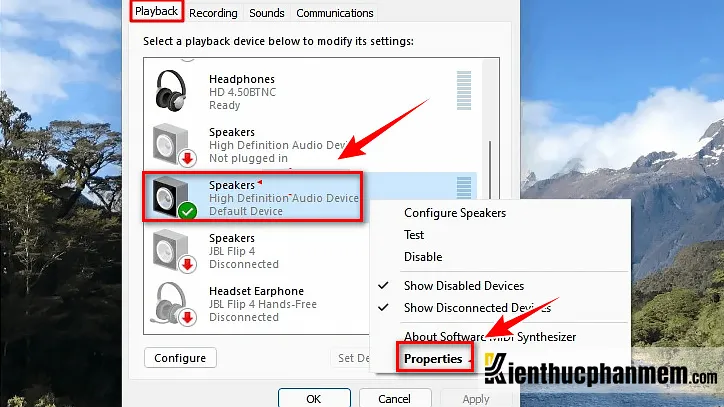
Bước 3: Tại giao diện Speakers Properties, bạn chuyển sang tab Advanced. Sau đó click vào menu thả xuống và lựa chọn định dạng file âm thanh phù hợp. Nhấn vào Test để kiểm tra độ tương thích.
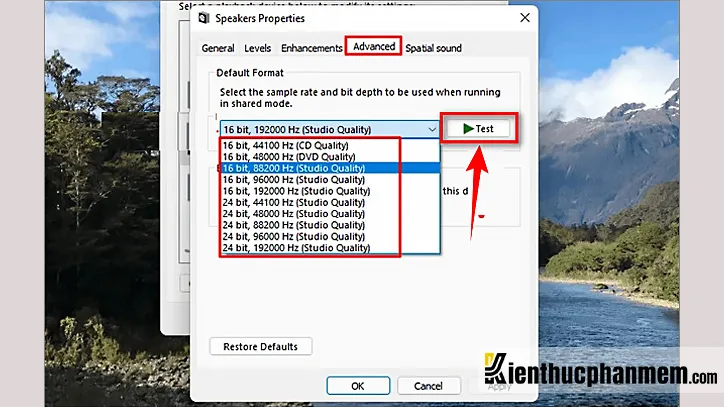
Bước 4: Nhấn nút OK để lưu thay đổi.
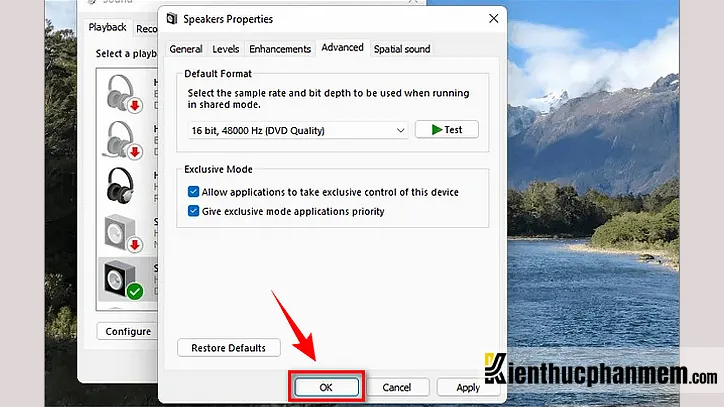
>>>>>Xem thêm: Trọn bộ cách tải và cài đặt Office 2013 Full Crack mới nhất
Mong rằng bạn sẽ sớm khắc phục được lỗi máy tính không nghe được âm thanh nhờ các thủ thuật mà chúng tôi hướng dẫn ở trên. Nhìn chung các nguyên nhân dẫn đến lỗi mất âm thanh trên Win 7/8/10/11 đều khá giống nhau. Vì vậy cách sửa lỗi cũng không có quá nhiều khác biệt. Bạn có thể để lại comment bên dưới để được đội ngũ của Kiến Thức Phần Mềm giải đáp thắc mắc nhé.
Ban biên tập: Kiến Thức Phần Mềm