Quay video màn hình sẽ giúp bạn ghi lại toàn bộ những gì đang hiển thị trên màn hình điện thoại của bạn. Mỗi loại điện thoại sẽ có cách quay màn hình khác nhau. Do đó, trong bài viết này, KTPM sẽ hướng dẫn chi tiết cách quay video màn hình iPhone để những người dùng điện thoại di động mang thương hiệu Apple có thể thực hiện theo.
Bạn đang đọc: Hướng dẫn cách quay video màn hình iPhone vô cùng đơn giản
Quay video màn hình iPhone có giúp ích gì?
Quay video màn hình sẽ giúp quay lại được quá trình sử dụng của người dùng trên màn hình điện thoại. Tất cả những hoạt động diễn ra trên màn hình được ghi lại toàn bộ.
Việc quay lại màn hình trên điện thoại iPhone sẽ rất hữu ích trong nhiều trường hợp. Bạn có thể ghi lại màn hình điện thoại để có thể hướng dẫn cho bạn bè, người thân của mình thao tác để làm một việc gì đó. Chẳng hạn như, bạn có thể ghi màn hình để hướng dẫn bố mẹ sử dụng một ứng dụng mới nào đó như ứng dụng internet banking hoặc mua đồ trên shopee,..
Hoặc, bạn cũng có thể tạo ra một blog cho riêng bạn đăng các video hướng dẫn sử dụng điện thoại trên hệ điều hành iOS. Hoặc bạn cũng có thể đăng lên kênh YouTube của riêng mình để thành viên trong kênh có thể xem được và sử dụng theo.
Dù trong trường hợp nào đi chăng nữa thì việc quay video màn hình iPhone cũng sẽ giúp ích cho bạn rất nhiều. Để biết được cách ghi màn hình iPhone thì bạn hãy theo dõi những mục tiếp theo để có thể thực hiện theo.

Cách thêm vào Trung tâm điều khiển công cụ Ghi màn hình
Tùy vào từng phiên bản hệ điều hành iOS trên điện thoại iPhone mà giao diện màn hình hiển thị sẽ khác nhau. Chính vì thế, tùy vào phiên bản hệ điều hành mà bạn đang sử dụng để có thể áp dụng cách thêm nút Ghi màn hình vào Trung tâm điều khiển sau đây. Đối với hệ điều hành iPadOS trên iPad thì cũng thực hiện tương tự.
Đối với hệ điều hành từ iOS 11, iPadOS 11 trở lên
Các thao tác thêm công cụ Ghi màn hình vào Trung tâm điều khiển này có thể thực hiện được trên các dòng điện thoại như iPhone 11, iPhone 13, iPhone 13 Pro Max, iPhone 14 một cách cụ thể như sau:
Bước 1: Đầu tiên, bạn hãy truy cập vào mục Cài đặt của điện thoại rồi chọn Trung tâm điều khiển.
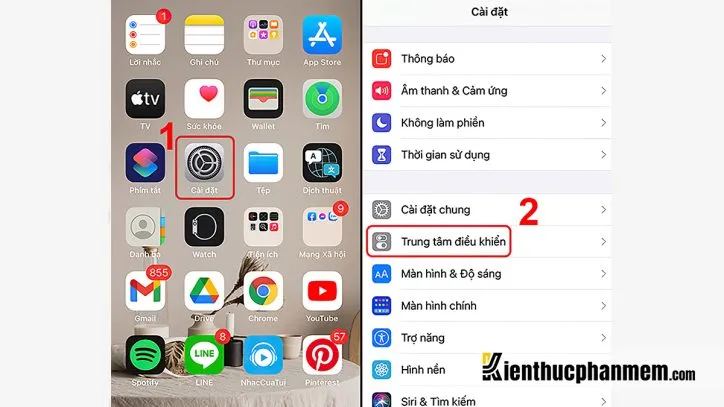
Bước 2: Sau đó, bạn hãy kéo xuống dưới để tìm công cụ Ghi màn hình. Sau đó, bạn nhấn chọn dấu “+” để có thể thêm vào Trung tâm điều khiển.
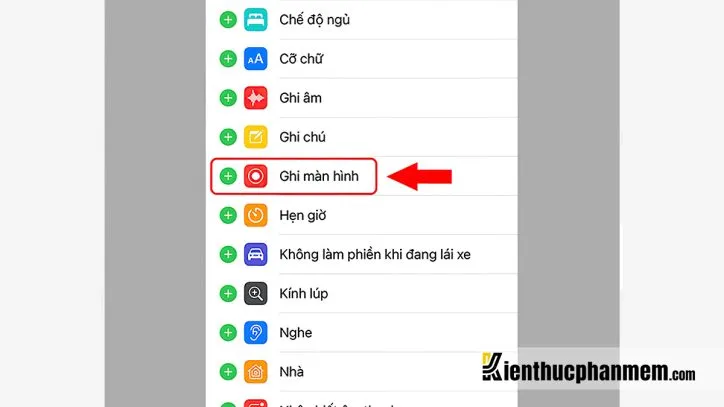
Cách thêm nút Ghi màn hình trên các phiên bản iOS, iPadOS cũ hơn
Bước 1: Đầu tiên, bạn hãy vào mục Cài đặt rồi chọn Trung tâm điều khiển như cách trên. Sau đó, bạn nhấn tiếp đến nhấn chọn mục Tùy chỉnh điều khiển.
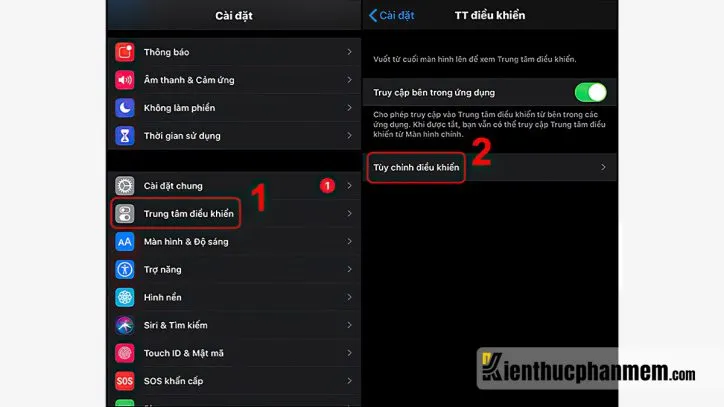
Bước 2: Tiếp theo, bạn kéo xuống phía dưới để tìm kiếm công cụ Ghi màn hình. Sau đó, bạn nhấn dấu “+” để thêm nó vào Trung tâm điều khiển.
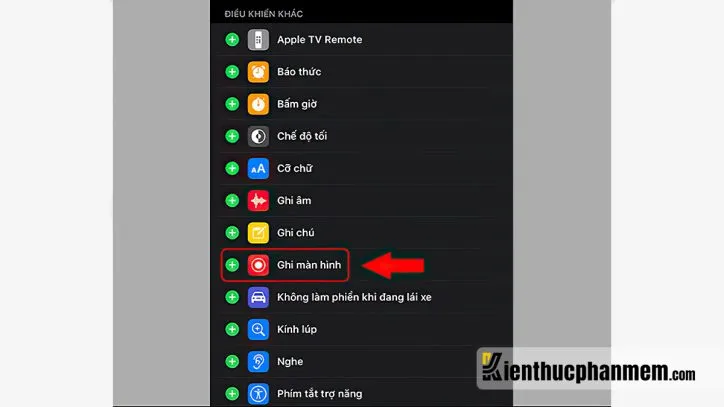
Hướng dẫn cách quay video màn hình iPhone chi tiết
Cách quay màn hình trên điện thoại iPhone có công cụ Face ID
Bước 1: Bạn hãy thực hiện vuốt từ bên phải của tai thỏ của điện thoại iPhone xuống để truy cập vào Trung tâm điều khiển. Sau đó, bạn hãy nhấn chọn biểu tượng công cụ Ghi màn hình để bắt đầu thực hiện quay màn hình trên điện thoại.
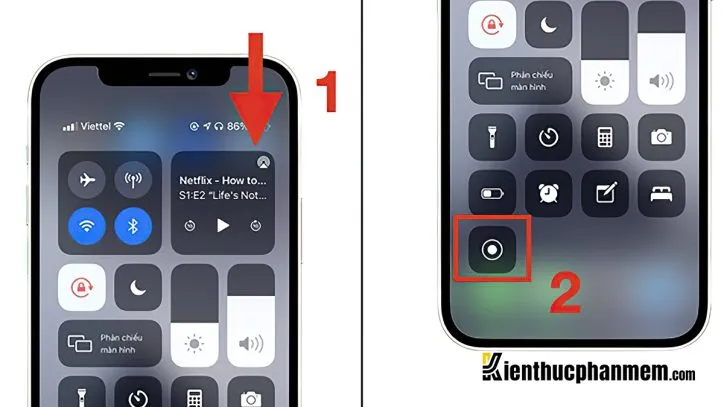
Bước 2: Để dừng quay video màn hình điện thoại thì bạn hãy chọn biểu tượng màu đỏ ở góc trái phía trên màn hình rồi nhấn Dừng.
Tìm hiểu thêm: iPhone 14 Pro 2022 có bao nhiêu GB, nên mua loại nào?
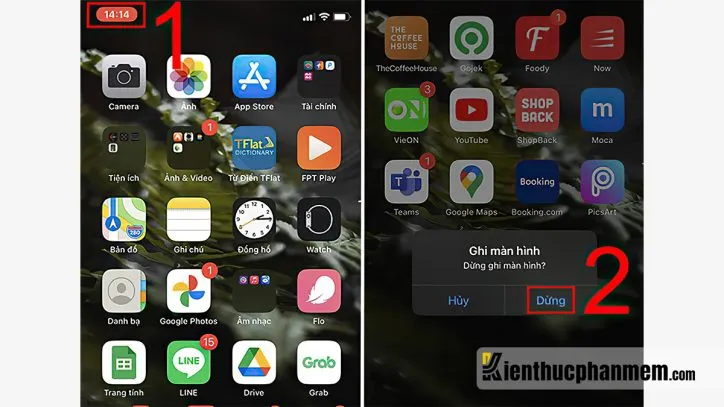
Cách quay màn hình trên điện thoại iPhone có Touch ID (nút Home)
Bước 1: Bạn bắt đầu vuốt từ phía cạnh dưới màn hình của điện thoại iPhone lên để truy cập vào Trung tâm điều khiển. Tiếp đến, bạn chọn biểu tượng Ghi màn hình để bắt đầu thực hiện cách quay video màn hình iPhone.
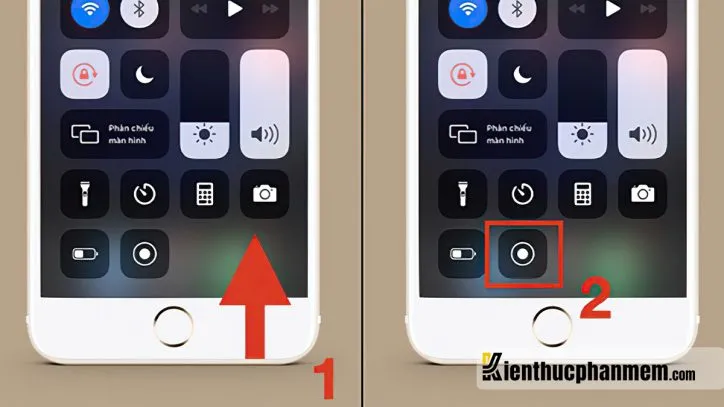
Bước 2: Để dừng ghi hình trên thiết bị, bạn hãy nhấn vào biểu tượng màu đỏ ở góc bên trái phía trên màn hình và nhấn Dừng.
Tìm hiểu thêm: iPhone 14 Pro 2022 có bao nhiêu GB, nên mua loại nào?
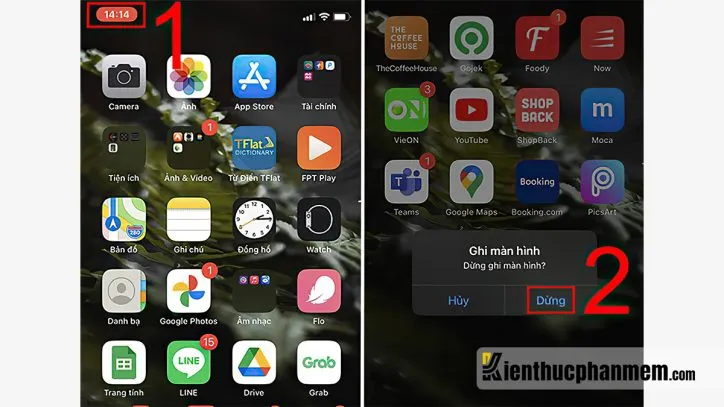
Cách thực hiện quay màn hình trên iPad
Bước 1: Bắt đầu, bạn truy cập vào Trung tâm điều khiển, sau đó kéo xuống từ cạnh viền của máy tính bảng – nơi có chứa biểu tượng hiển thị dung lượng pin ở góc trên bên phải của màn hình.
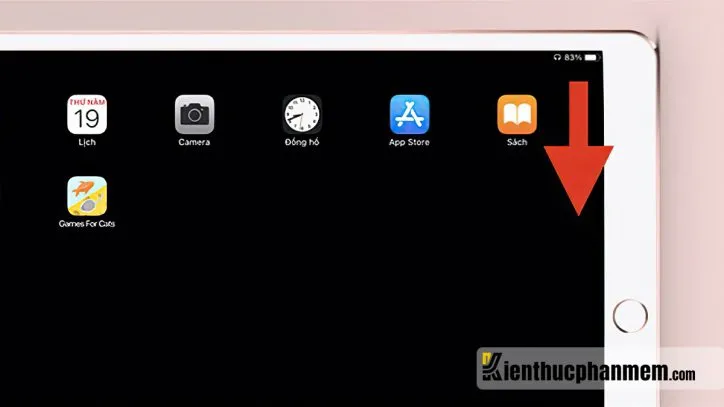
Bước 2: Sau đó, bạn nhấn vào biểu tượng Ghi màn hình trên chiếc iPad của bạn.
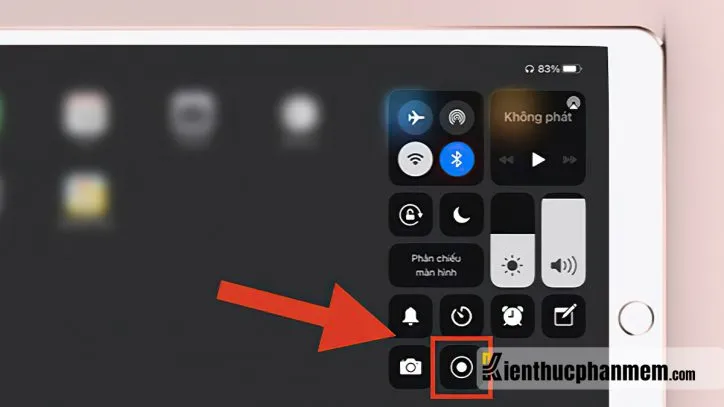
Bước 3: Để bắt đầu dừng quay video màn hình trên iPad, bạn hãy nhấn vào biểu tượng đỏ ở góc trên bên phải của màn hình rồi chọn Dừng.
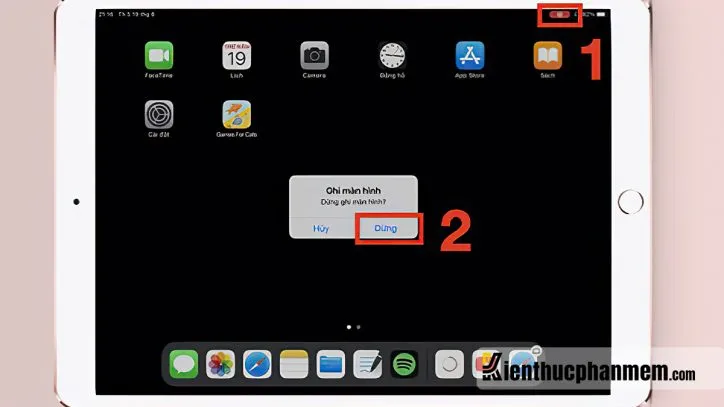
Hướng dẫn quay video màn hình iPhone có ghi âm tiếng
Đây là hướng dẫn cách ghi màn hình có âm thanh có thể thực hiện trên phiên bản iOS 12 trở lên. Bài hướng dẫn này đang được thực hiện trên điện thoại iPhone 6S. Bạn có thể áp dụng trên các điện thoại chạy hệ điều hành iOS và máy tính bảng iPad tương tự.
Hướng dẫn nhanh các bước
Bạn vào Cài Đặt >> Chọn vào Trung tâm điều khiển >>> Nhấn dấu “+” có màu xanh cạnh Ghi màn hình >>> Sau đó bạn vuốt màn hình điện thoại từ dưới lên trên để khởi động trung tâm điều khiển >>> Nhấn vào biểu tượng quay màn hình có hình tròn >>> Sau khi đã quay xong thì nhấn biểu tượng quay hình tròn để kết thúc và lưu lại video.
Hướng dẫn chi tiết cách ghi màn hình
Bước 1: Vào Cài Đặt >>> Chọn Trung tâm điều khiển.
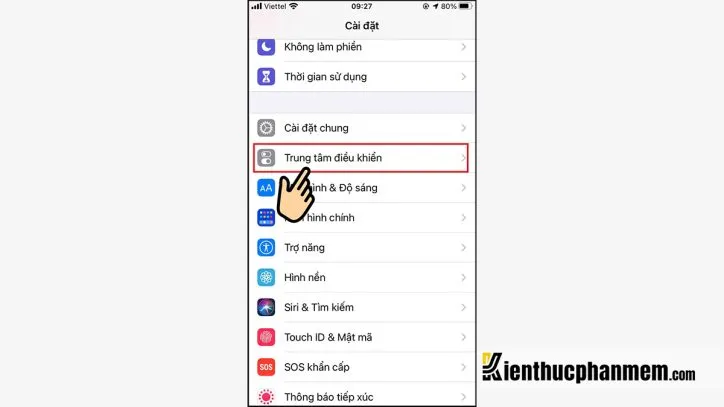
Bước 2: Bạn hãy nhấn dấu vào dấu “+” màu xanh cạnh biểu tượng Ghi màn hình để thêm mục quay vào Trung tâm điều khiển.
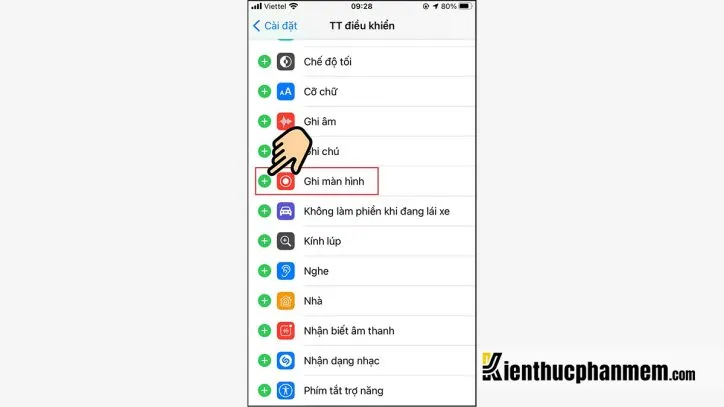
Bước 3: Tiếp theo, bạn hãy vuốt màn hình từ dưới lên trên để có thể khởi động trung tâm điều khiển. Sau đó, bạn nhấn giữ biểu tượng quay màn hình hình tròn.
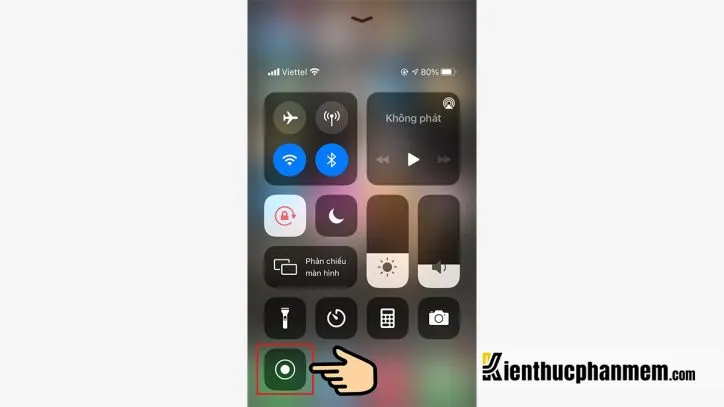
Lưu ý: Đối với các phiên bản điện thoại iPhone X trở lên có màn hình dạng tai thỏ thì bạn cần vuốt bên phải từ trên xuống để vào Trung tâm điều khiển.
Bước 4: Chọn vào nút Micro, sau đó nhấn Bắt đầu để ghi âm tiếng khi quay video màn hình.
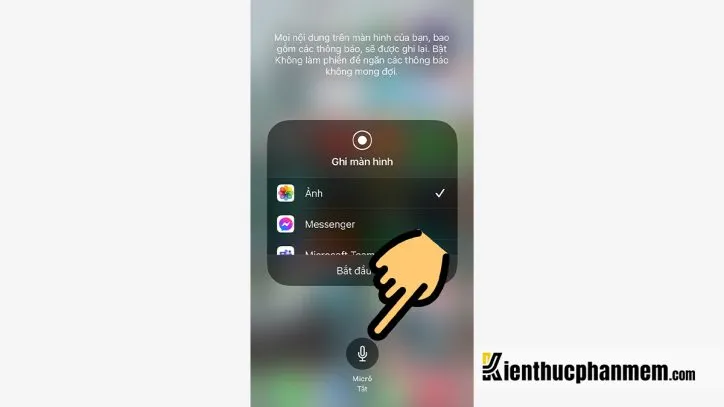
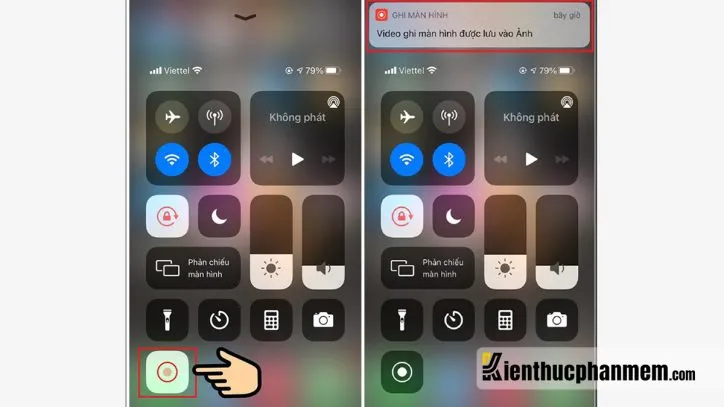
>>>>>Xem thêm: Top 10 Phần mềm học trực tuyến của Bộ Giáo Dục khuyên dùng 2024
Trên đây là một số cách quay video màn hình iPhone tốt đơn giản nhất để bạn đọc tham khảo. Hy vọng những thông tin này sẽ giúp bạn có thể tự quay màn hình trên điện thoại iPhone hoặc iPad để phục vụ cho công việc cũng như cuộc sống sau này.
Ban biên tập: Kiến Thức Phần Mềm

