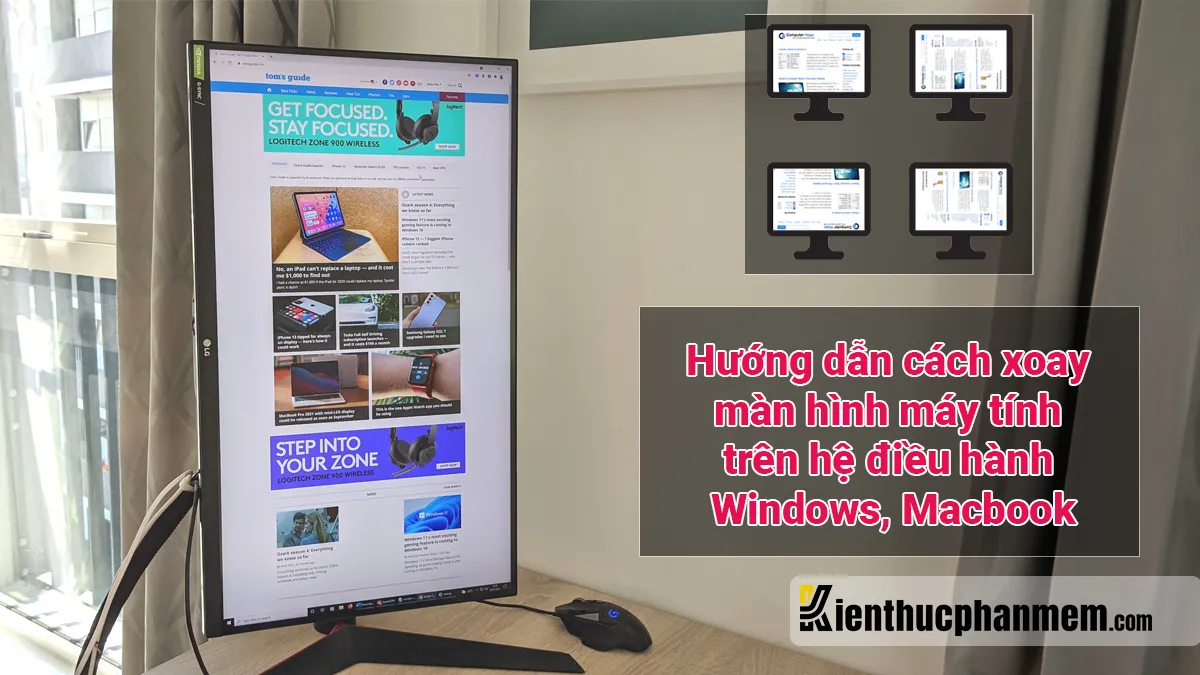Việc xoay màn hình máy tính đôi lúc sẽ hữu ích cho bạn trong khi sắp xếp dữ liệu, khi đọc đọc ebook, tài liệu. Tuy nhiên, không phải ai cũng biết cách để thực hiện việc xoay màn hình máy tính trên hệ điều hành Windows, Macbook. Do đó, trong bài viết dưới đây, kienthucphanmem.com sẽ hướng dẫn cụ thể cách xoay màn hình máy tính trên các hệ điều hành này cực kỳ đơn giản để bạn đọc tham khảo.
Bạn đang đọc: Hướng dẫn cách xoay màn hình máy tính trên hệ điều hành Windows, Macbook
Xoay màn hình máy tính có mục đích gì?
Hiện tại, không phải kiểu tài liệu hay video nào cũng được định dạng ở khổ chữ nhật. Kể cả khi bạn đang muốn giải trí cũng có những clip ca nhạc mới được thực hiện quay theo chiều dọc. Do đó, khi màn hình vẫn để kiểu mặc định thì bạn sẽ xem những dữ liệu này không thuận tiện mà cần phải xoay màn hình.
Đặc biệt, đối với những ai có thể thường xuyên đọc tài liệu như ebook, màn hình ngang sẽ khiến kích cỡ chữ nhỏ đi nhiều hơn. Đôi lúc, bạn phải tải tài liệu về máy và định dạng lại mới có thể xem hết được nội dung rất mất thời gian. Tuy nhiên, khi bạn biết cách xoay màn hình máy tính thì bạn sẽ không cần tải về, không mất thời gian định dạng lại và tiết kiệm được dung lượng của bộ nhớ. Khi xoay màn hình xong thì bạn có thể đọc trực tiếp mà không cần tải về máy.
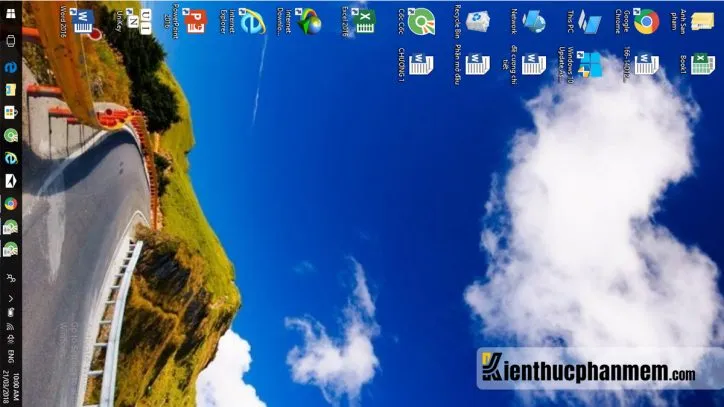
Hướng dẫn cách xoay màn hình máy tính trên hệ điều hành Windows
Xoay màn hình trong Display Settings trên Windows 10
Hướng dẫn nhanh
Nếu bạn đã quá quen thuộc với các tác vụ này thì bạn có thể thực hiện theo hướng dẫn nhanh dưới đây:
Bạn hãy nhấn chuột phải vào Desktop >> Chọn vào Display Settings >> Chọn vào Display >> Thiết lập xoay màn hình ở mục Orientation >> Tiếp theo, bạn nhấn Keep Change để lưu thay đổi hoặc nhấn Revert để huỷ bỏ.
Hướng dẫn chi tiết
Nếu bạn đọc hướng dẫn nhanh vẫn không thực hiện được thì có thể theo dõi các bước hướng dẫn cụ thể dưới đây:
Bước 1: Bạn nhấn chuột phải vào khoảng trống trên màn hình Desktop của máy tính >> Tiếp tục bạn chọn Display Settings.
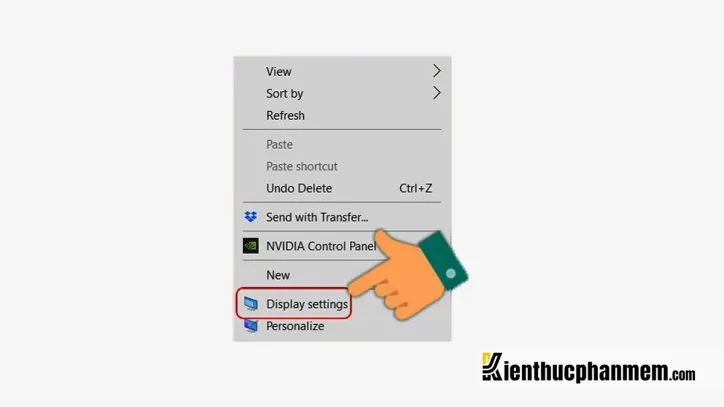
Bước 2: Trong cửa sổ hiện ra, bạn chọn vào Display.
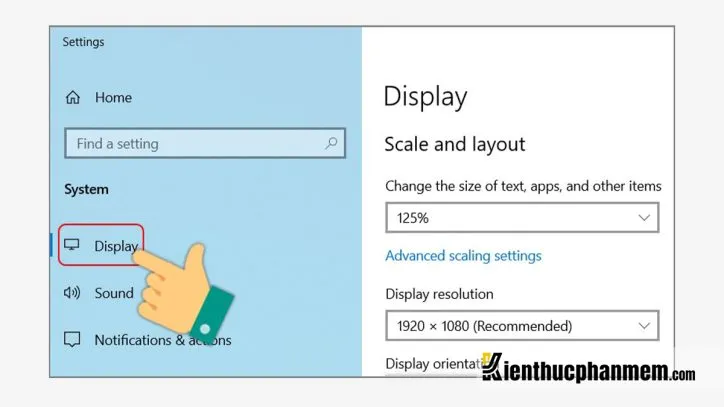
Bước 3: Di chuyển đến mục Orientation, bạn có thể chọn một trong các lựa chọn sau theo đúng nhu cầu của mình:
- Landscape: Để màn hình theo chiều dọc mặc định.
- Portrait: Chọn để xoay ngang màn hình qua bên trái.
- Landscape (flipped): Chọn để xoay màn hình ngược xuống dưới.
- Portrait (flipped): Bạn đang muốn xoay ngang màn hình qua bên phải.
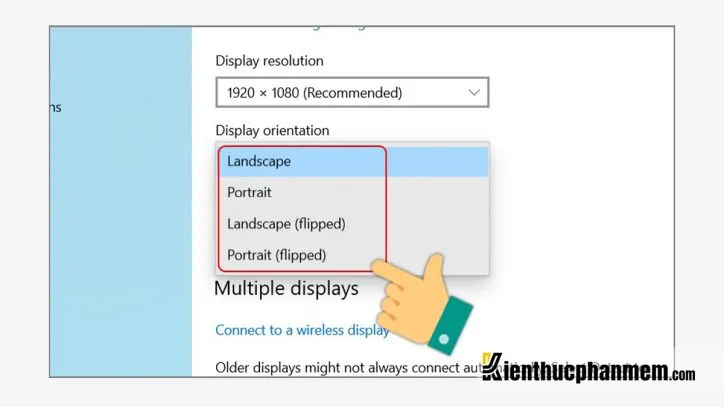
Bước 4: Cuối cùng, bạn hãy nhấn Keep Change để thực hiện lưu thay đổi hoặc nhấn Revert để huỷ bỏ.
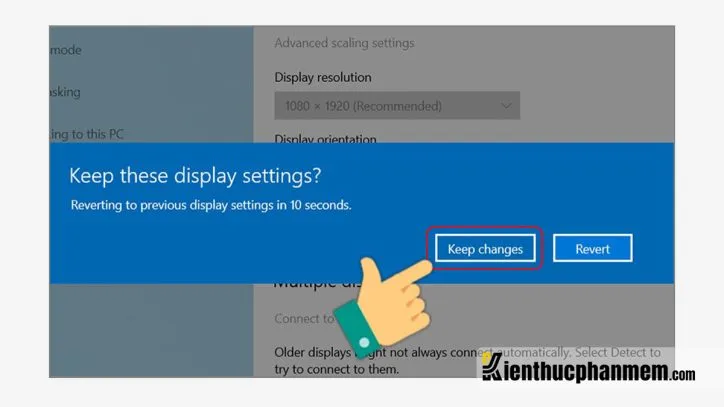
Xoay màn hình bằng Graphics Options trên Windows 7
Nhấn chuột phải vào khoảng trống của màn hình Desktop, chọn Graphics Options >> Chọn Rotation >> Sau đó, bạn chọn một trong 4 tùy chọn sau:
- Rotate to 0 Degrees: Nếu muốn màn hình hiển thị dọc theo mặc định.
- Rotate to 90 Degrees: Nếu muốn màn hình xoay ngang về bên trái.
- Rotate to 180 Degrees: Nếu muốn màn hình xoay ngược xuống dưới.
- Rotate to 270 Degrees: Nếu muốn màn hình xoay ngang về bên phải.
Tìm hiểu thêm: Cách cắt video trên Capcut bằng điện thoại và máy tính siêu nhanh
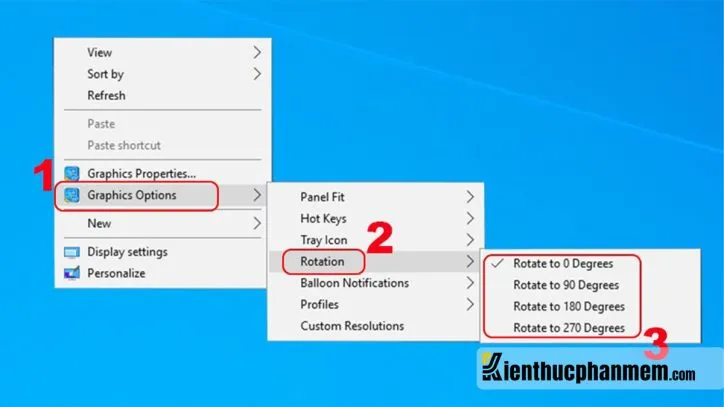
Cách xoay màn hình máy tính trên Win 8/ 8.1
Để xoay màn hình trên Win 8/ 8.1, bạn click chuột phải vào khoảng trống trên màn hình máy tính, sau đó bạn chọn Screen resolution. Trọng mục Orientation bạn có thể chọn:
- Landscape: Lựa chọn này giúp xoay màn hình máy tính nằm ngang theo mặc định.
- Portrait: Lựa chọn này giúp xoay màn hình 90° về bên trái.
- Landscape (flipped): Lựa chọn này giúp đảo ngược màn hình máy tính.
- Portrait (flipped): Lựa chọn này giúp xoay màn hình máy tính một góc 90° sang bên phải.
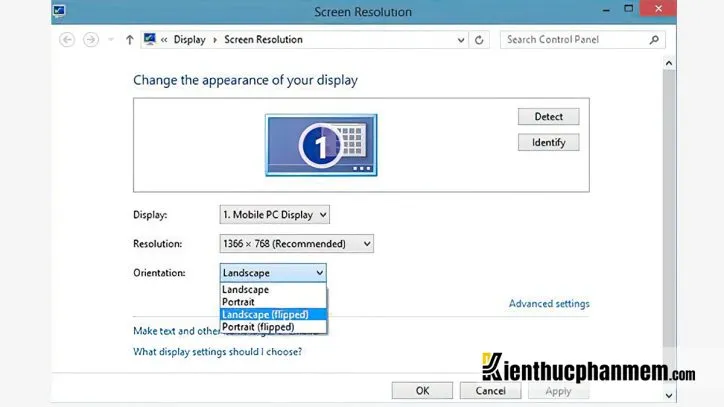
Xoay màn hình bằng phím tắt trên Windows
Ngoài những cách xoay màn hình ở trên thì bạn có thể nhấn tổ hợp phím để xoay màn hình nếu bạn đang sử dụng hệ điều hành Windows.
- Nhấn vào tổ hợp phím CTRL + ALT + Mũi tên lên khi bạn muốn màn hình hiển thị dọc theo mặc định.
- Nhấn vào tổ hợp phím CTRL + ALT + Mũi tên xuống khi bạn muốn màn hình xoay ngược xuống dưới.
- Nhấn vào tổ hợp phím CTRL + ALT + Mũi tên bên trái khi bạn muốn màn hình xoay ngang về bên trái.
- Nhấn vào tổ hợp phím CTRL + ALT + Mũi tên bên phải khi bạn muốn màn hình xoay ngang về bên phải.
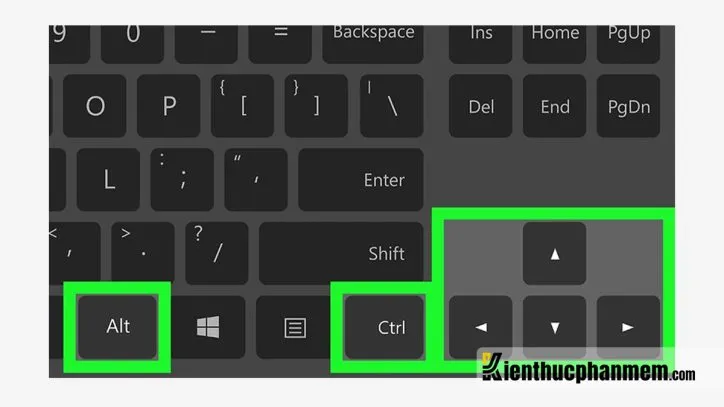
Hướng dẫn cách xoay màn hình trên Macbook
Bởi vì giao diện của Macbook khác với Windows, cho nên chúng tôi viết mục này để giúp cho những ai đang dùng hệ điều hành iOS có thể điều chỉnh màn hình khi sử dụng.
Bước 1: Bạn nhấn click vào biểu tượng Apple có hình táo cắn dở nằm ở bên trái trên cùng màn hình. Sau đó, bạn hãy chọn System Preferences.
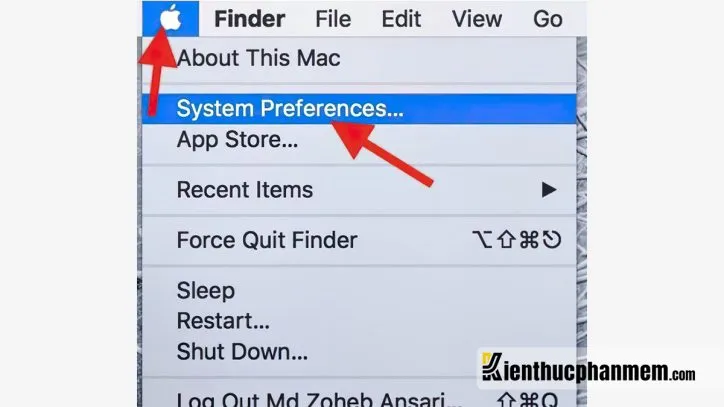
Bước 2: Sau đó, bạn hãy chọn Displays có biểu tượng hình màn hình máy tính trong mục System Preferences.
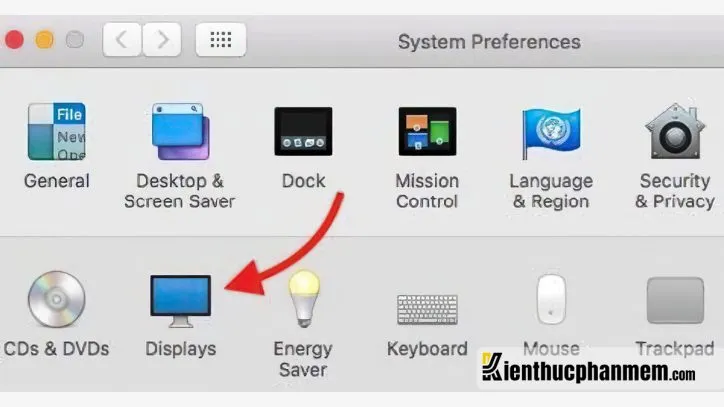
Bước 3: Trong giao diện Displays vừa hiện ra, bạn kéo chuột đến Rotation để thực hiện xoay màn hình. Sau đó, bạn chọn Standard để màn hình xoay ngang theo mặc định hoặc chọn xoay 90°, 180° 270° tùy theo nhu cầu.
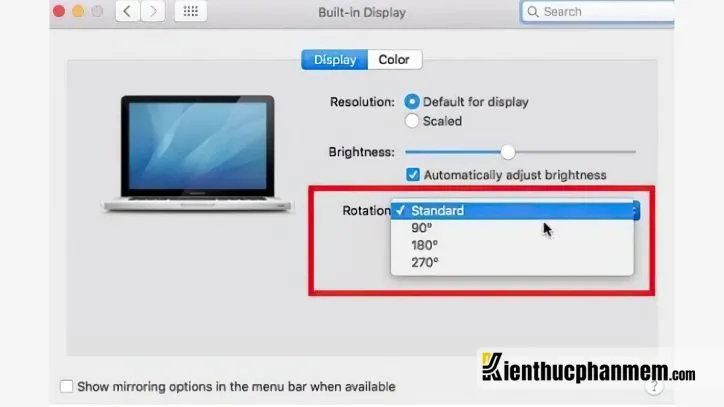
>>>>>Xem thêm: 12+ Phần mềm ghép mặt vào ảnh có sẵn HOT trên điện thoại, máy tính
Bước 4: Bạn nhấn Confirm khi đã chọn được cách xoay màn hình đúng ý hoặc nhấn nút Esc để trở thoát ra, trở về chế độ ban đầu.
Lưu ý: Bạn cũng có thể dùng các tổ hợp phím tương tự như Windows để có thể xoay màn hình máy tính trên Macbook.
Trên đây là những cách xoay màn hình máy tính đơn giản trên các hệ điều hành Windows 10, Windows 7, Windows 8 hoặc Macbook. Tùy theo, hệ điều hành mà bạn đang sử dụng là gì mà áp dụng cách xoay màn hình cho phù hợp bạn nhé.
Ban biên tập: Kiến Thức Phần Mềm