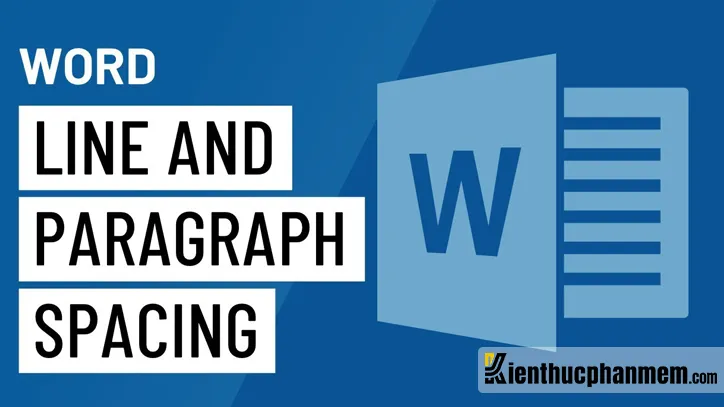Line spacing là gì trong Word chắc hẳn ai cũng biết sơ qua. Đây là thuật ngữ dùng để chỉ việc giãn cách dòng nhằm tăng tính dễ đọc và giúp văn bản được trình bày một cách chỉn chu, chuyên nghiệp. Vậy làm thế nào để điều chỉnh khoảng cách giữa các dòng trong một văn bản? Tất cả sẽ được KTPM giải đáp trong bài viết sau đây.
Bạn đang đọc: Line spacing là gì? Cách giãn dòng và giãn đoạn trong Word mới nhất
Line spacing là gì?
Line spacing được hiểu đơn giản là khoảng cách giữa các dòng với nhau trong một đoạn văn. Khi soạn thảo văn bản trên Word, bạn được cung cấp nhiều tùy chọn Line spacing khác nhau, bao gồm:
- Single: Khoảng cách giãn dòng tương ứng với chiều cao một dòng.
- 1.5 lines: Nhiều người băn khoăn Line spacing 1.5 là gì? Khi chọn thiết lập Line spacing 1.5 lines tức là chiều cao dòng trong đoạn đang cao gấp rưỡi.
- Double: Khoảng cách giãn dòng tương ứng với chiều cao hai dòng.
- At least: Tùy chọn này cũng cho phép bạn lựa chọn khoảng cách giãn dòng cụ thể. Tuy nhiên nếu cùng một dòng có kích cỡ chữ khác nhau thì khoảng cách dòng sẽ được giãn theo cỡ chữ lớn hơn.
- Exactly: Lựa chọn thông số khoảng cách giãn dòng chính xác. Trong Word, khoảng cách giãn dòng được đo bằng đơn vị point (pt).
- Multiple: Với tùy chỉnh này, độ giãn dòng sẽ lớn hơn một chút so với tùy chọn Single.
Trước khi điều chỉnh Line spacing, bạn lưu ý cần bôi đen đoạn văn bạn cần giãn dòng. Theo mặc định, khoảng cách dòng trong Word là 1.1, tức là lớn hơn khoảng cách 1 dòng một chút. Tuy nhiên bạn nên điều chỉnh từ 1.3 – 1.5 là lý tưởng nhất.
Điều chỉnh Line spacing trong Word bằng Paragraph
Sau khi đã nắm được Line spacing trong Word là gì, chắc hẳn bạn đang muốn tìm hiểu cách thiết lập khoảng cách dòng khi soạn thảo văn bản Word. Phương pháp dễ nhất và được áp dụng phổ biến nhất đó là sử dụng Paragraph:
Cách 1: Sử dụng thông số có sẵn
Click vào thẻ Home, sau đó bạn tìm đến mục Paragraph và chọn icon giãn dòng. Tại đây bạn sẽ thấy một danh sách các thông số giãn dòng có sẵn. Hãy thiết lập khoảng cách giãn dòng phù hợp với nhu cầu. Mỗi tùy chọn 1.0, 2.0, 3.0… tương ứng với khoảng cách giãn dòng là chiều cao của 1 dòng, 2 dòng, 3 dòng… Ví dụ trong Word, để giãn khoảng cách giữa các dòng là 2.0 line chọn mục tương ứng là “2.0” từ menu.
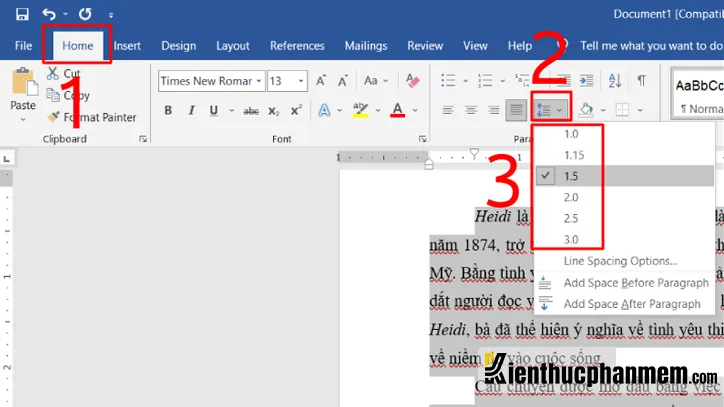
Cách 2: Cài đặt khoảng cách giãn dòng tùy ý
Bước 1: Tại thẻ Home, bạn tìm đến mục Paragraph và click vào icon giãn dòng. Tại menu vừa hiện ra, bạn click vào tùy chọn Line Spacing Options.
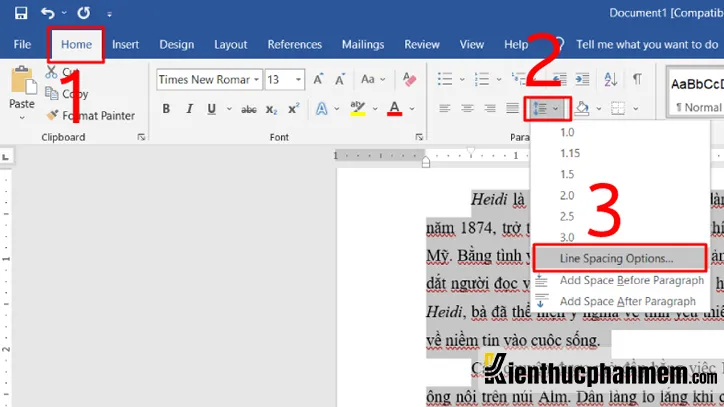
Bước 2: Lúc này cửa sổ Paragraph sẽ hiện ra. Tại mục Line Spacing, bạn click vào tùy chọn Multiple. Sau đó ở mục At, bạn điền khoảng cách giãn dòng mong muốn vào ô trống. Click OK để áp dụng.
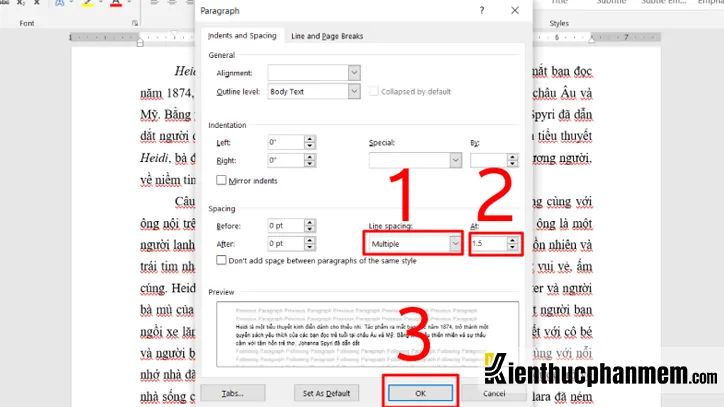
Bước 3: Sau khi đã điều chỉnh khoảng cách giãn dòng, bạn sẽ nhận được kết quả như sau:
Tìm hiểu thêm: Cách chỉnh phông chữ trên máy tính Win 7, Win 10 và Win 11 mới nhất

Cách 3: Mở Paragraph thông qua tab Home
Bước 1: Truy cập thẻ Home, sau đó bạn tìm mục Paragraph và click vào icon mũi tên nhỏ ở góc bên phải.
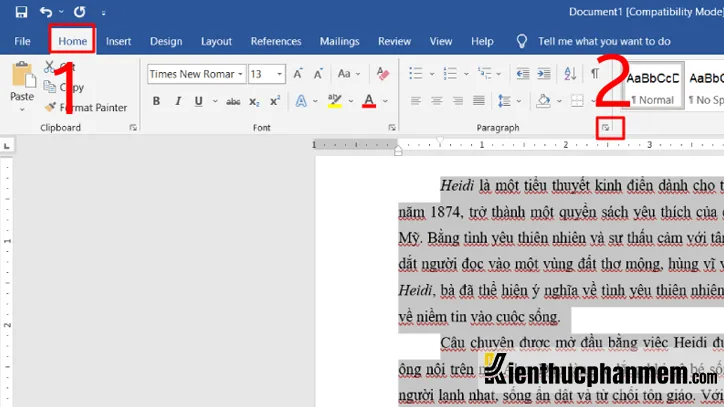
Bước 2: Tại cửa sổ Paragraph, bạn chọn tab Indents and Spacing. Điền khoảng cách giãn dòng phù hợp ở mục At hoặc lựa chọn thông số có sẵn.
Sau đó tại mục Spacing, bạn thiết lập thông số tại mục Before nếu muốn giãn dòng phần văn bản trên và chọn After để giãn dòng phần văn bản dưới. Ví dụ bạn có thể thiết lập cách đoạn 6pt trong Word. Cuối cùng bạn click OK để hoàn tất.
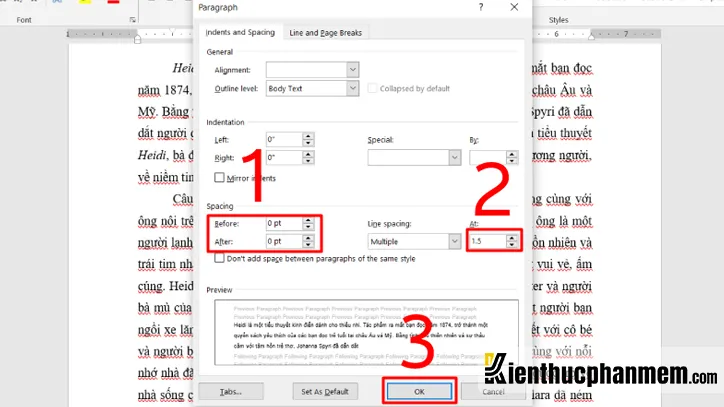
Cài đặt khoảng cách giãn dòng bằng Spacing tại Layout
Đầu tiên bạn chuyển sang tab Layout, sau đó bạn click vào các biểu tượng mũi tên lên/xuống để tăng hoặc giảm khoảng cách giãn dòng.
Bạn cũng có thể điều chỉnh khoảng cách giãn đoạn bằng cách điền thông số cụ thể tại các mục Before và After để thiết lập khoảng cách trước và sau mỗi đoạn văn. Cách giãn đoạn trong Word 2016 cũng được thực hiện tương tự.
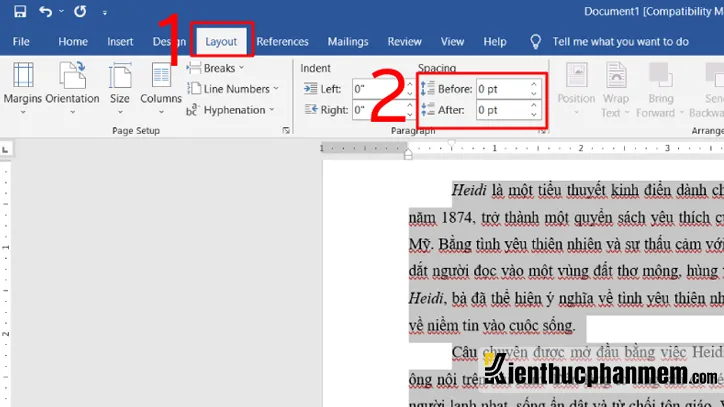
>>>>>Xem thêm: Nền Tảng Callbot Auto Call Tối Ưu Chi Phí, Tiết Kiệm Thời Gian
Hy vọng rằng bài viết này đã giúp bạn hiểu thêm về Line spacing là gì trong Word. Một khi đã nắm được nguyên tắc cài đặt giãn dòng khi soạn thảo văn bản Word thì bạn có thể trình bày văn bản một cách chuẩn chỉnh nhất, tránh tình trạng các gần sát nhau gây khó đọc. Chúc bạn thực hiện thành công và đừng quên tham khảo thêm nhiều bài viết hữu ích khác của Kiến Thức Phần Mềm nhé.
Ban biên tập: Kiến Thức Phần Mềm