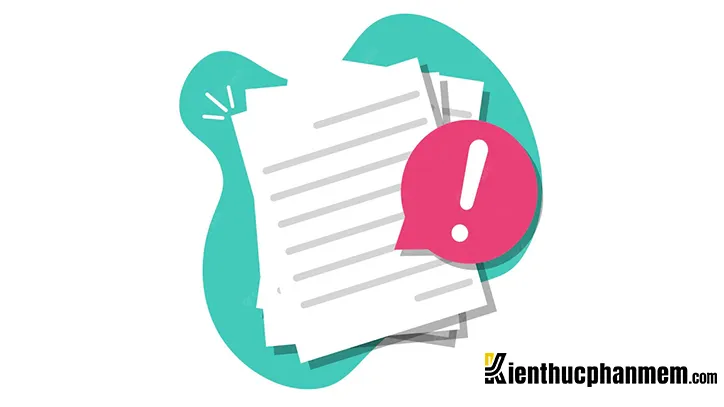Tại sao không thể mở tệp đã tải xuống là thắc mắc của nhiều người. Bạn đang gặp phải tình trạng file đã tải về thiết bị thành công nhưng lại không thể mở lên vì một lý do nào đó? Vậy thì bài viết sau đây của Kiến Thức Phần Mềm giải thích nguyên nhân và cách khắc phục tình trạng này một cách đơn giản nhất.
Bạn đang đọc: Tại sao không thể mở tệp đã tải xuống trên PC, điện thoại và cách sửa
Tại sao không thể mở tệp đã tải xuống trên điện thoại?
Tình trạng không mở được file tải xuống trên điện thoại có thể bắt nguồn từ nhiều nguyên nhân khác nhau. Trong đó phổ biến nhất vẫn là những nguyên nhân như:
- Định dạng file không tương thích với hệ điều hành của điện thoại
- Bạn chưa được cấp quyền truy cập bởi người sở hữu file
- File tải xuống vốn đã bị lỗi hoặc xảy ra lỗi trong quá trình tải
- Điện thoại của bạn chưa được cài đặt ứng dụng có thể loại file đó
- File có thể chứa virus hoặc phần mềm độc hại
Cách sửa lỗi không mở được tệp tải xuống trên điện thoại
Check file bằng phần mềm Antivirus
Nếu nghi ngờ tệp tin đã bị nhiễm virus, bạn hãy kiểm tra file bằng các ứng dụng diệt virus chuyên dụng cho điện thoại. Một trong những ứng dụng diệt virus hàng đầu là hiện nay là Systweak Anti-Malware. Phần mềm này có nhiều tính năng hữu ích như:
- Quét và phát hiện virus hoặc các phần mềm độc hại một cách tự động
- Ngăn chặn các app đến từ những nguồn không xác định
- Diệt virus nhanh chóng
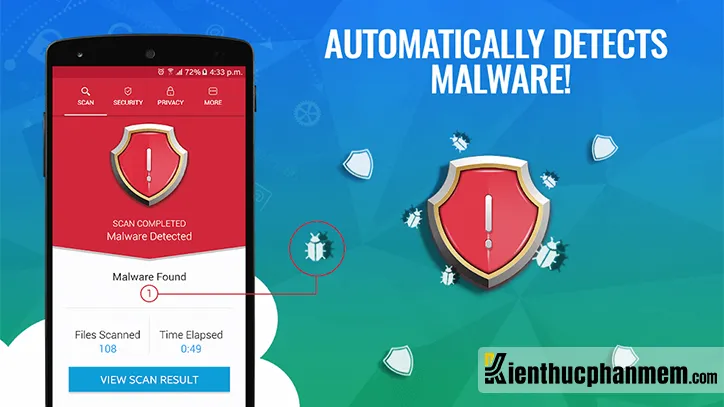
Xin cấp quyền truy cập file
Nếu đang băn khoăn tại sao không vào được Google Drive. Đó có thể là do bạn chưa được người sở hữu file cho phép truy cập vào file đó. Để xin cấp quyền truy cập file, bạn làm như sau:
Bước 1: Khi mở file lên, bạn sẽ thấy màn hình hiển thị dòng “Bạn cần có quyền truy cập”.
Bước 2: Tại đây bạn nhấn vào “Yêu cầu quyền truy cập” để đề nghị chủ sở hữu cho phép mở file.
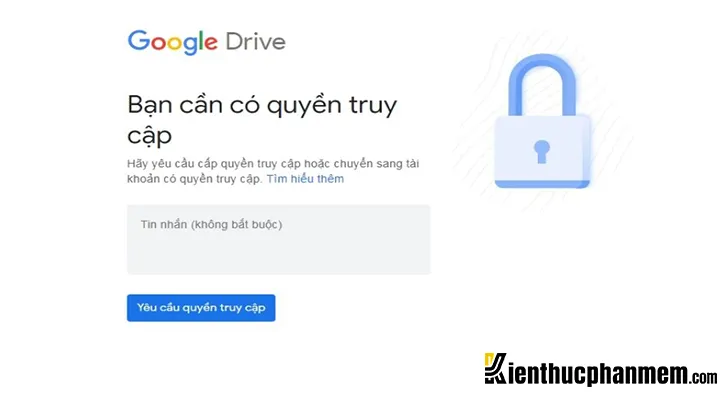
Tải app hỗ trợ mở file
Bạn đang gặp rắc rối về việc tại sao không mở được file trên Zalo? Nếu nguyên nhân không mở được tệp tải xuống là do điện thoại của bạn không có app hỗ trợ đọc file. Bạn chỉ cần thực hiện thao tác đơn giản đó là kiểm tra định dạng file và tải ứng dụng mở file phù hợp.
Bước 1: Mở điện thoại của bạn lên và truy cập vào thư mục Tệp. Sau đó nhấn vào Bản tải xuống.
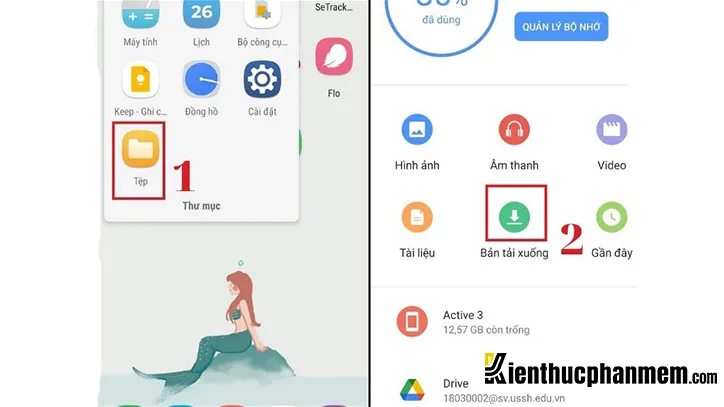
Bước 2: Tại giao diện Tệp, bạn nhấn vào tab Thêm và chọn tiếp mục Chi tiết. Lúc này màn hình sẽ hiển thị thông tin chi tiết về file tải xuống. Tại mục Loại, bạn hãy kiểm tra xem tệp tin đó thuộc định dạng nào.
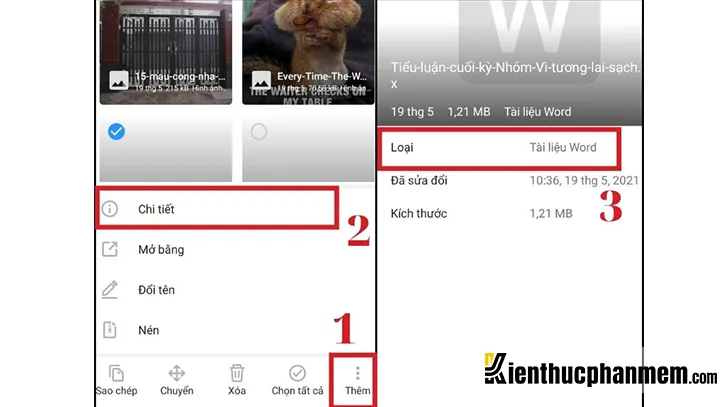
Bước 3: Mở cửa hàng ứng dụng và tải app mở file phù hợp. Ví dụ nếu bạn cần mở file Word thì hãy tải app Google Docs, nếu cần đọc file Excel thì hãy tải Google Sheets.
Thử mở file bằng tài khoản Google Drive khác
Nếu đang gặp rắc rối với việc không mở được file Word trên Google Drive, bạn có thể thử dùng một tài khoản Google Drive khác để mở file:
Bước 1: Mở file Google Drive cần truy cập. Sau đó tại giao diện Bạn cần có quyền truy cập, bạn click vào tài khoản Gmail ở bên dưới.
Bước 2: Tại màn hình Chọn tài khoản, bạn click vào dòng Sử dụng một tài khoản khác. Sau đó đăng nhập vào một tài khoản Gmail mới.
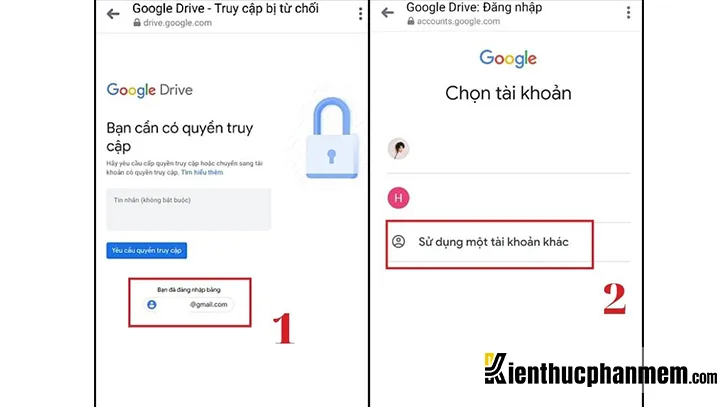
Một số cách khắc phục khác
- Khởi động lại máy để khắc phục các lỗi liên quan tới hệ thống
- Chuyển đổi định dạng file trên máy tính bằng cách phần mềm hỗ trợ
- Thử tải và mở lại tệp tin
- Cập nhật bản mới nhất của ứng dụng dùng để đọc file
Tại sao không thể mở tệp đã tải xuống trên máy tính? Nguyên nhân và cách khắc phục
Tại sao tải file về mà không mở được trên máy tính cũng là câu hỏi được nhiều người dùng máy tính đặt ra. Nhìn chung, những nguyên nhân tại sao không mở được tệp đã tải xuống trên máy tính cũng khá giống với điện thoại.
Một số nguyên nhân có thể kể đến như do file bị nhiễm virus, máy tính không có phần mềm chuyên dụng để đọc file, tệp tin tải xuống bị lỗi… Sau đây là một số cách khắc phục:
Khởi động lại máy tính
Nếu đang vật lộn với việc tệp tin tải xuống trên máy tính. Có một cách khắc phục khá đơn giản đó là restart thiết bị của bạn. Đôi khi sự xung đột của hệ điều hành và các phần mềm trên máy tính có thể dẫn tới tình trạng không mở được file.
Tải và cập nhật phần mềm đọc file
Hiện nay có rất nhiều định dạng file khác nhau. Ví dụ như định dạng file ảnh (PSD, TIFF, EPS, JPEG, PNG…), file video (AVI, MP4, MKV, VOB…), file nhạc (MP3, WMA, WAV, FLAC…) Bạn cần tải các phần mềm đọc file phù hợp với định dạng tệp cần mở.
Ngoài ra nếu phần mềm đọc file đang ở phiên bản cũ, bạn cũng nên cập nhật lên phiên bản mới nhất để phần mềm hoạt động trơn tru nhất.
Sử dụng các công cụ đọc file online
Nếu bạn vẫn băn khoăn tại sao không mở được file trên máy tính và làm thế nào để khắc phục tình trạng này. Hãy thử sử dụng các công cụ đọc file trực tuyến, ví dụ như website filext.com chẳng hạn. Tất cả những gì bạn cần làm đó là đăng tải file cần mở trên website và trang web sẽ hiển thị nội dung của file giúp bạn.
Tìm hiểu thêm: Cách check IMEI iPhone Tiếng Việt và tra cứu thông tin iPhone
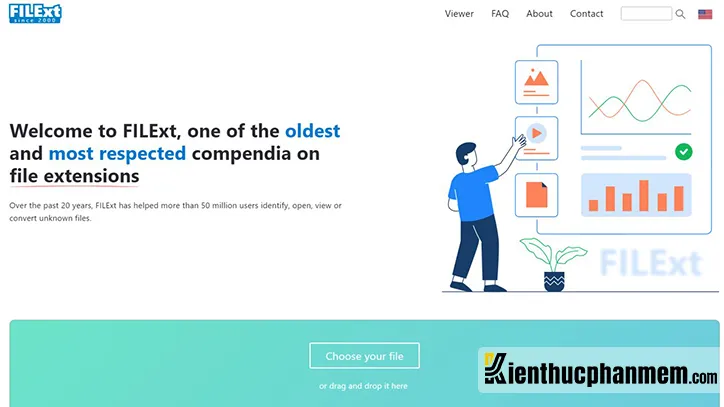
Sử dụng các công cụ chuyển đổi định dạng file
Tại sao không mở được file PDF trên máy tính cũng là vấn đề mà không ít người dùng máy tính phải đối mặt. Nếu bạn không thể mở được tệp tin bằng định dạng hiện có, hãy thử chuyển nó sang một định dạng khác. Ví dụ như từ file PDF có thể chuyển thành JPG, Word…
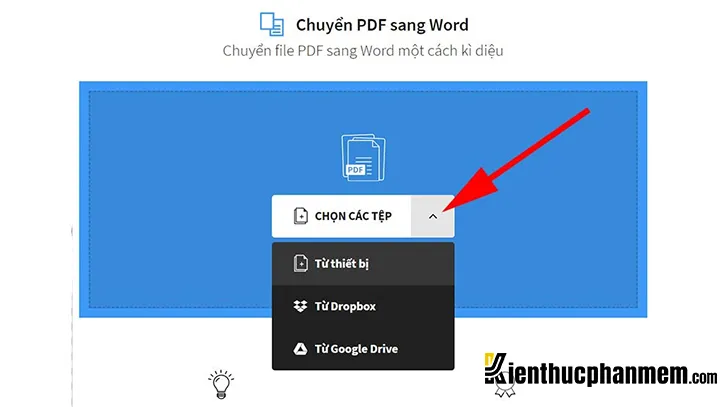
Dùng phần mềm khác để mở file
Tại sao không mở được file trên Zalo? Nếu phần mềm mặc định của máy tính không thể mở được file. Bạn có thể sử dụng phần mềm khác thay thế để thử tệp tin.
Bước 1: Click chuột phải vào file và chọn Open with.
Bước 2: Tại menu hiện ra ở bên phải, bạn lựa chọn phần mềm hoặc trình duyệt phù hợp để mở file.
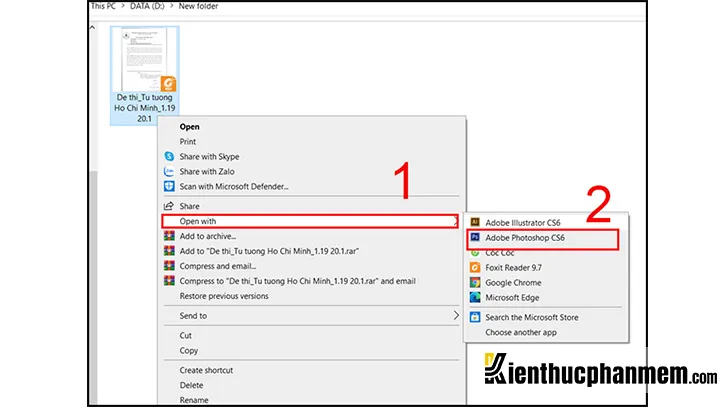
Sửa lỗi không mở được file PDF trên máy tính
Đôi khi tính năng Protected mode trên phần mềm Adobe Reader có thể gây ra sự cố không mở được tệp PDF. Để tắt chế độ này, bạn làm như sau:
Bước 1: Mở Adobe Reader trên máy tính của bạn.
Bước 2: Nhấn vào tab Edit và chọn tiếp mục Preferences.
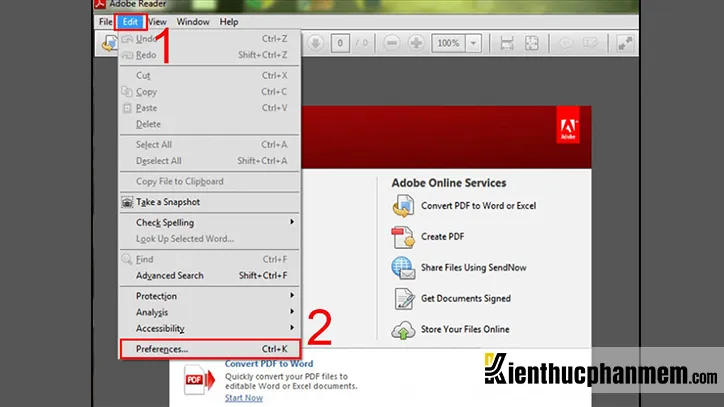
Bước 3: Lúc này cửa sổ Preferences sẽ hiện ra. Tại đây bạn click vào mục Security (Enhanced) ở khung Categories bên trái màn hình. Tại khung bên phải cửa sổ, bạn bỏ tick tại mục Enable Protected Mode at startup.
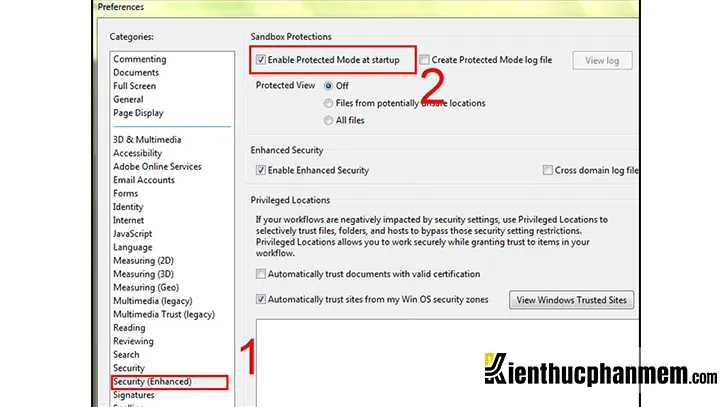
Tuy nhiên cũng không loại trừ trường hợp Adobe Reader đã gặp trục trặc. Để khắc phục sự cố với phần mềm, bạn chỉ cần click vào tab Help và chọn mục Repair Adobe Reader Installation. Sau đó phần mềm sẽ tự phát hiện và sửa lỗi cài đặt phần mềm.
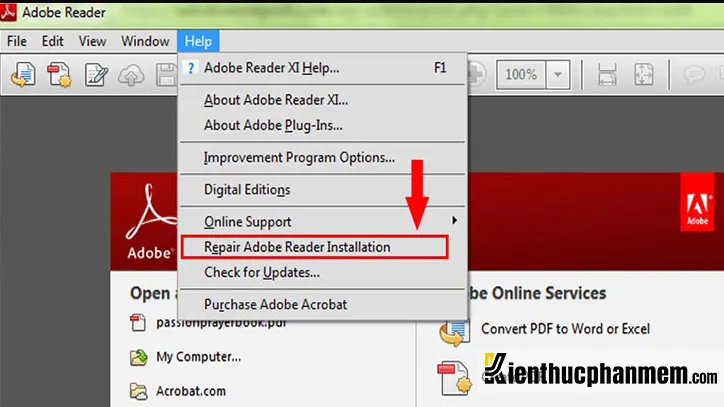
>>>>>Xem thêm: Hướng dẫn chi tiết cách tra cứu điểm của học sinh bằng VnEdu
Vậy là bạn đã biết được tại sao không thể mở tệp đã tải xuống trên điện thoại và máy tính rồi đúng không nào. Hy vọng rằng những cách khắc phục trên đây của kienthucphanmem.com sẽ giúp bạn sửa lỗi không mở được tệp thành công.