Cách tính điểm trung bình trong Excel có thể được thực hiện một cách dễ dàng bằng nhiều phương thức khác nhau. Bạn có thể sử dụng hàm SUM, AVERAGE hay AVERAGEIF để tìm được giá trị trung bình của hai hoặc nhiều số khác nhau, từ đó dễ dàng tính điểm trung bình cuối kỳ cho các học sinh, sinh viên. Cùng Kiến Thức Phần Mềm tìm hiểu các bước tính điểm trung bình với phần mềm Excel nhé.
Bạn đang đọc: Tổng hợp 05 cách tính điểm trung bình trong Excel siêu nhanh, siêu dễ
Những điều cần biết về giá trị trung bình
Giá trị trung bình là gì?
Giá trị trung bình là giá trị nhận được khi thực hiện phép tính bình quân toán học của hai hoặc nhiều con số. Phương pháp này tìm ra một số duy nhất nằm ở vị trí trung tâm (điểm chính giữa) của hai hoặc nhiều số.
Có thể áp dụng nhiều phương pháp toán học khác nhau để tính giá trị trung bình của một tập hợp các con số. Ví dụ như sử dụng phương pháp trung bình hình học hay phương pháp trung bình số học (sử dụng tổng của các con số trong chuỗi). Dù sử dụng phương pháp nào thì kết quả nhận được vẫn là những con số bằng hoặc xấp xỉ bằng nhau.

Khi nào cần tính giá trị trung bình?
Giá trị trung bình thường mang ý nghĩa thống kê và được sử dụng nhằm các mục đích sau đây:
- Tính giá trung bình của cổ phiếu doanh nghiệp trong một khoảng thời gian xác định, từ đó đưa ra đánh giá về hiệu suất giá cổ phiếu
- Tính bình quân thu nhập của công ty theo tuần, tháng hoặc năm để đánh giá hiệu quả hoạt động của công ty đó
- Tính toán các số liệu được thể hiện trong bảng cân đối kế toán
- Tính toán lợi nhuận trung bình của một danh mục đầu tư trong một khoảng thời gian nhất định
- Tính điểm trung bình của học sinh/sinh viên sau mỗi học kỳ
- Ngoài ra giá trị trung bình còn được áp dụng trong rất nhiều lĩnh vực khác

Cách tính điểm trung bình trong Excel theo từng giá trị
Cách tính trung bình cộng trong Excel không có hệ số
Với phương pháp này, bạn có thể tính điểm trung bình bằng cách cộng tổng toàn bộ các giá trị đã cho, sau đó chia cho tổng các con số được dùng để cộng vào.
- Ưu điểm: Đơn giản, dễ hiểu và thực hiện dễ dàng
- Nhược điểm: Mất nhiều công sức, không phù hợp để thực hiện với những phép tính có nhiều con số
Ví dụ: Học sinh Nguyễn Văn A có điểm Toán là 9, điểm Tiếng Anh là 8 và điểm Văn là 7. Để tính điểm trung bình cộng, ta chỉ việc nhập công thức dưới đây rồi nhấn Enter:
=(C2+D2+E2)/3
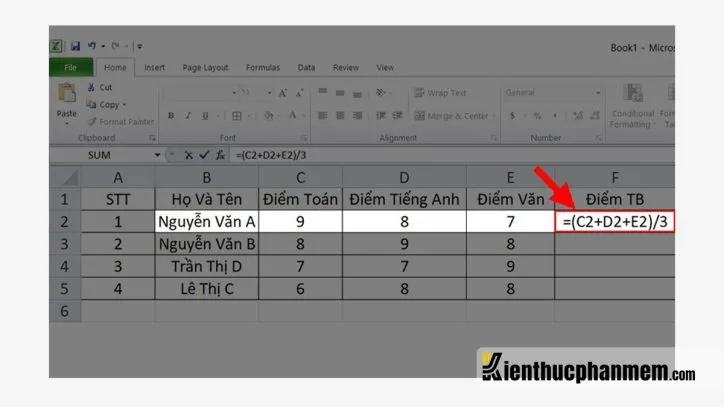
Nếu muốn áp dụng công thức tính điểm trung bình cho những học sinh kế tiếp, bạn chỉ việc rê chuột đến ô chứa kết quả phía trên đến khi thấy một ô vuông nhỏ nằm ở góc dưới cùng hiện ra. Lúc này, bạn hãy nhấn giữ chuột và kéo xuống toàn bộ các ô cần tính điểm trung bình bên dưới.
Tính điểm trung bình có hệ số
Nếu làm việc với các dữ liệu có hệ số thì bạn phải tính thêm cả hệ số của môn học khi tính điểm trung bình. Cụ thể cách tính điểm trung bình hệ số 2 trong Excel như ví dụ dưới đây:
Để tính điểm trung bình của học sinh Đỗ Mạnh Đạt tại ô H4, ta cần sử dụng công thức sau:
=(C4*2+D4+E4+F4+G4)/6
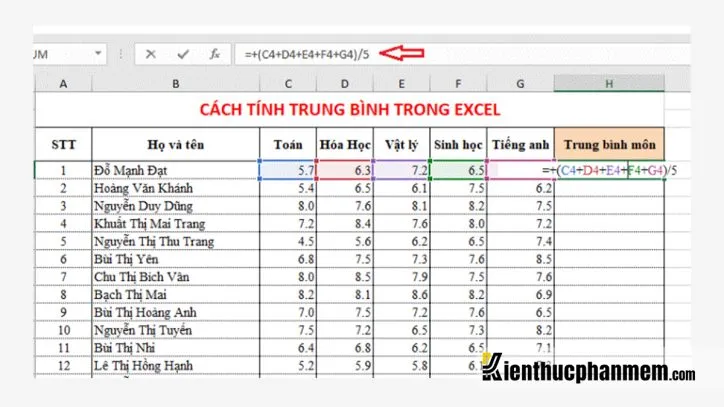
Trong công thức này, dễ nhận thấy:
- Từ C4 đến F4 là điểm số của từng môn học
- Riêng ô C4*2 là do môn Toán được tính với hệ số 2
- Do môn Toán nhân đôi nên con số tổng sẽ phải chia cho 6
Sau khi nhập công thức trên, ta sẽ nhận được số điểm trung bình hiển thị ở ô H4. Lúc này bạn có thể kéo xuống các ô phía dưới để áp dụng công thức tính điểm trung bình tương tự. Cách tính điểm trung bình hệ số 3 trong Excel cũng có thể được thực hiện tương tự, nhưng bạn cần nhân với 3 và chia cho 7.
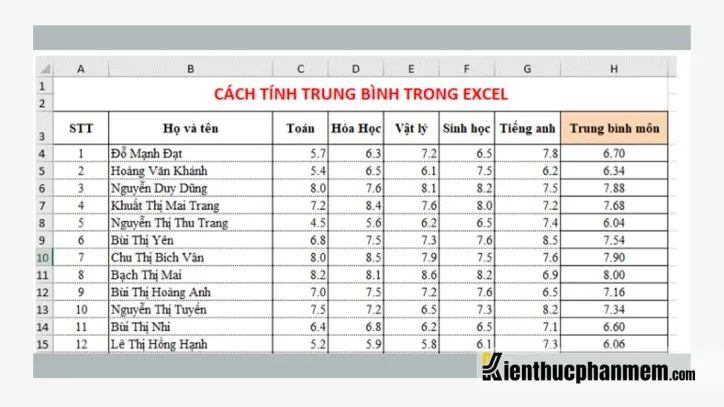
Cách tính điểm trung bình trong Excel bằng hàm SUM
Tính điểm trung bình với hàm SUM là phương pháp nhanh chóng nhưng cũng không quá phức tạp. Về bản chất, việc sử dụng hàm SUM để tính giá trị trung bình cũng khá giống với cách tính điểm theo từng giá trị. Tức là chúng ta cũng sẽ cộng tổng tất cả các giá trị lại với nhau. Tuy nhiên thay vì thực hiện phép tính cộng bằng cách nhập thủ công từng ô thì sử dụng hàm SUM sẽ giúp tiết kiệm thời gian hơn rất nhiều.
Ví dụ: Để tính điểm trung bình của học sinh Nguyễn Văn A bằng hàm SUM, bạn sử dụng công thức dưới đây:
=(Sum(C2:E2))/3
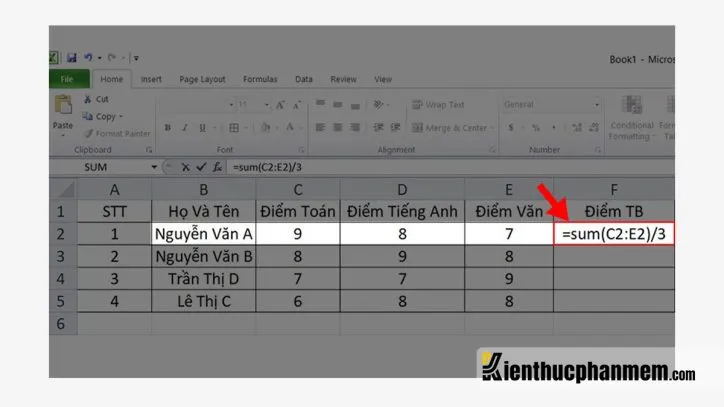
Lưu ý: Trong công thức này bạn phải sử dụng 4 dấu ngoặc, trong đó có 2 dấu ngoặc dùng để ngăn cách tổng bên trong. Như vậy phép tính mới có thể thực hiện được theo nguyên tắc “Nhân chia trước, cộng trừ sau”.
Cách tính điểm trung bình trong Excel bằng hàm AVERAGE và AVERAGEIF
Tính điểm trung bình trong Excel với hàm AVERAGE
Hàm AVERAGE trong Excel có chức năng tính trung bình cộng một cách tự động, giúp bạn tiết kiệm rất nhiều thời gian. Công thức của hàm AVERAGE là:
=AVERAGE (number1,number2,…)
Trong đó, number được hiểu là những con số, tham chiếu ô hoặc phạm vi chứa số bổ sung cần tính giá trị trung bình, giới hạn tối đa là 255 số.
Ví dụ: Cũng với trường hợp tính điểm của bạn học sinh Nguyễn Văn A, bạn có thể sử dụng hàm AVERAGE bằng cách nhập công thức sau đây:
=AVERAGE(C2,D2,E2)
Khi đã nhận được giá trị trung bình, bạn chỉ việc kéo chuột xuống các ô bên dưới để áp dụng công thức tương tự.
Tìm hiểu thêm: Có nên dùng máy nước nóng trực tiếp?
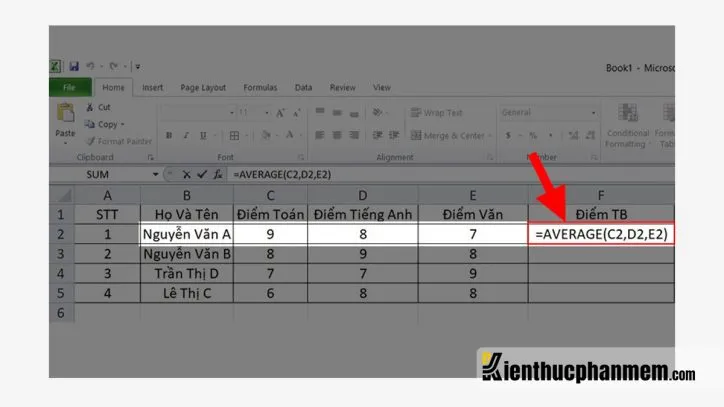
Hàm AVERAGEIF – Hàm tính trung bình có điều kiện trong Excel
Khi sử dụng hàm AVERAGEIF, bạn sẽ nhận được kết quả là giá trị trung bình của các ô thuộc phạm vi nhất định thỏa mãn điều kiện được yêu cầu. Hàm này chính là sự kết hợp giữa hai hàm AVERAGE và IF với công thức như sau:
=AVERAGEIF(range, criteria, average_range)
Trong đó:
- Range: Là phạm vi một hay nhiều ô cần tìm giá trị trung bình, đó có thể là số, tên, mảng hoặc phạm vi tham chiếu chứa số
- Criteria: Được hiểu là tiêu chí và có thể ở dưới dạng tham chiếu ô, biểu thức, số hay văn bản xác định những ô cần tìm giá trị trung bình.
- Average_range: Đây là phạm vi các ô chứa dữ liệu dùng để tính giá trị trung binh. Average_range là giá trị tùy chọn, vì vậy nếu không nhập giá trị này thì Excel sẽ sử dụng giá trị của Range.
Ví dụ: Ta có bảng dữ liệu về doanh thu của nhiều loại quả khác nhau và đang muốn tính doanh thu trung bình của mặt hàng táo.
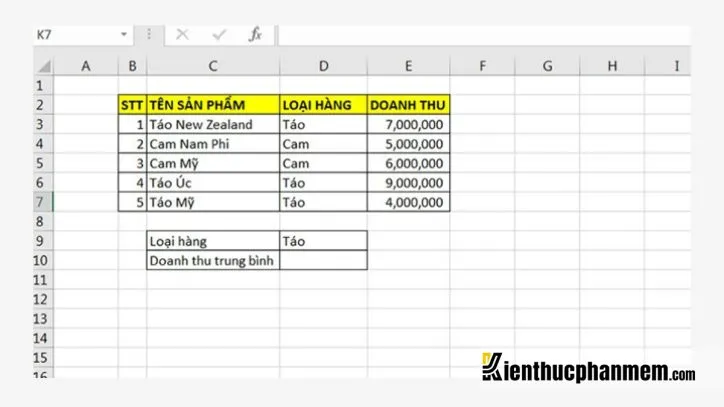
Để tính doanh thu trong bình, bạn click vào ô D10 và nhập công thức dưới đây:
=AVERAGEIF(D3:D7,”Táo”,E3:E7)
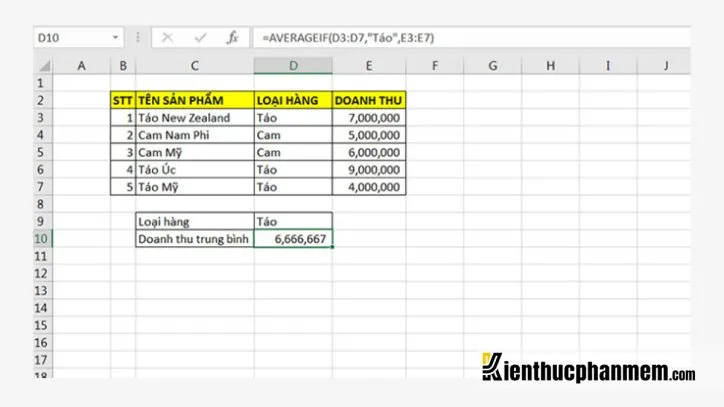
Cách sửa lỗi #VALUE! hàm AVERAGE
Bạn sẽ gặp phải lỗi #VALUE! khi dùng hàm AVERAGE để tham chiếu tới các ô hiển thị giá trị #VALUE!. Nếu muốn sửa lỗi này, bạn phải kết hợp hai hàm IF và ISERROR khi sử dụng hàm AVERAGE.
Ví dụ: Trong bảng tính điểm trung bình dưới đây, do lỗi #VALUE! xuất hiện ở ô E3 nên ô G3 sử dụng hàm AVERAGE cũng bị lỗi theo.
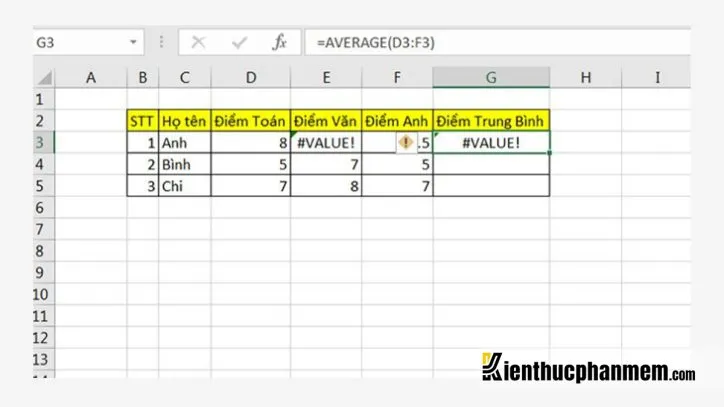
Để sửa lỗi này, bạn hãy áp dụng công thức bên dưới:
=AVERAGE((IF(ISERROR(D3:F3),””,D3:F3)))
Khi đã sử dụng công thức trên, bạn sẽ nhận được kết quả như sau:
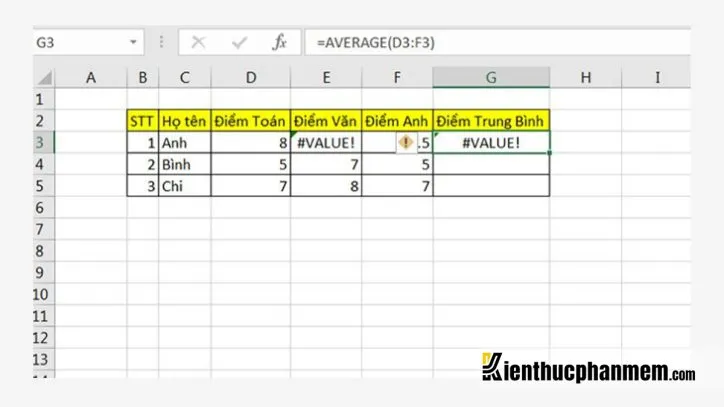
Hướng dẫn cách xếp loại học lực dựa trên điểm trung bình trong Excel
Trong ví dụ dưới đây, ta có danh sách các học sinh kèm theo bảng điểm. Điều kiện xếp loại học lực học sinh sẽ là:
- Điểm trung bình >=8.0: Xếp loại Giỏi
- Điểm trung bình >=6.5 và
- Điểm trung bình
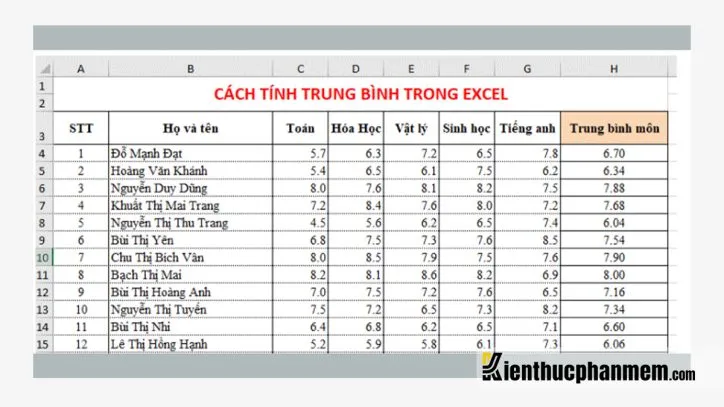
>>>>>Xem thêm: Xem kết quả xổ số miền Trung chính xác ở đâu?
Nếu muốn xếp loại học lực của học sinh, bạn hãy kết hợp 2 hàm AND và IF với công thức như sau:
=IF(H4>=8,”Giỏi”,IF(AND(H4=6.5),”Khá”,IF(H4
Trong đó:
- IF(H4>=8,”Giỏi”: Xếp loại học sinh Giỏi nếu có điểm trung bình lớn hơn hoặc bằng 8
- IF(AND(H4=6.5),”Khá”: Xếp loại học sinh “Khá” nếu có điểm trung bình lớn hơn hoặc bằng 6.5 và nhỏ hơn 8
Trên đây là những cách tính điểm trung bình trong Excel nhanh chóng và dễ thực hiện nhất. Mong rằng những thông tin trong bài viết này sẽ giúp ích cho bạn trong công việc và học tập. Đừng quên chia sẻ bài viết đến nhiều người hơn nữa nhé.
Ban biên tập: Kiến Thức Phần Mềm

