Cách kiểm tra card màn hình hay card đồ họa không hề phức tạp như bạn nghĩ. Chỉ bằng vài thao tác đơn giản, người dùng đã có thể check được mọi thông số của card đồ họa máy tính như tên gọi của card, nhà sản xuất, loại chip, loại DAC, loại thiết bị, dung lượng bộ nhớ tương đối… Nếu đang muốn biết máy tính của mình được trang bị loại card màn hình nào thì bạn đừng bỏ qua bài viết sau đây của kienthucphanmem.com nhé.
Bạn đang đọc: Tổng hợp 07 Cách kiểm tra card màn hình Windows, macOS siêu nhanh
Card màn hình là gì? Tại sao cần kiểm tra card màn hình
Khái niệm card màn hình
Card màn hình còn có tên gọi khác là card đồ họa (Video Graphics Adaptor, viết tắt là VGA). Card này được trang bị cho máy tính để xử lý dữ liệu liên quan đến hình ảnh. Ví dụ như các thông tin về màu sắc, độ tương phản, độ phân giải… Từ đó giúp hình ảnh được hiển thị một cách tốt nhất đến người dùng. Hiện nay card màn hình được chia làm 2 loại là card tích hợp (onboard) và card rời.
Thường thì các dòng card như Intel(R) HD Graphics sẽ là dòng card tích hợp onboard. Còn các loại card đồ họa của NVIDIA, AMD hay ATI sẽ là card đồ họa rời. Hầu hết các dòng máy tính phổ thông đều sử dụng card onboard. Tuy nhiên nếu cần chạy các chương trình nặng, đồ họa ở mức cao thì máy sẽ được trang bị thêm card rời, ví dụ như laptop gaming.
Những lý do cần kiểm tra card màn hình
Người dùng thường có nhu cầu kiểm tra card màn hình để phục vụ những mục đích sau đây:
- Tìm hiểu những thông tin quan trọng về card màn hình, từ đó biết được loại card đang dùng có khả năng thực hiện các tác vụ nào
- Kiểm tra card đồ họa có đang gặp sự cố nào hay không
- Kiểm tra thông tin card để cài driver hay cập nhật hệ điều hành

Các cách kiểm tra card màn hình Win 7/8/10/11 đơn giản nhất
Cách xem card màn hình thông qua DirectX Diagnostic Tool
Bước 1: Đầu tiên bạn mở cửa sổ Run bằng cách nhấn tổ hợp phím Windows và chữ R hoặc nhập từ khóa “Run” trong thanh tìm kiếm.
Bước 2: Trong hộp thoại Run, bạn sao chép và dán lệnh “dxdiag” rồi nhấn Enter/OK.
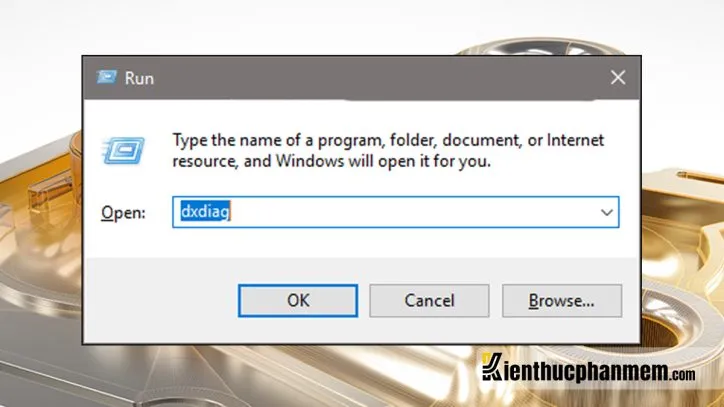
Bước 3: Lúc này màn hình sẽ hiển thị giao diện DirectX Diagnostic Tool. Tại đây bạn chuyển sang tab Display để kiểm tra thông tin chi tiết về card màn hình. Đây là cách xem card màn hình mạnh hay yếu khá đơn giản nhưng lại giúp bạn tìm hiểu đầy đủ thông tin.
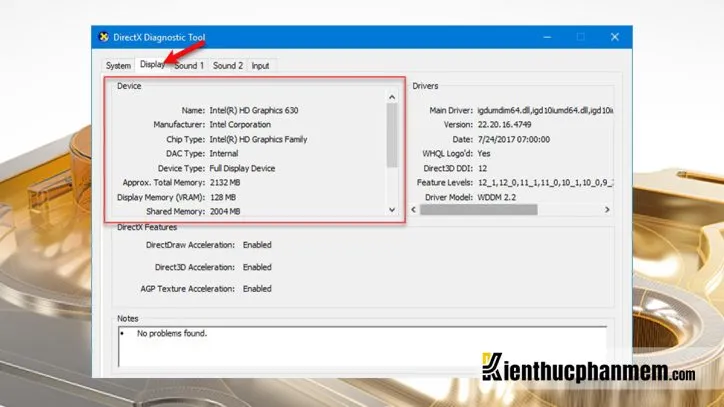
Cách xem card màn hình Laptop trên desktop
Bước 1: Nhấp chuột phải tại vùng trống bất kỳ trên màn hình Desktop. Khi đó bạn sẽ thấy hiển thị các tùy chọn kiểm tra thông tin card màn hình. Cụ thể như hình dưới đây:
Bước 2: Theo hình trên, máy tính hiển thị menu bên phải sử dụng card tích hợp, menu ở giữa là card rời và menu bên trái là máy được trang bị cả 2 loại card. Lúc này bạn có thể click vào tên card hoặc chọn Graphics Properties để kiểm tra thông số card.
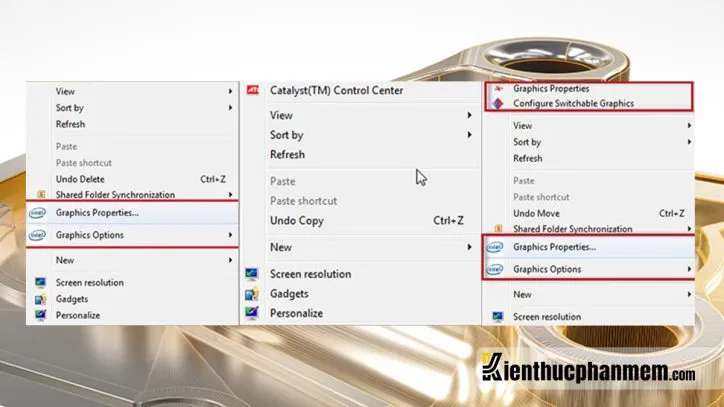
Kiểm tra card màn hình rời hoặc card onboard bằng GPU-Z
GPU-Z là phần mềm được nhiều người ưa chuộng sử dụng khi cần kiểm tra các thông tin cụ thể về card đồ họa. Không chỉ cung cấp rất nhiều thông tin chi tiết và chính xác về card màn hình, phần mềm này còn cho phép bạn giám sát hiệu quả hoạt động của card. Thậm chí nó còn biết được dòng card NVIDIA bạn đang dùng là hàng thật hay hàng giả. Cách kiểm tra như sau:
Bước 1: Tải và cài đặt GPU-Z trên máy tính. Link tải về trực tiếp tại đây.
Bước 2: Click đúp chuột để mở phần mềm. Tại tab Graphics Card, bạn sẽ được cung cấp đầy đủ thông tin về card đồ họa đang chạy trên máy mình.
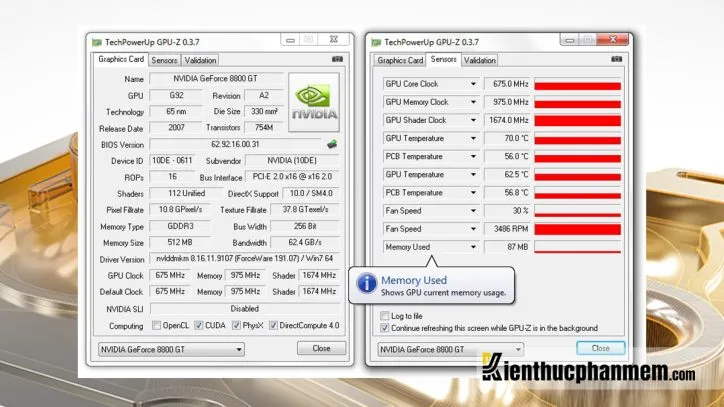
Xem thông tin card màn hình trên vỏ laptop
Một số mẫu laptop mới sẽ cung cấp cho người dùng thông tin về card đồ họa thông qua nhãn dán trên vỏ máy. Thường thì nhãn dán sẽ nằm ở bên trái của bàn kê tay và nó sẽ cho bạn biết cấu hình cơ bản của loại card được trang bị.
Tìm hiểu thêm: Cách để ảnh bìa chỉ mình tôi đơn giản trên máy tính, điện thoại
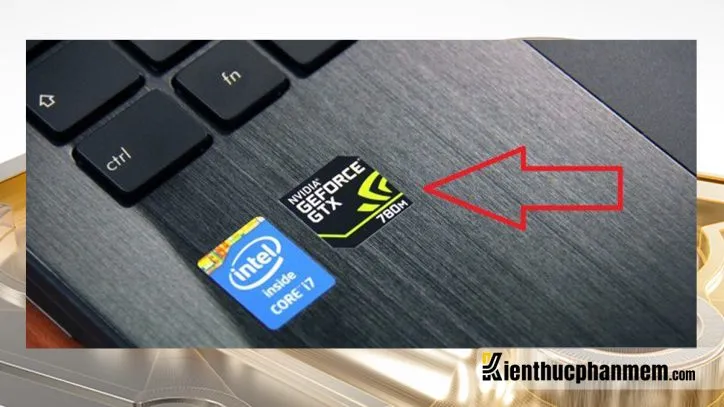
Cách xem card màn hình trên PC máy tính để bàn
Kể cả khi đang sở hữu chiếc PC là máy tính để bàn thì bạn vẫn có thể kiểm tra card đồ họa bằng cách áp dụng các phương pháp trên. Bao gồm sử dụng DirectX Diagnostic Tool, kiểm tra trên màn hình desktop hoặc thông qua phần mềm GPU-Z.
Hướng dẫn chỉnh độ sáng màn hình máy tính bàn Win 7, Win 10 và Win 11
Hướng dẫn test mic Win 10, cài đặt và sửa lỗi micro không hoạt động
Cách xem card màn hình laptop Win 10, Win 11 bằng Device Manager
Bước 1: Nhấn đồng thời các phím Windows và X > click vào Device Manager trong menu vừa hiện ra.
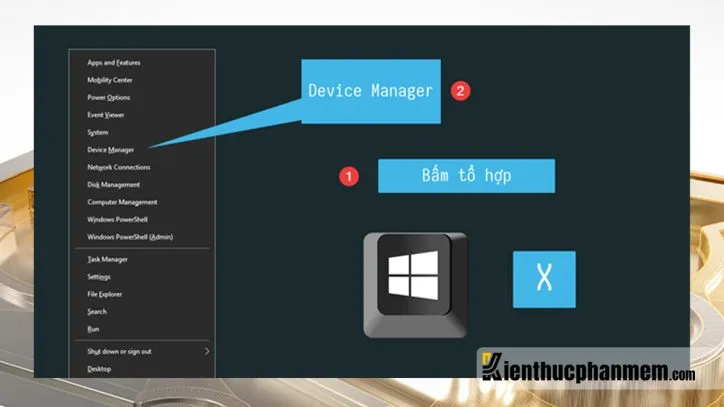
Bước 2: Tại giao diện Device Manager, bạn tìm và nhấn vào Display adapters. Lúc này card màn hình được trang bị cho máy tính sẽ được hiển thị bên dưới.
Bước 3: Ở dòng chứa tên card đồ họa, bạn nhấp chuột phải > click vào Properties.
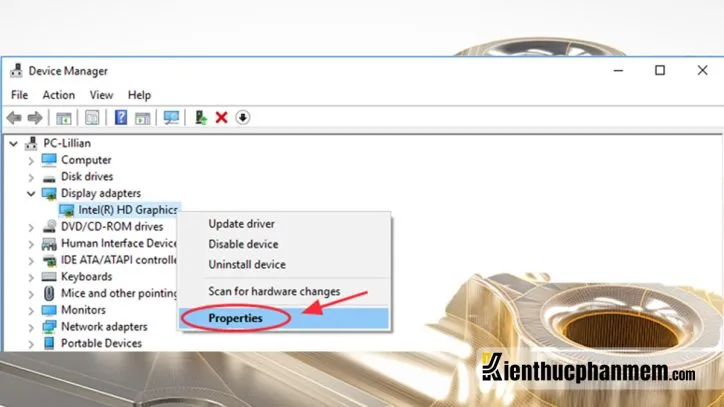
Bước 4: Tiếp theo màn hình sẽ hiển thị cửa sổ mới kèm theo tất cả các thông tin về dòng card đồ họa mà bạn đang dùng. Ở tab General, bạn sẽ biết được chủng loại card, nhà sản xuất, vị trí và tình trạng hoạt động của thiết bị. Cách xem card đồ họa Laptop Win 11 cũng tương tự như vậy.
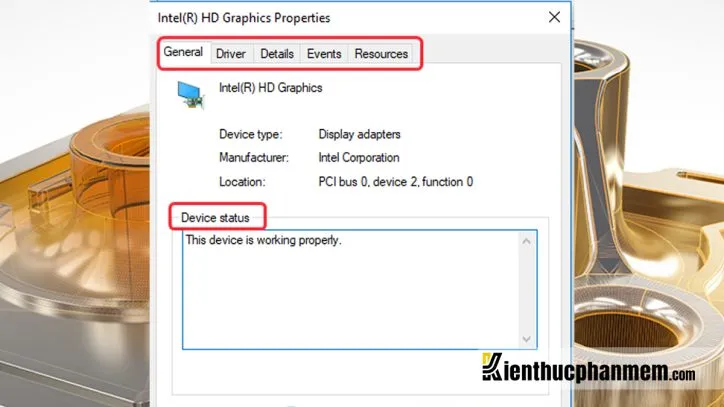
Hướng dẫn cách kiểm tra card màn hình MacBook siêu đơn giản
Bước 1: Tìm và click vào biểu tượng Apple (hình quả táo) ở góc bên trái màn hình MacBook > chọn About this Mac.
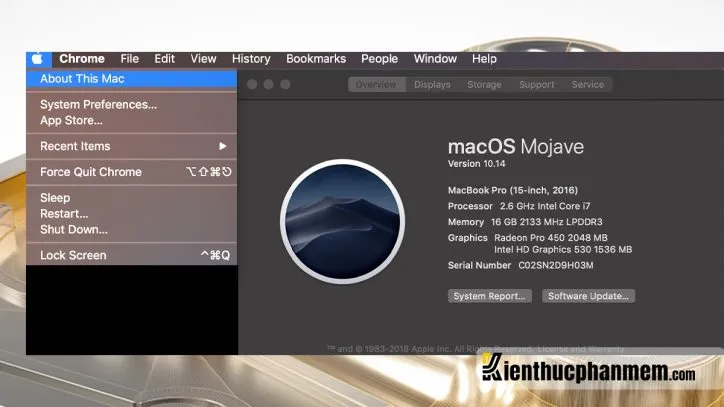
Bước 2: Lúc này trên màn hình sẽ hiển thị các thông tin tổng quan về máy tính của bạn như tên hệ điều hành, chủng loại Macbook, vi xử lý…
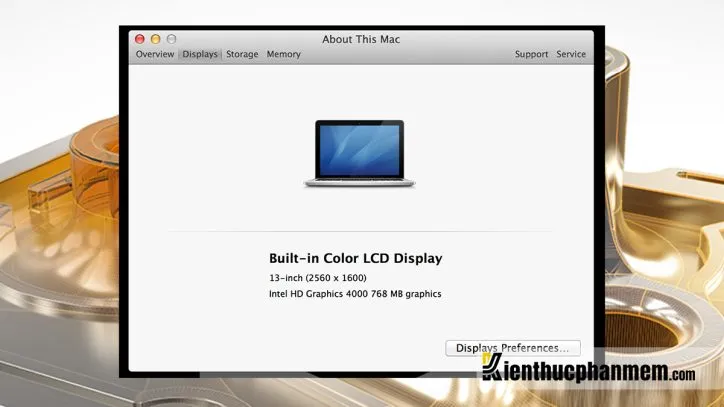
>>>>>Xem thêm: Giải đáp mũ bảo hiểm mua tại Sbiker Shop có tốt không?
Bước 3: Bạn chuyển sang tab Displays để tìm hiểu các thông số về màn hình bao gồm kích thước, độ phân giải và cả card đồ họa.
Vậy là bạn đã nắm được một số cách kiểm tra card màn hình nhanh chóng, đơn giản nhất rồi. Khi đã biết được những thông số quan trọng về card đồ họa máy tính, bạn có thể đưa ra phương hướng sửa chữa hoặc sử dụng máy tính sao cho phù hợp nhất. Đừng quên tham khảo thêm các thủ thuật hữu ích khác trên chuyên trang công nghệ Kiến Thức Phần Mềm nhé.
Phần mềm hot:
Tải WonderShare Filmora 11 và hướng dẫn Crack mới nhất 2024
Ban biên tập: Kiến Thức Phần Mềm
1/ Những dấu hiệu nhận biết card màn hình bị lỗi là gì?
Khi card màn hình máy tính bị lỗi sẽ có các hiện tượng sau:
● Màn hình hiển thị đốm trắng, đốm đen hoặc bị sọc
● Quạt quay, đèn nguồn sáng nhưng màn hình không lên
● Hình ảnh hiển thị bị giật lag hoặc mờ nhờ
● Các chữ và folder không xuất hiện theo trật tự nhất định
2/ Nên chọn laptop trang bị card màn hình loại nào?
Laptop trang bị card màn hình onboard thường chỉ đáp ứng tốt những nhu cầu làm việc, giải trí cơ bản. Nếu cần thực hiện những tác vụ phức tạp hơn như chơi game, đồ họa, thiết kế… thì bạn nên sắm cho mình một chiếc laptop trang bị card đồ họa rời.
3/ Cách kiểm tra card màn hình chính hãng như thế nào?
Có một số cách để bạn phân biệt card màn hình chính hãng và hàng giả, hàng nhái như sau:
● Card màn hình chính hãng có logo thương hiệu được in chìm vô cùng sắc nét. Ngoài ra có thể có thêm logo của đơn vị nhập khẩu.
● Card màn hình fake thường có giá rẻ hơn gấp nhiều lần. Loại card này thường không đi kèm logo chống hàng giả và được thay bằng tem nhãn giấy. Ngoài ra người ta có thể thêm bớt một vài chữ cái để làm giả tên thương hiệu lớn nào đó. Ngoài ra bạn cũng có thể sử dụng phần mềm GPU-Z để nhận biết card màn hình được làm giả.
4/ Kiểm tra card màn hình cũ có bị lỗi không bằng cách nào?
Nếu muốn kiểm tra tình trạng hoạt động của card màn hình cũ, bạn hãy tải và cài đặt phần mềm Furmark cho máy tính của mình. Phần mềm này sẽ chạy card màn hình với công suất cao nhất, từ đó phát hiện nhanh chóng các lỗi thường gặp ở card đồ họa như màn hình nhấp nháy, đen thui, giật lag…

