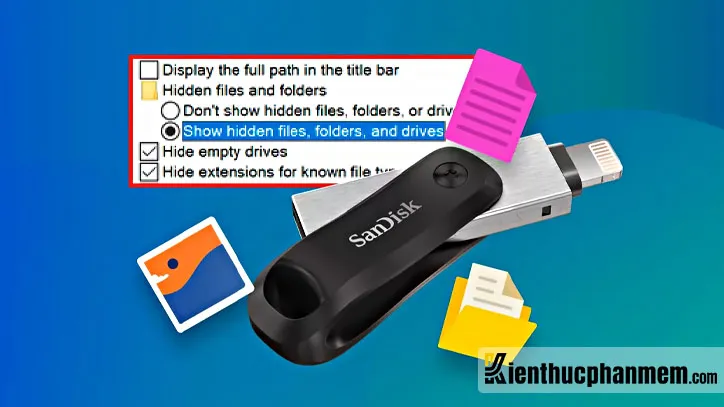Hiển thị file ẩn trong USB sẽ giúp bạn nhìn thấy toàn bộ các tập tin khi kết nối USB với máy tính. Nhiều người dùng phản ánh về tình trạng các file được lưu trữ trong USB đột nhiên bị ẩn đi mà không rõ nguyên nhân. Khiến cho bạn không thể tiếp cận các nội dung có trong những file này. Nếu đang loay hoay chưa tìm được cách hiển thị file ẩn thì bạn đừng bỏ qua bài viết sau của Kiến Thức Phần Mềm nhé.
Bạn đang đọc: Tổng hợp 10 cách hiển thị file ẩn trong USB cho Win 7/8/8.1/10/11
Tại sao file trong USB bị ẩn đi?
Trong quá trình dùng máy tính, một số người dùng gặp tình trạng các file trong USB hay thẻ nhớ, ổ cứng bỗng nhiên “biến mất” không còn chút dấu vết gì. Mặc dù họ biết rằng các file vẫn tồn tại bởi chúng đang chiếm dung lượng của USB nhưng trên máy tính lại không hiển thị bất cứ tập tin nào.
Đừng quá lo lắng bởi đây chỉ là hiện tượng các file bị ẩn đi nhưng chúng vẫn nằm trong bộ nhớ USB. Nhìn chung, có hai nguyên nhân chính dẫn đến tình trạng trên:
- Các file quan trọng đã được chủ nhân của chúng ẩn đi để đảm bảo tính bảo mật
- Thiết bị USB của bạn đang bị nhiễm virus

Tổng hợp 04 cách hiển thị file ẩn trong USB không cần dùng phần mềm chuyên dụng
Hiển thị file bị ẩn bằng tùy chọn Hidden items trong File Explorer
Bước 1: Kết nối USB với máy tính của bạn. Chờ đợi trong giây lát để ổ USB được hiển thị trong danh sách các ổ trên máy tính.
Bước 2: Truy cập vào ổ USB bằng File Explorer. Sau đó bạn click vào tab View trên thanh menu và tick vào tùy chọn Hidden items trong mục Show/hide. Thao tác này sẽ giúp bạn làm hiển thị các tập tin đã bị ẩn đi trong USB.
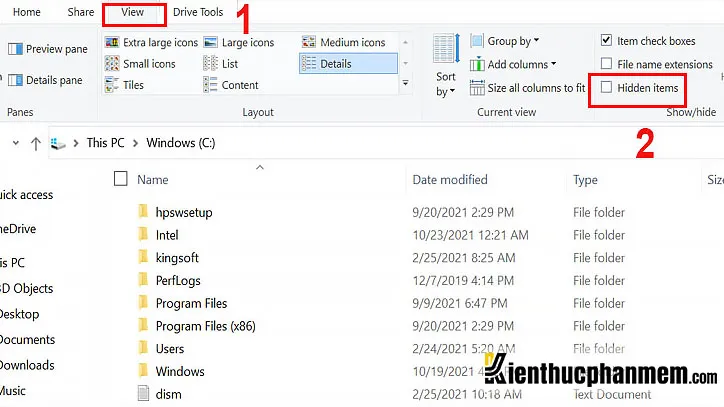
Cách làm hiện file ẩn Win 7, Win 8, Win 10 với File Explorer
Cách làm hiện file ẩn Win 7
Bước 1: Truy cập vào My Computer và click vào mục Organize. Tại menu hiện ra bên dưới, bạn click vào tùy chọn Folder and search options.
Bước 2: Tại cửa sổ Folder Options, bạn chuyển sang tab View và tick vào mục Show hidden files, folders and drives ở bên dưới khung Advanced settings. Cuối cùng bạn nhấn nút Apply để áp dụng. Kiểm tra xem file USB đã được hiển thị chưa.
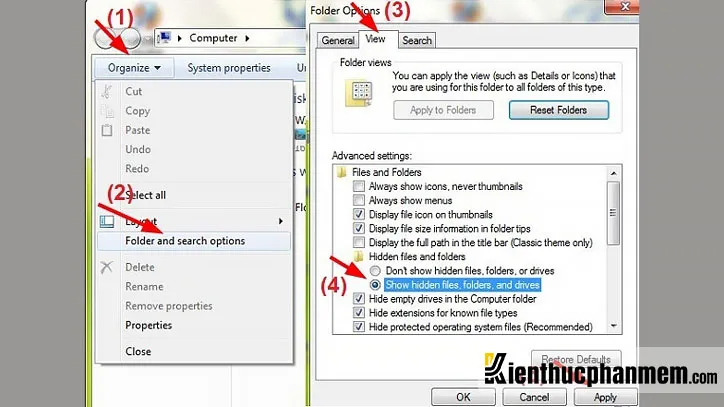
Cách làm hiện file ẩn Win 10, Win 8 và Win 8.1
Bước 1: Truy cập vào This PC, sau đó tìm và chọn tab View > click vào mục Options.
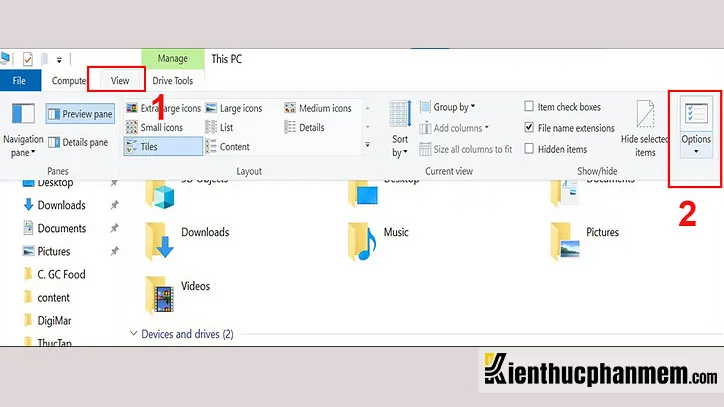
Bước 2: Tại giao diện Folder Options, bạn chuyển sang tab View. Sau đó click vào mục Change folder and search options. Tick chọn ô Show hidden files and folders để làm hiển thị file USB ẩn.
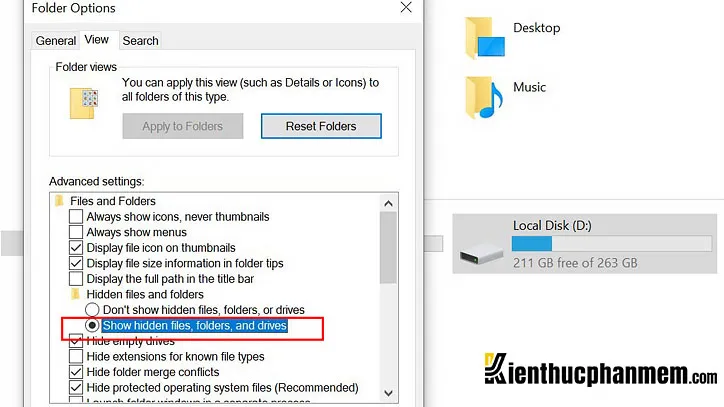
Cách làm hiển thị file ẩn trong USB bằng Command Prompt
Bước 1: Kết nối USB với máy tính và chờ tới khi ổ USB được hiển thị.
Bước 2: Nhấn đồng thời các phím Windows + R để truy cập cửa sổ lệnh Run. Tại cửa sổ này, bạn điền từ khóa “cmd” để vào Command Prompt.
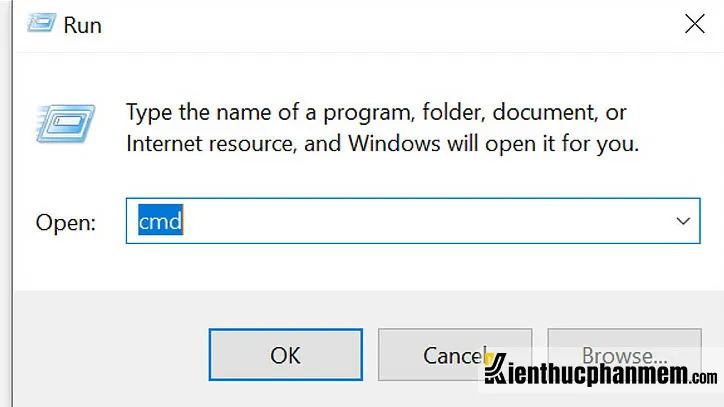
Bước 3: Tại giao diện Command Prompt, bạn copy và paste câu lệnh sau rồi bấm Enter:
attrib -h -r -s /s /d G:*.*
Lưu ý: Ở đây ổ G là ổ USB chứa file ẩn cần được hiển thị. Nếu ổ USB của bạn có tên khác thì bạn hãy thay đổi sao cho phù hợp.
Cách hiện file ẩn trong USB Win 10 với WinRAR
Bước 1: Mở phần mềm WinRAR trên máy tính của bạn. Sau đó điều hướng tới ổ USB chứa file ẩn bằng thanh công cụ Navigation Bar.
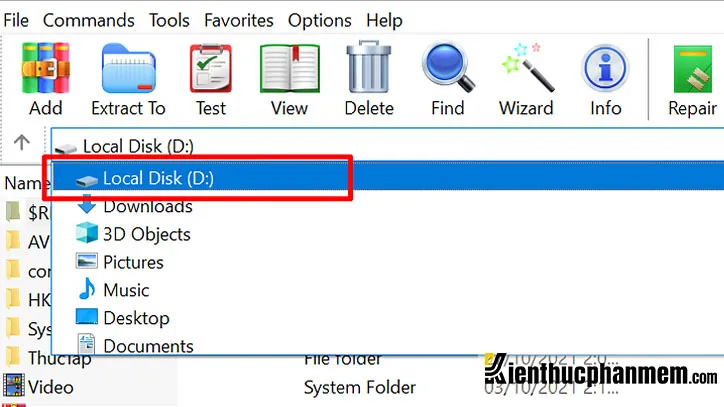
Bước 2: Tại folder ổ USB của mình, bạn có thể dễ dàng xem các file trong USB đã bị ẩn.
Top 06 phần mềm hiện file ẩn trong USB tốt nhất hiện nay
USB Show – Phần mềm khôi phục file ẩn
USB Show không thực sự phổ biến với những người dùng máy tính. Tuy nhiên phần mềm này lại được tích hợp nhiều tính năng tuyệt vời. Trong đó có tính năng scan và tìm kiếm các file ẩn, sau đó bố trí chúng tại thư mục để bạn dễ dàng truy cập và xác định file đó có nằm trong USB hay không.
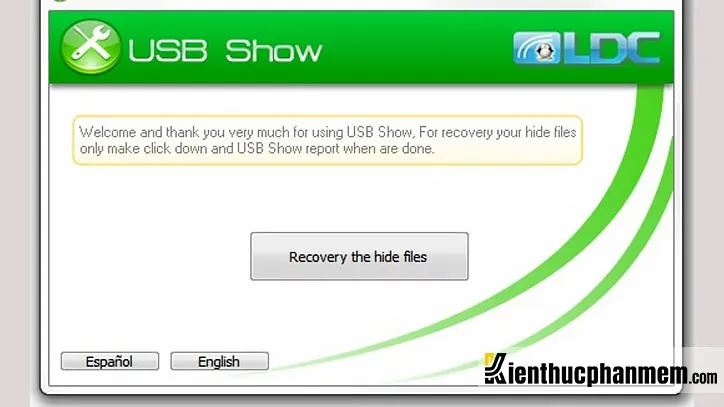
Ưu điểm:
- Dung lượng siêu nhẹ, chưa đến 1 MB
- Giao diện thân thiện, dễ sử dụng
- Tương thích với nhiều ổ đĩa flash
Nhược điểm:
- Khi có nhiều file ẩn thì thời gian quét file khá lâu
- Yêu cầu người dùng trả phí sau khi hết thời gian demo
Phần mềm hiển thị file USB bị ẩn Recuva
Recuva là phần mềm được phát triển bởi Piriform – thương hiệu đã mang đến cho bạn công cụ dọn rác máy tính CCleaner vô cùng nổi tiếng. Phần mềm Recuva không chỉ giúp phục hồi dữ liệu vô tình bị xóa đi mà còn cho phép bạn hiển thị file ẩn. Người dùng có thể dễ dàng tìm kiếm các file không được hiển thị hay khôi phục những tệp tin bị ẩn, bị xóa do virus.

Ưu điểm nổi bật
- Khôi phục dữ liệu đã xóa từ máy nghe nhạc, iPod, USB, thẻ nhớ, Recycle Bin…
- Hiển thị nguyên vẹn các file bị ẩn trên máy tính
- Khôi phục file đã bị format hoặc file được lưu trong ổ đĩa bị hỏng
- Lấy lại các file Word chưa lưu hoặc email đã bị xóa
- Quét chuyên sâu những file bị chôn vùi
- Xóa các file cứng đầu một cách vĩnh viễn.
Cách sử dụng Recuva
Bước 1: Tiến hành tải và cài đặt phần mềm hiển thị file ẩn trong USB Recuva trên máy tính của bạn.
Bước 2: Tại giao diện chính của phần mềm, bạn tick vào loại file muốn phục hồi (hình ảnh, âm thanh, video, email…) hoặc chọn All Files để tìm kiếm mọi định dạng file. Nhấn Next để tiếp tục.
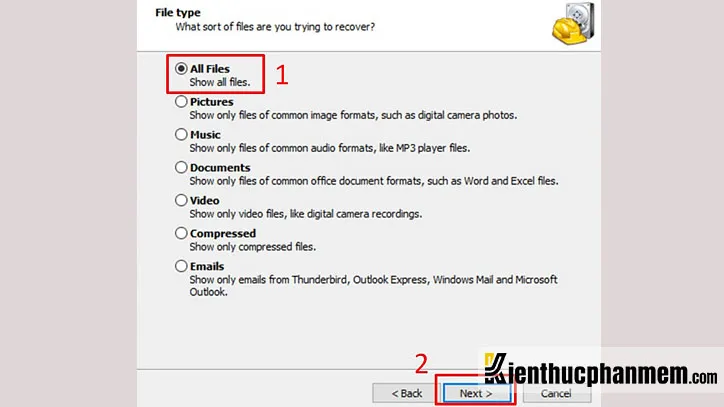
Bước 3: Phần mềm sẽ đặt câu hỏi Where were the files. Nếu là file nằm trong ổ cứng ngoài, USB hay thẻ nhớ, bạn tick vào In a Specific location. Sau đó nhấn nút Browse và lựa chọn thư mục muốn hiển thị file ẩn > Nhấn OK.
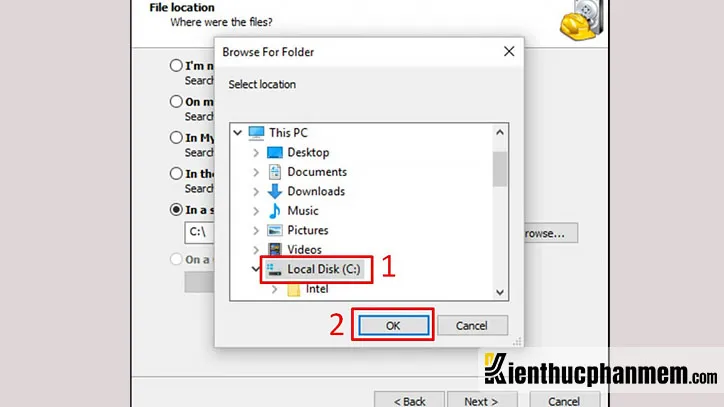
Ngoài ra bạn có thể tick vào tùy chọn I’m not sure để phần mềm scan toàn bộ máy tính.
Tìm hiểu thêm: Tổng hợp 8 App làm sơ đồ tư duy miễn phí cho máy tính và điện thoại
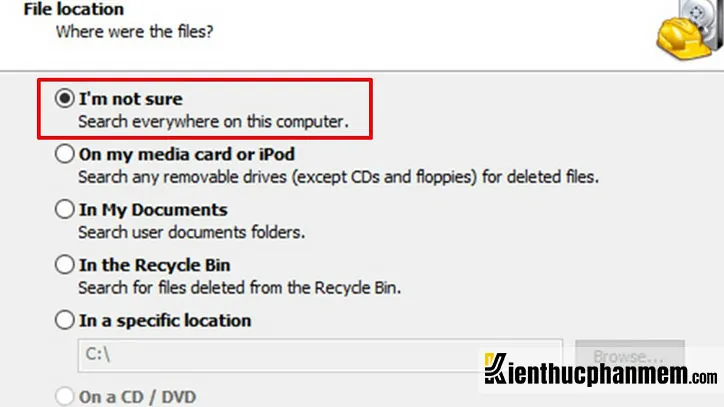
Nhấn Next > Start và chờ Recuva quét trong vài phút.
Bước 4: Lúc này danh sách các file bị ẩn cần khôi phục sẽ hiện ra. Bạn tick vào file mình cần rồi nhấn nút Recover. Bạn lưu ý tương ứng với mỗi file sẽ có biểu tượng hình tròn hiển thị trạng thái:
- Màu xanh lá cây: Tỷ lệ khôi phục được dữ liệu rất cao
- Màu đỏ: Không thể phục hồi dữ liệu
- Màu vàng: Tỷ lệ không phục được dữ liệu rất thấp
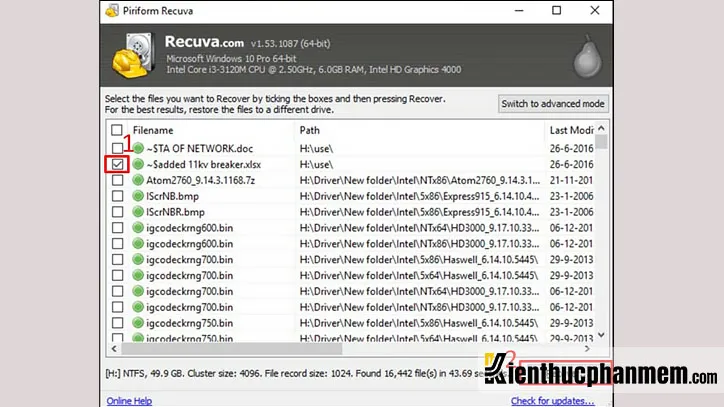
Công cụ hiện file ẩn FixAttrb Bkav
FixAttrb là công cụ hiển thị file USB bị ẩn vô cùng hiệu quả, được phát triển bởi Bkav. Phần mềm này chiếm rất ít tài nguyên của máy tính, với dung lượng chỉ 28.0 Kb. FixAttrb cho phép bạn làm thay đổi thuộc tính của các thư mục, tệp tin đã bị ẩn đi do virus tấn công. Từ đó bạn có thể phục hồi toàn bộ các file và folder này.
Cách thức hiển thị file ẩn trong USB Bkav FixAttrb vô cùng đơn giản. Bạn chỉ việc lựa chọn thư mục muốn hiển thị các tệp tin đang bị ẩn. Sau đó nhấn nút Hiện các file ẩn và FixAttrb Bkav sẽ giúp bạn thực hiện công việc còn lại.
Phần mềm Bkav hiện file ẩn FixAttrb được ưa chuộng sử dụng nhờ giao diện siêu đơn giản. Người dùng có thể nhanh chóng khôi phục file ẩn với phần mềm này chỉ bằng vài cú click chuột.
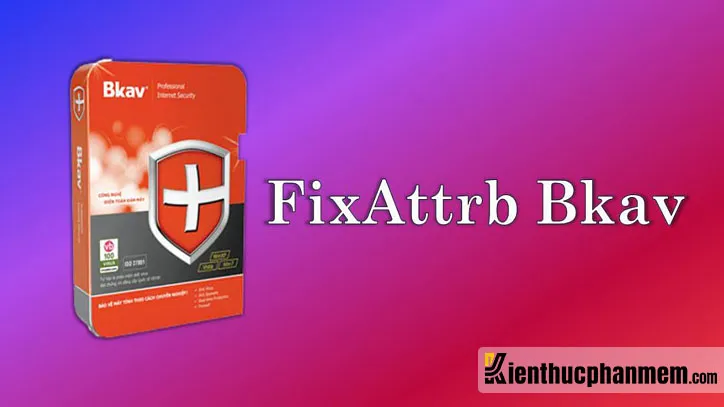
Ưu điểm nổi bật
- Hiện file ẩn trong USB bị virus tấn công
- Nhận diện được nhiều loại virus nguy hiểm
- Giao diện dễ sử dụng
Cách sử dụng FixAttrb
Bước 1: Mở file Fix_Attrb.exe và nhấn nút Chọn thư mục.
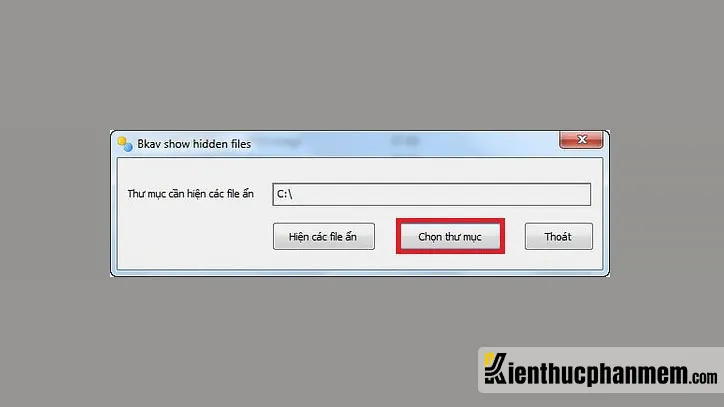
Bước 2: Tại cửa sổ Browse for folder, bạn chọn ổ USB của mình > Nhấn OK.
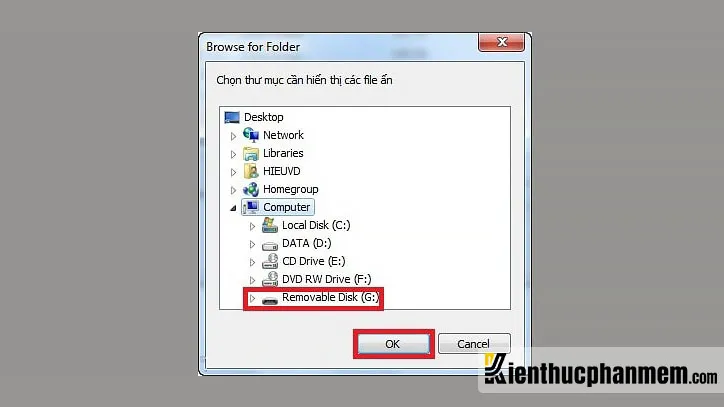
Bước 3: Nhấn nút Hiện các file ẩn.
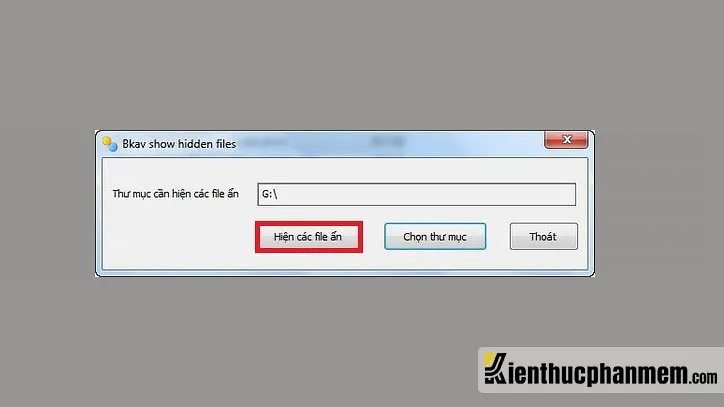
Bước 4: Nhấn Có để xác nhận và nhấn Đồng ý sau khi đã hoàn tất quá trình hiển thị file ẩn trong USB.
Phục hồi file ẩn trên USB với Eassos Recovery
Nếu muốn khôi phục file đã xóa hoặc phục hồi file ẩn trên USB, ổ đĩa thì bạn hãy thử trải nghiệm phần mềm Eassos Recovery. Không chỉ có chức năng hiển thị tệp tin bị ẩn, Eassos Recovery còn cung cấp nhiều công cụ hữu ích khác như khôi phục file từ phân vùng ổ cứng máy tính, khôi phục phân vùng ổ cứng bị mất, phục hồi file từ ổ đĩa, lấy lại các file đã bị xóa, load file trong ổ đĩa ảo…
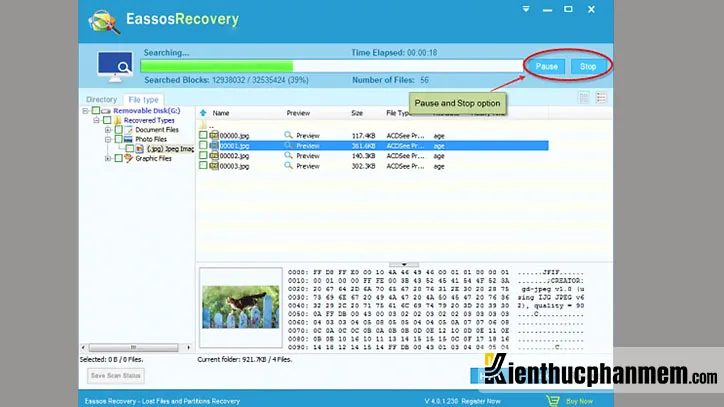
Disk Drill – Phục hồi dữ liệu và tệp tin USB ẩn
Disk Drill làm tốt nhiệm vụ khôi phục file ẩn ở mọi định dạng. Từ văn bản cho tới hình ảnh, nhạc, video, podcast… Bạn có thể dùng phần mềm này để phục hồi file cho cả ổ cứng chính và những ổ phụ. Kể cả các thiết bị ngoại vi như thẻ nhớ, ổ cứng gắn ngoài, USB, iPad/iPhone…
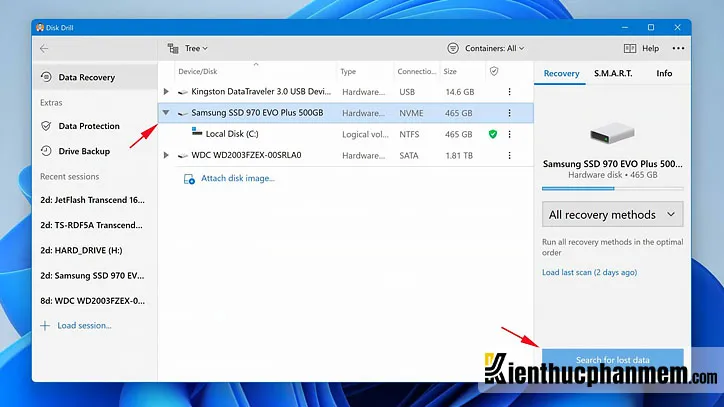
Phần mềm hiện file ẩn EaseUS Data Recovery Wizard
EaseUS Data Recovery Wizard được cung cấp bởi nhà phát triển phần mềm nổi tiếng là EaseUS. Công cụ này cho phép bạn phục hồi và truy cập vào nội dung của các file ẩn trong ổ cứng, thẻ nhớ, USB…
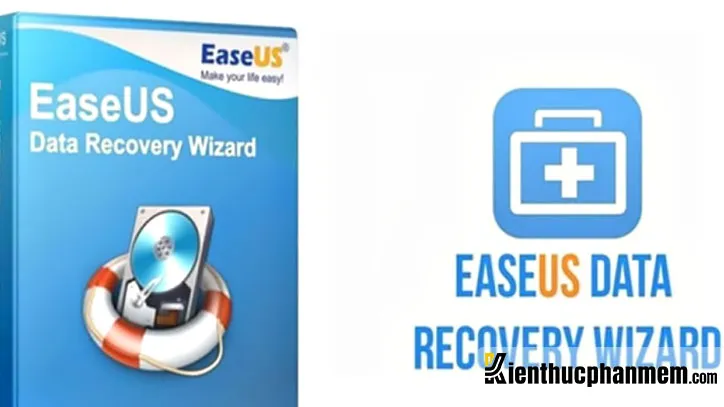
Ưu điểm nổi bật
- Dễ sử dụng, an toàn bảo mật cao
- Khôi phục file chỉ trong một nốt nhạc
- Hỗ trợ xem các tệp tin ẩn trước khi phục hồi
Cách sử dụng EaseUS Data Recovery Wizard
Bước 1: Kết nối USB với máy tính, sau đó truy cập vào EaseUS Data Recovery Wizard.
Bước 2: Click vào ổ bất kỳ mà bạn muốn hiển thị file ẩn rồi nhấn nút Scan.
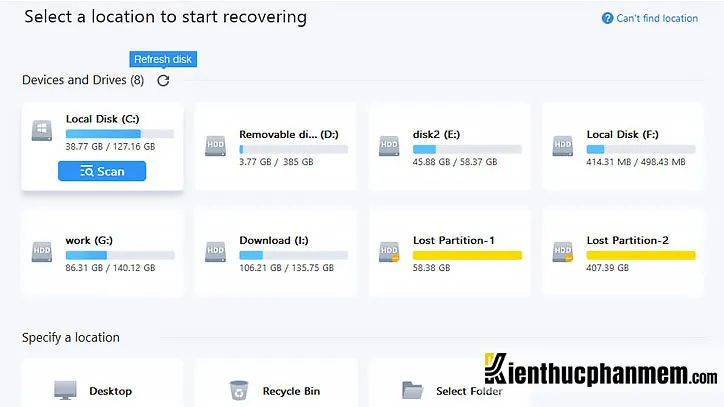
Bước 3: Sau khi quét, phần mềm sẽ hiển thị một danh sách các file ẩn. Bạn tick vào file muốn phục hồi và chọn Recover.

>>>>>Xem thêm: Download MathType full crack đầy đủ các phiên bản 2024
Chúc bạn thực hiện thành công các cách hiển thị file ẩn trong USB trên đây. Bạn còn biết thủ thuật làm hiện file ẩn USB nào thú vị và hiệu quả khác không? Hãy chia sẻ với Kiến Thức Phần Mềm ở phần bình luận bên dưới nhé!
Mời xem tiếp: Tổng hợp kho phần mềm cần thiết cho máy tính mới nhất 2024
Ban biên tập: Kiến Thức Phần Mềm