Máy tính Win 10 bị treo không tắt được là một trong những lỗi thường gặp và gây nhiều “ức chế” nhất cho người dùng. Khi gặp sự cố này, đèn nguồn trên máy và quạt chip vẫn hoạt động mặc dù bạn đã thực hiện lệnh Shutdown. Đừng quá lo lắng, bởi bài viết sau của KTPM sẽ hướng dẫn bạn các cách khắc phục sự cố treo máy không tắt được đơn giản và hiệu quả nhất.
Bạn đang đọc: Tổng hợp 9 cách sửa lỗi máy tính Win 10 bị treo không tắt được
Tại sao máy tính Win 10 bị treo không tắt được
Khi gặp tình trạng máy tính bị treo không tắt được thì bạn có thể nghĩ tới một số nguyên nhân như:
- Driver gặp sự cố, cài đặt không chuẩn
- Có một hay nhiều Service hoặc Process đang chạy ngầm trên máy tính, khiến cho màn hình tắt nhưng thực chất máy vẫn đang hoạt động
- Máy đã bị dính virus, malware
Hướng dẫn các cách sửa lỗi máy tính Win 10 bị treo không tắt được
Tắt các tiến trình đang chạy trên máy tính
Bước 1: Sử dụng tổ hợp phím tắt Ctrl + Shift + Esc để khởi chạy Task Manager.
Bước 2: Bạn lần lượt kiểm tra các tab Processes và Services xem có tiến trình nào đang chạy hay không. Nếu có thì click vào tiến trình đó và nhấn nút End Task ở góc dưới cùng bên phải để tắt đi. Cuối cùng bạn kiểm tra xem lỗi Win 10 bị treo máy đã được khắc phục chưa.
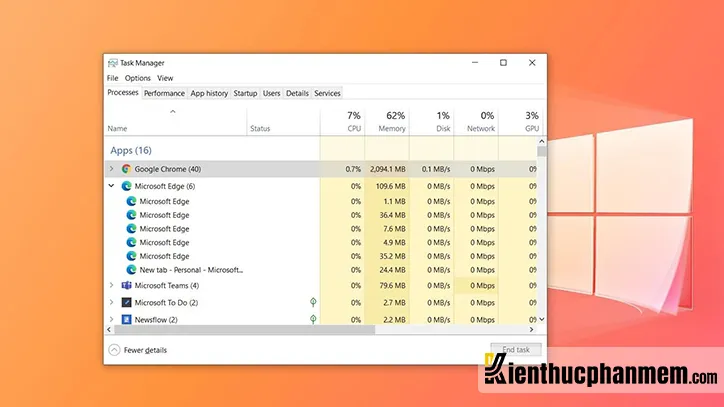
Ngoài ra, bạn cũng nên kiểm tra các ứng dụng khởi chạy cùng Windows tại tab Startup và vô hiệu hóa những app không cần thiết.
Chạy lệnh hẹn giờ tắt máy tính trên Command Prompt
Bước 1: Mở thanh search của Win 10 lên và tìm kiếm từ khóa “command prompt” hoặc “cmd”. Tiếp đó nhấn vào Run as administrator để mở ứng dụng bằng quyền quản trị.
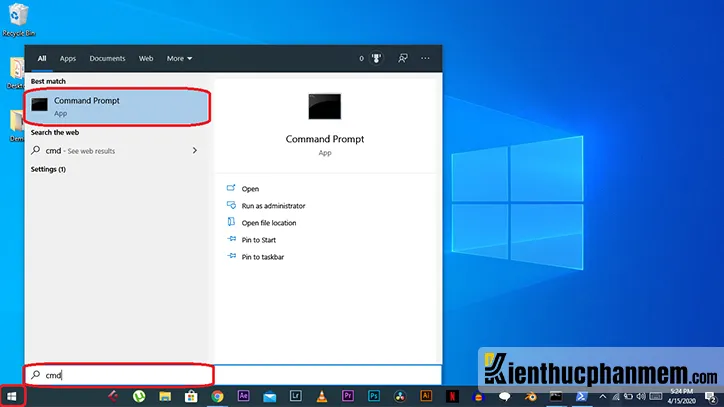
Bước 2: Tại cửa sổ vừa hiện ra, bạn copy và paste câu lệnh sau vào và nhấn phím Enter:
shutdown /s /f /t 0
Sau khi chạy câu lệnh trên, bạn sẽ sửa được lỗi không tắt được máy tính trong nháy mắt.
Vô hiệu hóa tính năng Fast Startup
Đôi khi sự cố laptop không tắt được bắt nguồn từ việc bạn đã vô tình bật tính năng Fast Startup. Vì vậy nếu muốn khắc phục sự cố máy tính Win 10 bị treo không tắt được thì chỉ cần tắt Fast Startup là xong:
Bước 1: Mở Settings Windows 10 bằng tổ hợp Windows + I hoặc tìm kiếm từ khóa “settings” bằng công cụ search. Khi cửa sổ ứng dụng Settings mở ra, bạn click vào mục System.
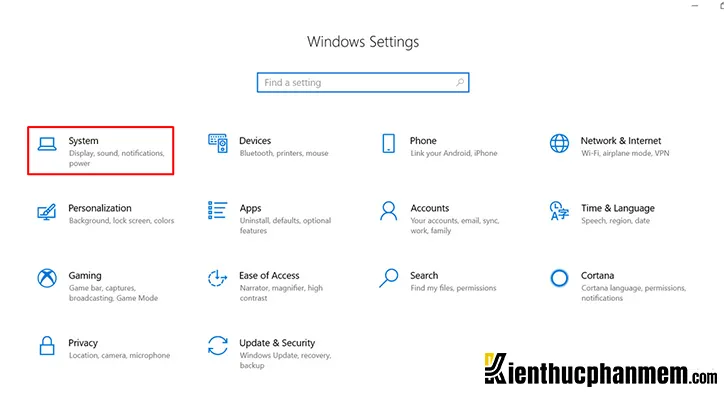
Bước 2: Tiếp đó tại cửa sổ System, bạn click vào mục Power & sleep nằm ở menu bên trái. Ở khung màn hình bên phải, bạn click vào dòng Additional power settings (nằm bên dưới mục Related settings).
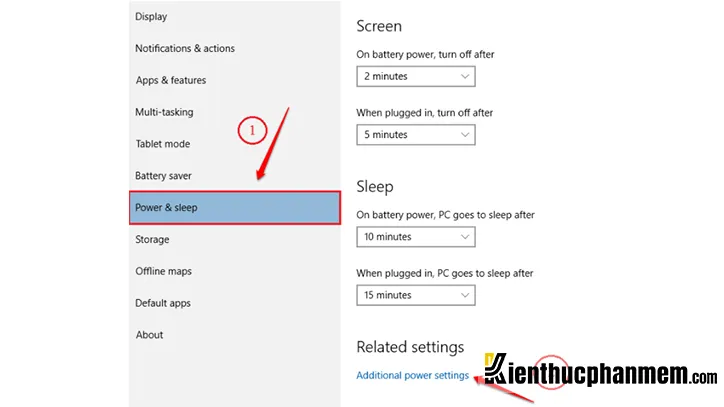
Bước 3: Cửa sổ Power Options sẽ hiện lên. Trong cửa sổ này bạn nhìn sang danh mục bên trái, tìm và nhấn vào dòng Choose what the power buttons do.
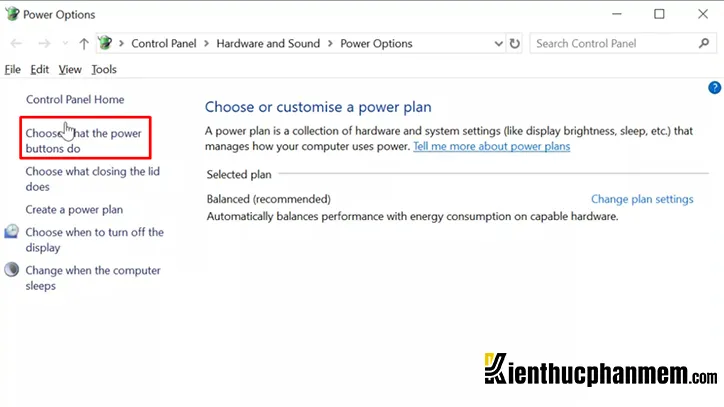
Bước 4: Tại cửa sổ tiếp theo, bạn tìm đến mục Define power buttons and turn on password protection. Sau đó chọn dòng Change settings that are currently unavailable.
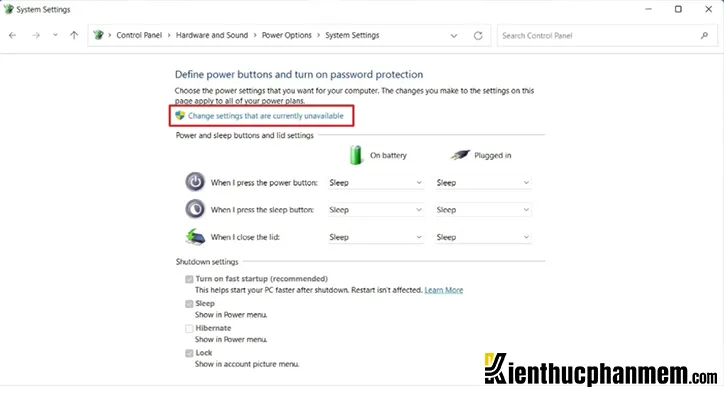
Bước 5: Tiếp theo bạn tìm đến mục Shutdown settings và bỏ tick ở dòng Turn on fast startup (recommended). Nhấn nút Save changes ở góc dưới bên phải để áp dụng thay đổi. Cuối cùng kiểm tra xem sự cố máy tính Win 10 bị treo không tắt được đã được khắc phục chưa.
Tìm hiểu thêm: Cách kết nối bluetooth với máy tính Win 7/8/10/11 đơn giản nhất
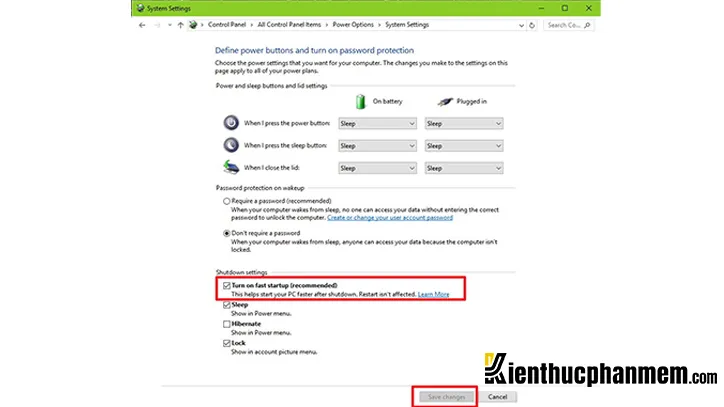
Điều chỉnh AutoEndTasks trong Registry Editor
Không ít người gặp phải hiện tượng laptop không shutdown và restart được. Nếu gặp rắc rối tương tự, bạn có thể thử điều chỉnh AutoEndTasks trong Registry Editor:
Bước 1: Mở Registry Editor bằng cách nhấn Windows + R, nhập từ khóa “regedit” trong cửa sổ Run và nhấn OK.
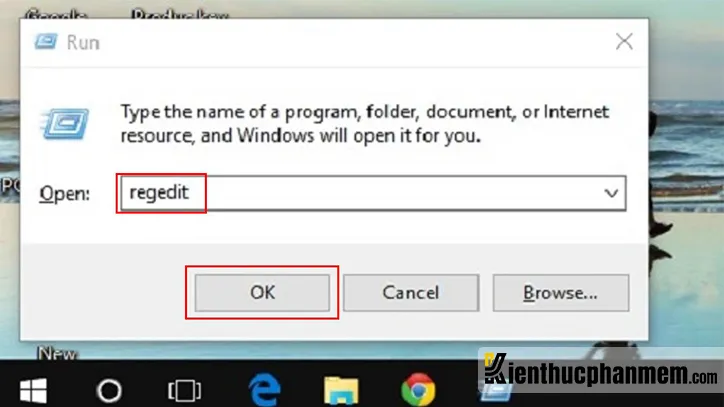
Bước 2: Tại cửa sổ Registry Editor vừa mở ra, bạn điều hướng theo các mục sau:
HKEY_CURRENT_USER -> Control Panel -> Desktop
Ở khung màn hình bên phải, bạn tìm và click chuột phải vào mục AutoEndTasks. Click chuột phải vào đó và nhấn vào Modify để sửa lỗi máy tính Win 10 bị treo không tắt được.
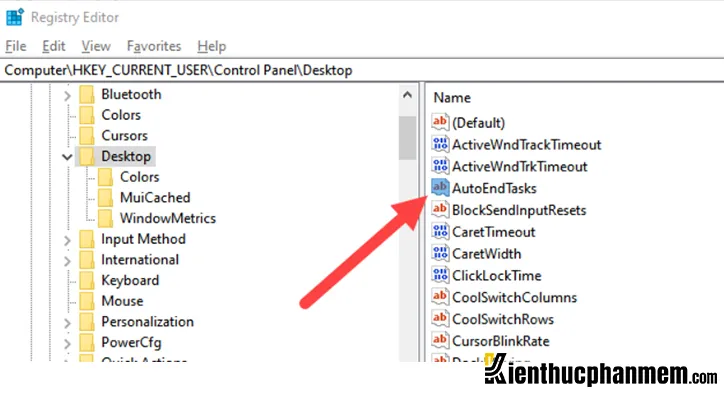
Bước 3: Hộp thoại mới sẽ hiện lên, bạn chuyển đổi giá trị tại mục Value data từ 0 thành 1. Cuối cùng nhấn OK để áp dụng thay đổi.
Vô hiệu hóa driver Intel ME
Bước 1: Tìm tới This PC, click chuột phải vào đó và nhấn vào mục Manage. Cửa sổ Computer Management sẽ xuất hiện.
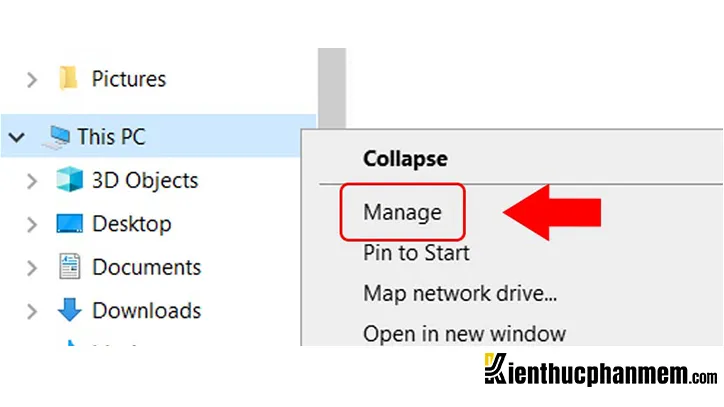
Bước 2: Tại đây bạn click vào Device Manager rồi chọn tiếp mục System devices. Tiếp đó bạn tìm và click chuột phải vào Intel(R) Management Engine Interface. Cuối cùng nhấn Disable device để vô hiệu hóa driver Intel ME.
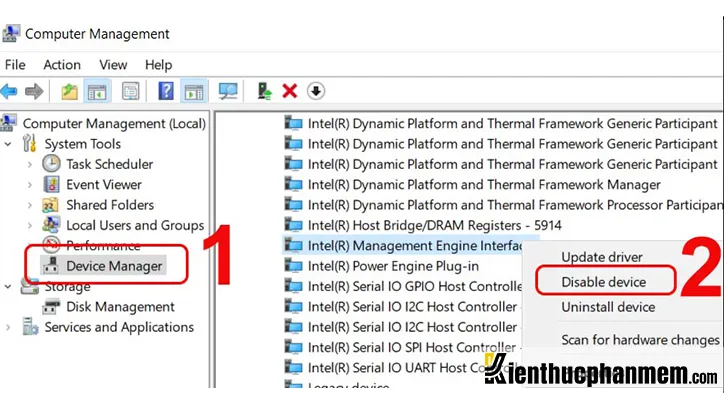
Nếu sự cố vẫn chưa được khắc phục, hãy lặp lại bước nhấp chuột phải vào Intel(R) Management Engine Interface như trên và click vào Update driver để cập nhật driver Intel ME.
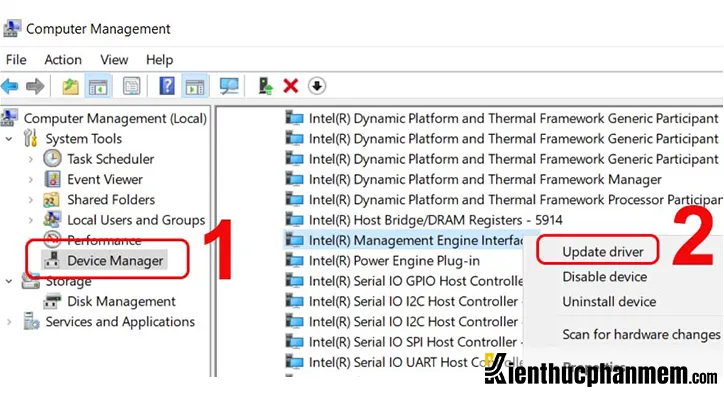
>>>>>Xem thêm: Đơn vị bán loa âm trần tại Hà Nội tốt nhất hiện nay
Một số các cách sửa lỗi máy tính Win 10 bị treo không tắt được khác
Tắt nóng máy tính
Đây là cách sửa lỗi không tắt được máy tính Win 10 đơn giản nhất. Hãy nhấn và giữ nút nguồn khoảng 30 giây tới khi máy tắt hẳn. Chờ một lát rồi khởi động lại máy xem sự cố treo máy đã hết chưa.
Quét virus cho máy tính
Cũng giống như lỗi máy tính Win 7 bị treo không tắt được, Windows 10 bị treo có thể do máy bị nhiễm virus hoặc malware. Khi bị dính virus, máy có thể sẽ chạy chậm, bị lỗi tập tin, quá tải bộ nhớ tạm hoặc RAM không rõ nguyên nhân… Từ đó dễ dẫn đến tình trạng màn hình đen nhưng máy vẫn chạy hay treo máy.
Để khắc phục sự cố máy tính bị treo nhưng chuột vẫn chạy do virus. Bạn cần quét virus cho máy tính định kỳ bằng những phần mềm antivirus uy tín. Có thể sử dụng ngay công cụ Windows Security trên Windows 10 để diệt virus. Tuy nhiên nếu virus đã làm hư hỏng nặng các file hệ thống thì bạn có thể phải cài lại Win.
Nâng cấp máy tính
Lỗi treo máy Windows 10 có thể do các lỗi phần cứng như CPU, ổ cứng, RAM… Bên cạnh đó, cũng không loại trừ trường hợp cấu hình máy thấp, không tương thích với Windows 10 hoặc không đủ đáp ứng nhu cầu sử dụng thực tế. Lúc này bạn nên kiểm tra và thay thế hoặc nâng cấp để máy tính chạy mượt mà hơn.
Gỡ phần mềm hoặc driver mới cài đặt
Nhiều người dùng phản ánh rằng sau khi cài đặt một phần mềm hay driver mới nào đó. Windows 10 đột nhiên “dở chứng” và thường xuyên bị treo, không tắt được. Nếu rơi vào trường hợp này, bạn có thể gỡ bỏ phần mềm hay driver đó để thử khắc phục sự cố.
Hy vọng rằng bài viết trên đã giúp bạn sửa lỗi máy tính Win 10 bị treo không tắt được một cách triệt để. Chúc bạn có được trải nghiệm sử dụng máy tính tuyệt vời nhất và đừng quên tìm hiểu thêm các bài viết hữu ích khác của Kiến Thức Phần Mềm nhé.
Ban biên tập: Kiến Thức Phần Mềm

