Cách chỉnh phông chữ trên máy tính sẽ giúp cho giao diện của máy trở nên sinh động và hấp dẫn hơn. Việc sử dụng font chữ mặc định trong thời gian dài có thể gây ra cho bạn cảm giác nhàm chán. Tuy nhiên, bạn hoàn toàn có thể đem đến một “làn gió mới” cho giao diện máy tính Win 7, Win 10 hay Win 11 với các bước thay đổi phông chữ mà kienthucphanmem.com sẽ hướng dẫn dưới đây.
Bạn đang đọc: Cách chỉnh phông chữ trên máy tính Win 7, Win 10 và Win 11 mới nhất
Cách thay đổi phông chữ trên máy tính Win 7
Cách đổi font chữ trên máy tính Win 7 không cho phép bạn thay đổi phông chữ của Desktop. Tuy nhiên bạn có thể đổi phông chữ cho một số mục như Menu, Icon, thanh tiêu đề, hộp thông báo, tiêu đề bảng màu… Sau đây là các bước đổi kiểu phông chữ trên Windows 7:
Bước 1: Click chuột phải tại Desktop, sau đó nhấn vào mục Personalize.
Bước 2: Lúc này cửa sổ Change the visuals and sounds on your computer sẽ hiện lên. Tại đây bạn click vào tab Window Color ở bên dưới.
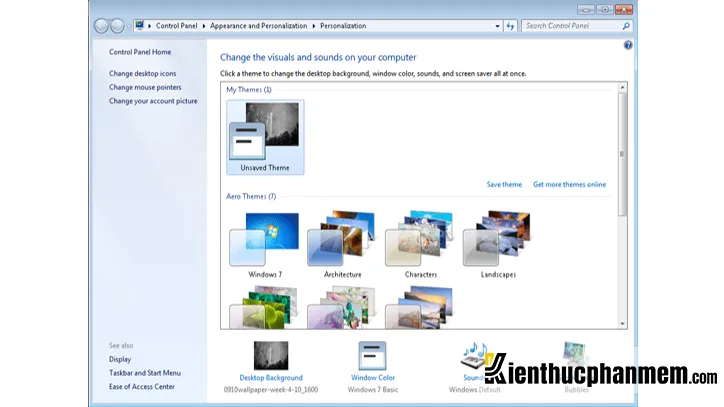
Bước 3: Tiếp theo cửa sổ Windows color and Appearance sẽ hiện lên. Tại cửa sổ này, bạn click vào menu thả xuống ở bên dưới mục Item. Tại danh sách vừa hiện ra, bạn lựa chọn item muốn thay đổi font chữ.
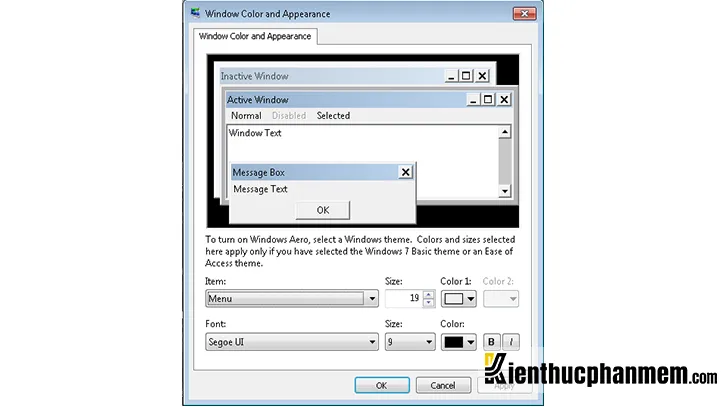
Bước 4: Click vào menu thả xuống ở bên dưới mục Font và lựa chọn phông chữ bạn yêu thích. Cuối cùng click vào nút Apply và chọn OK để hoàn tất cách thay đổi kiểu chữ trên máy tính Win 7.
Hướng dẫn cách chỉnh phông chữ trên máy tính Win 10
Trước khi thực hiện cách thay đổi phông chữ trên máy tính Win 10. Có một số lưu ý quan trọng mà bạn cần quan tâm:
- Để thay đổi phông chữ trên Win 10 thì bạn cần chỉnh sửa Registry. Chính vì vậy bạn nên tạo điểm khôi phục hệ thống hoặc sao lưu lại hệ thống để đảm bảo an toàn cho dữ liệu, tránh các rủi ro có thể xảy ra.
- Không nên cài đặt các phông chữ dạng biểu tượng như Wingdings hay Webdings bởi chúng có thể dẫn tới lỗi hệ thống. Khi đó máy tính sẽ hiển thị các ký tự không rõ nghĩa hoặc vô nghĩa.
Sau đây là hướng dẫn chi tiết cách đổi font chữ trên máy tính Win 10:
Bước 1: Tìm và ghi nhớ tên phông chữ
Trước hết bạn cần tìm được tên của phông chữ muốn thay là gì. Hãy click vào biểu tượng Windows và nhấn vào icon hình răng cưa để mở ứng dụng Settings.
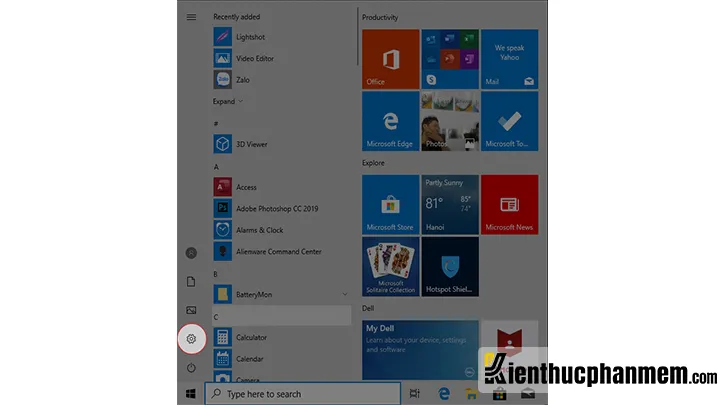
Tại giao diện Settings, bạn nhập từ khóa “font settings” vào thanh tìm kiếm. Sau đó nhấn vào kết quả tương ứng hiện ra ở bên dưới.
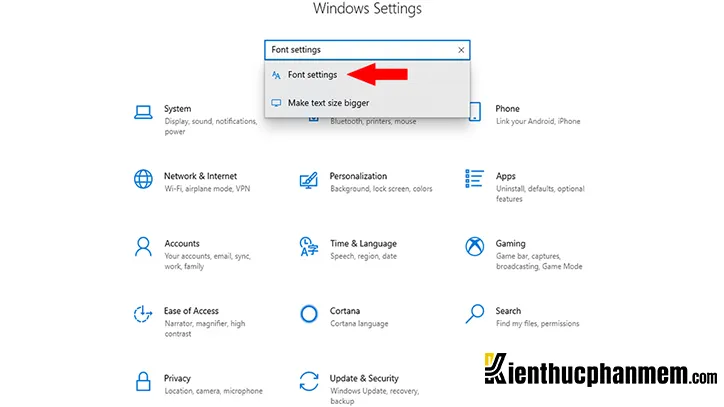
Lúc này cửa sổ Font sẽ hiện lên. Tại đây bạn có thể tìm và chọn phông chữ yêu thích rồi ghi nhớ tên của phông chữ đó. Ngoài ra, bạn có thể click vào dòng Get more fonts in Microsoft Store để tải về máy phông chữ khác.
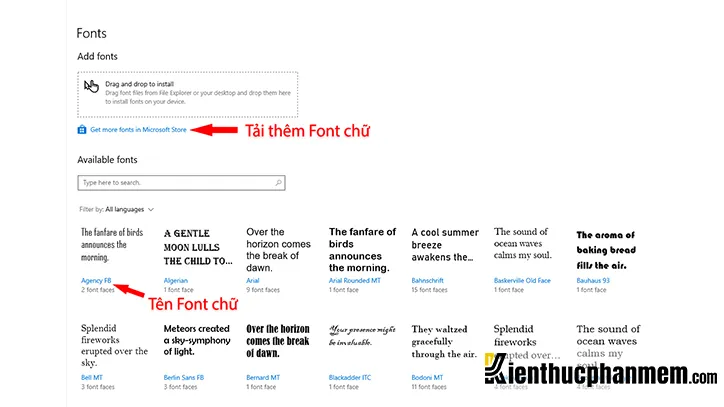
Bước 2: Cách chỉnh phông chữ trên máy tính Win 10
Tiếp theo bạn mở công cụ tìm kiếm của Windows lên và nhập từ khóa “notepad”. Click vào kết quả tương ứng tại mục Best match để mở ứng dụng Notepad.
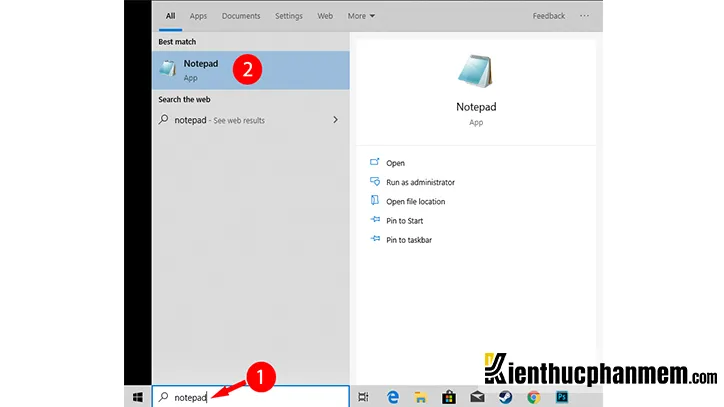
Tại giao diện Notepad vừa mở ra, bạn sao chép và dán đoạn code sau:
Windows Registry Editor Version 5.00
[HKEY_LOCAL_MACHINE SOFTWARE Microsoft Windows NT CurrentVersion Fonts]Windows Registry Editor Version 5.00
[HKEY_LOCAL_MACHINESOFTWAREMicrosoftWindows NTCurrentVersionFonts]“Segoe UI (TrueType)”=””
“Segoe UI Bold (TrueType)”=””
“Segoe UI Bold Italic (TrueType)”=””
“Segoe UI Italic (TrueType)”=””
“Segoe UI Light (TrueType)”=””
“Segoe UI Semibold (TrueType)”=””
“Segoe UI Symbol (TrueType)”=””
[HKEY_LOCAL_MACHINESOFTWAREMicrosoftWindows NTCurrentVersionFontSubstitutes]“Segoe UI”=”Điền tên phông chữ muốn đổi”
Tại dòng code cuối cùng, bạn điền tên phông chữ vừa tìm được vào giữ dấu ngoặc kép. Sau đó click vào tab File và chọn Save để tiến hành lưu file Notepad lại.
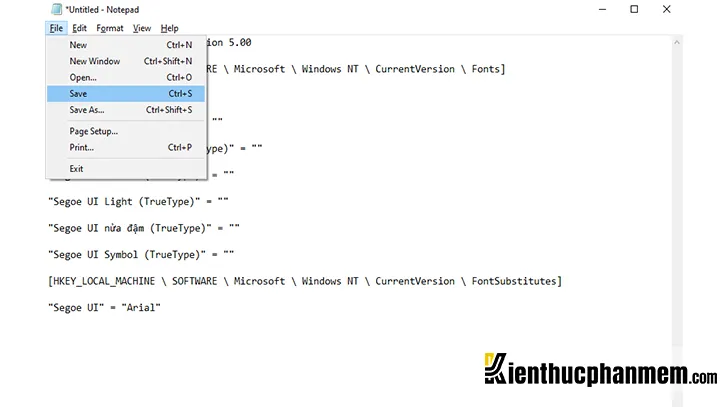
Tại cửa sổ Save As, bạn tìm đến mục Save as type. Sau đó click vào menu thả xuống và chọn All Files. Đặt tên file tùy ý nhưng cuối tên phải có đuôi .reg. Cuối cùng nhấn nút Save và lưu file.
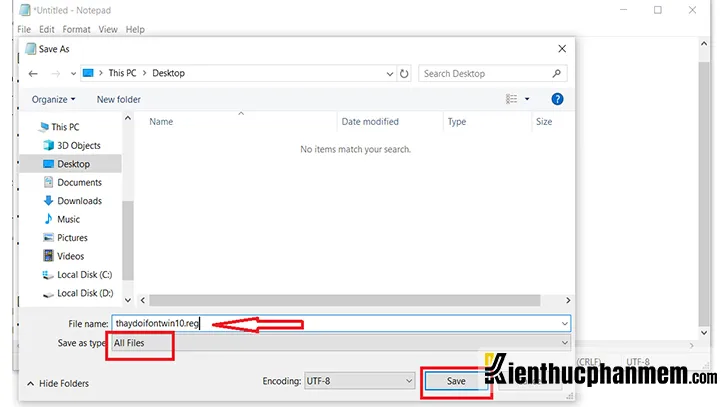
Bước 3: Chạy file .reg thay đổi font chữ
Sau khi lưu file xong, bạn click đúp chuột vào file đó để chạy. Lần lượt nhấn Yes > Yes > OK để đồng ý mở file.
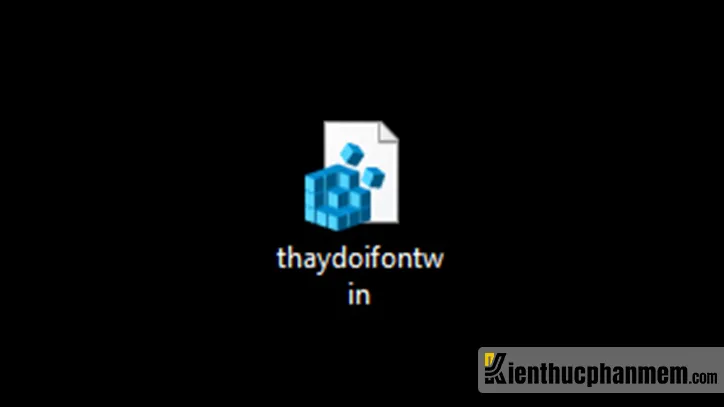
Sau khi file chạy xong, bạn hãy restart máy tính. Lúc này bạn sẽ thấy toàn bộ giao diện máy tính đã được đổi sang phông chữ mới do bạn vừa cài đặt. Vậy là cách chỉnh phông chữ trên máy tính Win 10 đã hoàn tất rồi.
- Hướng dẫn: Cách chỉnh tiếng Việt trên máy tính
- Hướng dẫn: Cách thay đổi ngôn ngữ máy tính
Cách đổi font chữ trên máy tính Win 11
Cách 1: Tải và cài đặt font chữ từ Microsoft Store
Bước 1: Đầu tiên bạn truy cập vào Microsoft Store. Sau đó nhập từ khóa “fonts” vào thanh tìm kiếm trên cửa hàng.
Tìm hiểu thêm: Cách check IMEI iPhone Tiếng Việt và tra cứu thông tin iPhone
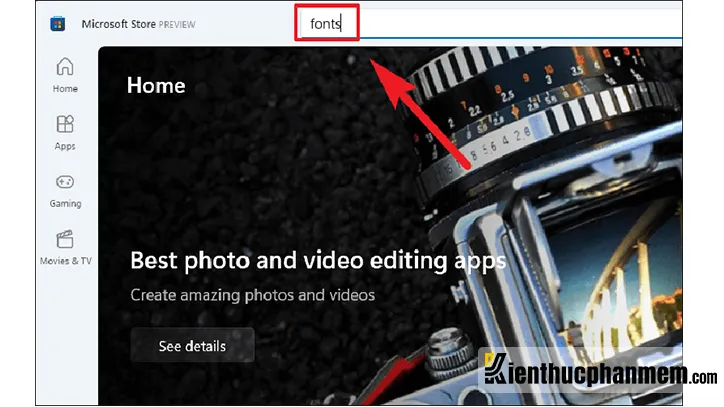
Bước 2: Tiếp theo màn hình sẽ hiển thị các kiểu font chữ cho Windows 11. Bạn lựa chọn kiểu font phù hợp và tải về máy.
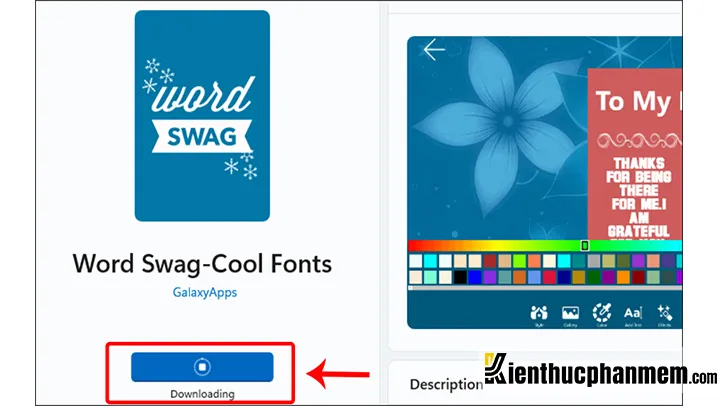
Bước 3: Sau khi hoàn tất quá trình cài đặt, bạn nhấn nút Launch để kích hoạt phông chữ mới.
Cách 2: Sử dụng phông chữ tải từ Internet
Bước 1: Tại thư mục font chữ tải từ Internet, bạn click chuột phải và chọn Extract All.
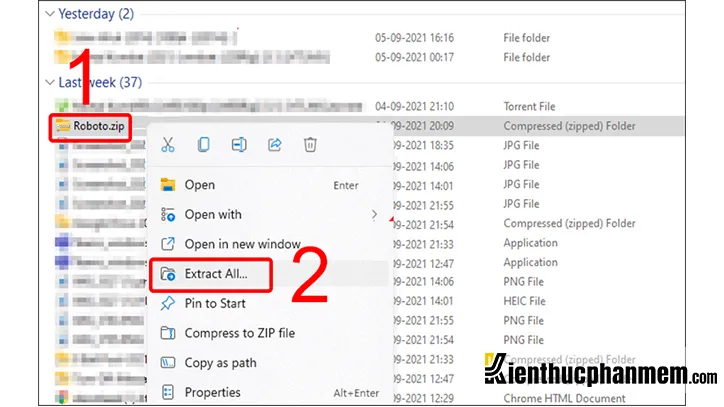
Bước 2: Tại cửa sổ Extract Compressed Folders, bạn click vào Browse và chọn file phông chữ muốn cài đặt rồi nhấn Extract.
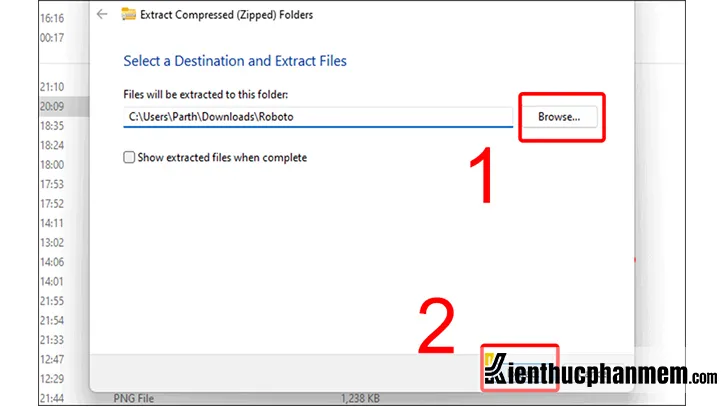
Cách 3: Cài phông chữ từ Settings
Bước 1: Truy cập vào app Settings trên Windows 11 từ Start Menu. Tại giao diện Settings, bạn click vào System và chọn mục Personalization ở menu bên trái.
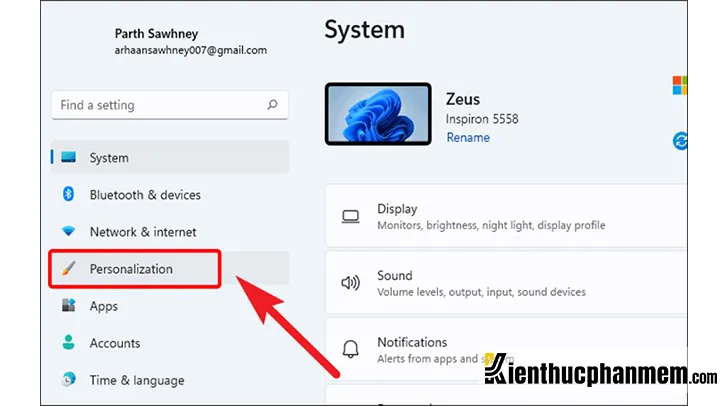
Bước 2: Ở khung bên phải màn hình, bạn click vào mục Fonts.
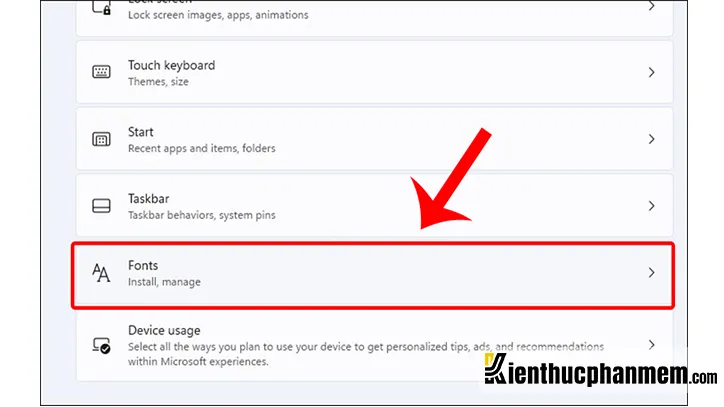
Bước 3: Tiếp theo ở bên dưới mục Add fonts, bạn kéo thả tệp .ttf vào khu vực hình chữ nhật. Tệp .ttf này có thể được chứa trong thư mục font chữ được giải nén.
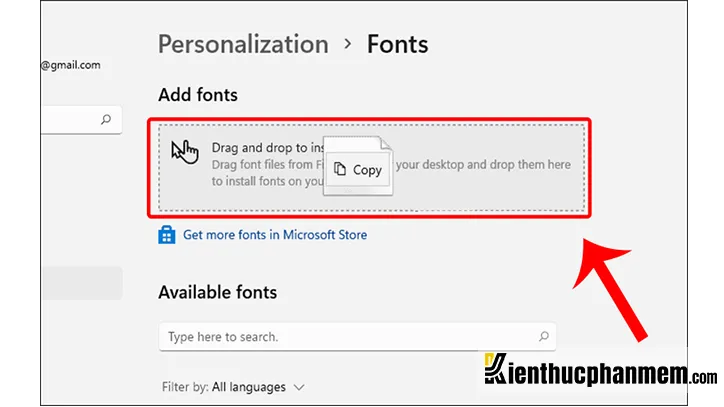
Cách 4: Cài đặt font chữ với tính năng Xem trước
Bước 1: Click đúp chuột vào thư mục phông chữ đã giải nén. Tiếp đó bạn tìm và mở file .ttf trong thư mục tương ứng với font chữ mà bạn muốn cài đặt.
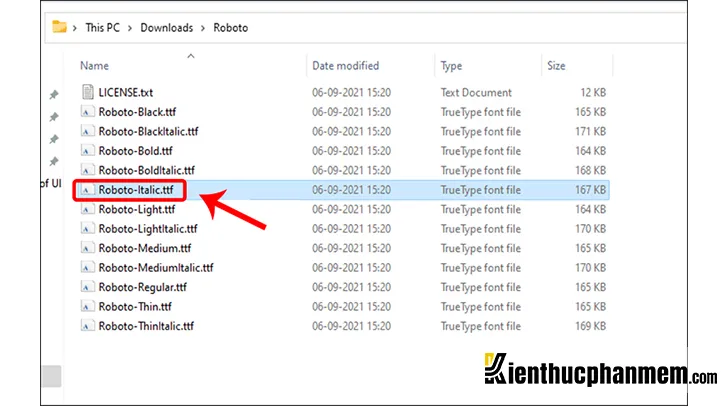
Bước 2: Tại cửa sổ vừa mở ra, bạn nhấn nút Install để bắt đầu cài phông chữ mới cho máy tính.
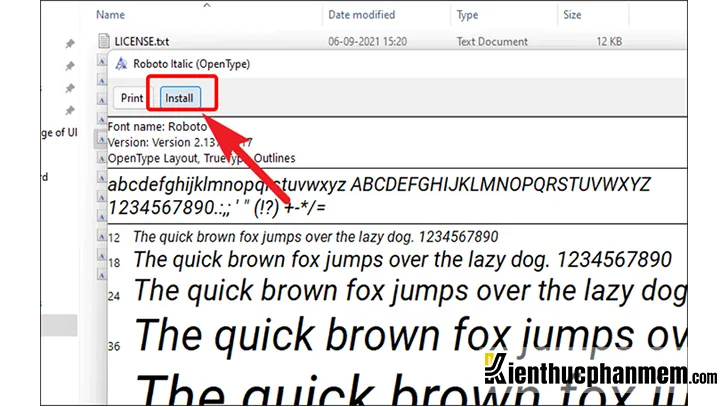
>>>>>Xem thêm: Tìm hiểu chi tiết về quy trình phát triển phần mềm
Trên đây là toàn bộ các cách chỉnh phông chữ trên máy tính Win 7, Win 10 và Win 11. Mỗi hệ điều hành có một cách thay đổi font chữ khác nhau. Chúc bạn thực hiện thành công và đừng quên like, share bài viết nếu cảm thấy hữu ích nhé.

