Trong quá trình sử dụng máy tính với hệ điều hành Windows, bạn có thể gặp phải một số lỗi hệ thống nhỏ gây khó chịu cho người dùng. Trong đó lỗi “The system cannot find the file specified” cũng là một lỗi thường gặp. Bạn có thể gặp phải lỗi này khi đang thực hiện một số thao tác cơ bản như truy cập thiết bị lưu trữ hoặc khi đang chạy chương trình làm ảnh hưởng đến thời gian xử lý công việc. Trong bài viết này, Kiến Thức Phần Mềm sẽ đưa ra một số cách khắc phục cụ thể để bạn xử lý lỗi hệ thống nhỏ này.
Bạn đang đọc: Cách khắc phục lỗi “The system cannot find the file specified”
Lỗi “The system cannot find the file specified” là lỗi gì?
Lỗi “The system cannot find the file specified” trên hệ điều hành Windows 10 hoặc các phiên bản hệ điều hành cũ hơn thường có đi kèm mã lỗi 0x80070002. Lỗi này cũng có thể xảy ra trong một số trường hợp khác, tuy nhiên thông thường thì bạn có thể nhận được thông báo lỗi “The system cannot find the file specified” trong các trường hợp như:
- Khi bạn đang truy cập ổ cứng máy tính, ổ cứng ngoài, USB,… và trong Disk Management
- Khi bạn đang thực hiện truy cập các file và folder trên máy tính
- Khi đang khởi chạy một chương trình
- Khi đang cài đặt Driver
- Khi đang sao lưu hệ thống
Hãy xem các mục tiếp theo để xem chi tiết các cách sửa lỗi “The system cannot find the file specified”.
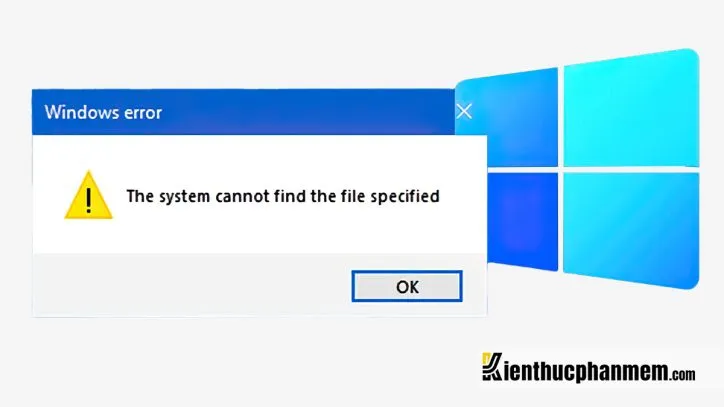
Sửa lỗi “The system cannot find the file specified” khi đang khởi chạy chương trình
Khi bạn đang chạy chương trình mà gặp phải lỗi “The system cannot find the file specified”. Bạn hãy sửa lỗi này theo một trong 3 cách sau đây:
Cập nhật hard disk driver
Bước 1: Bạn đến “This PC” >> chọn “Manage” >> chọn “Device Manager“.
Bước 2: Mở rộng “Disk drives“
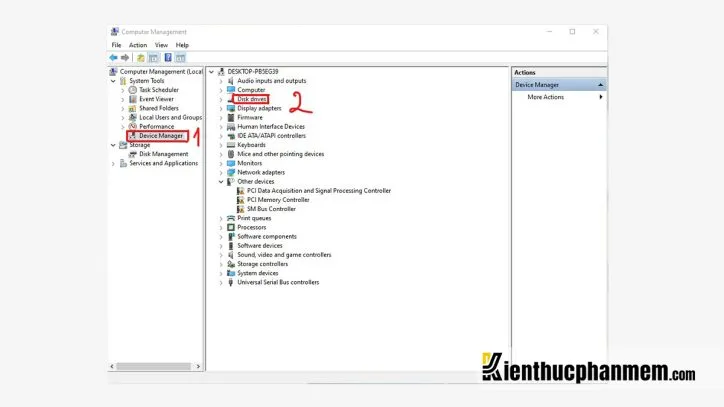
Bước 3: Lúc này bạn nhấp chuột phải vào disk rồi chọn “Update driver“ để thực hiện cập nhật.
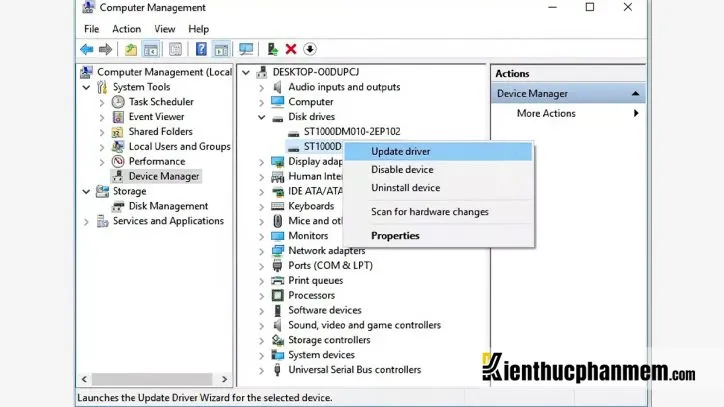
Cài đặt lại chương trình
Bước 1: Đầu tiên, bạn hãy thoát khỏi chương trình bằng cách sử dụng trình Task Manager. Bạn nhấp chuột phải vào thanh Taskbar, sau đó chọn “Task Manager”. Trong tab Processes trên cửa sổ hiện ra, bạn chọn chương trình đang bị lỗi và nhấn chọn “End Task” để thoát ra.
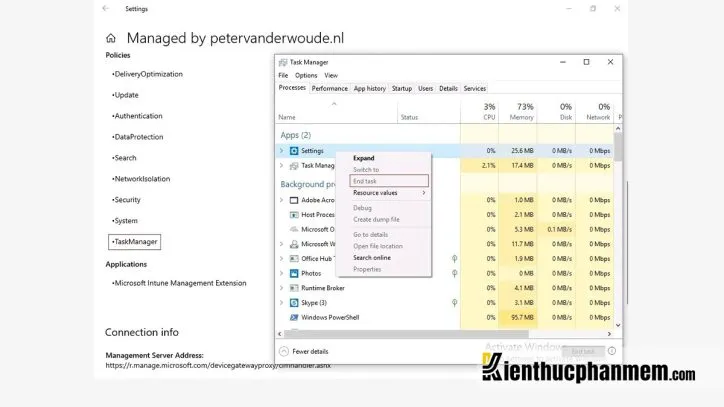
Bước 2: Thực hiện cài đặt lại chương trình bằng cách đến “Windows Settings” >> chọn “Apps” >> chọn “Apps & features“. Sau đó bạn nhấp vào chương trình gặp lỗi và chọn “Uninstall”. Xong xuôi thì bạn hãy vào Microsoft Store để tải xuống ứng dụng và cài đặt lại.
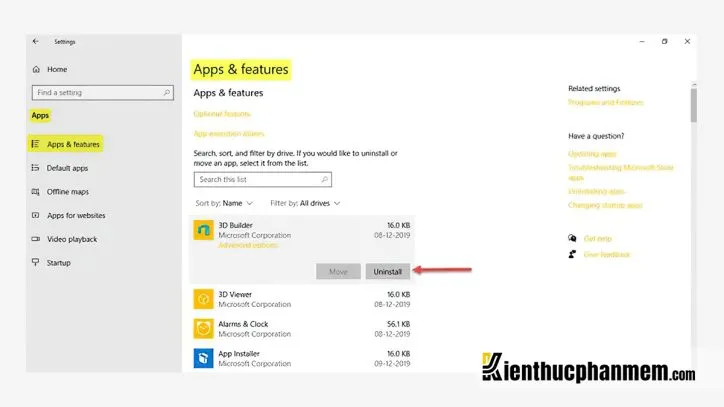
Bước 3: Khởi động lại máy tính để hoàn tất sửa lỗi.
Kết thúc nginx.exe process
Nginx.exe là một quy trình thiết yếu của hệ điều hành Windows. Do bạn hãy khởi động lại nginx.exe để sửa lỗi hệ thống theo các bước sau đây:
Bước 1: Nhấp chuột phải vào thanh taskbar rồi chọn “Task Manager“.
Bước 2: Trong tab Processes của cửa sổ vừa hiện ra, bạn bấm chọn nginx.exe và nhấn “End Task”.
Bước 3: Tải lại nginx.exe và bắt đầu khởi động lại nó.
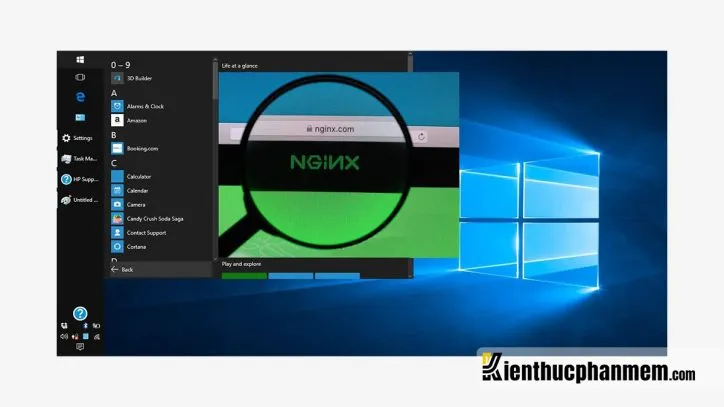
Sửa lỗi “The system cannot find the file specified” khi bạn đang truy cập ổ cứng
Khi bạn đang truy cập hoặc thực hiện sao lưu một số dữ liệu mà gặp phải lỗi “The system cannot find the file specified”. Lúc này, hệ thống đã bị lỗi khiến ổ cứng hoặc USB không thể truy cập được. Để khắc phục lỗi này, bạn cần dùng lệnh chkdsk để sửa các file hệ thống đang bị lỗi. Bên cạnh đó bạn cần dùng phần mềm để khôi phục các dữ liệu đã bị mất. Sau đó, bạn hãy dọn dẹp và thực hiện phân vùng lại ổ cứng bằng lệnh diskpart trong CMD.
Cách sửa lỗi hệ thống bằng chkdsk
Cụ thể, cách để bạn chạy lệnh chkdsk để sửa lỗi hệ thống “The system cannot find the file specified”là:
Bước 1: Bạn nhấp chuột phải vào nút Start, sau đó nhập cmd vào Search để chọn Command Prompt (Admin).
Bước 2: Bạn hãy nhập chkdsk x: /f /r (ở ký tự x thì bạn hãy thay bằng ổ đĩa) vào cửa sổ Command Prompt rồi nhấn Enter. Bạn chỉ cần chờ một lúc để chkdsk sửa những file hệ thống bị hỏng. Sau đó bạn hãy gõ exit và nhấn Enter để thoát lệnh này.
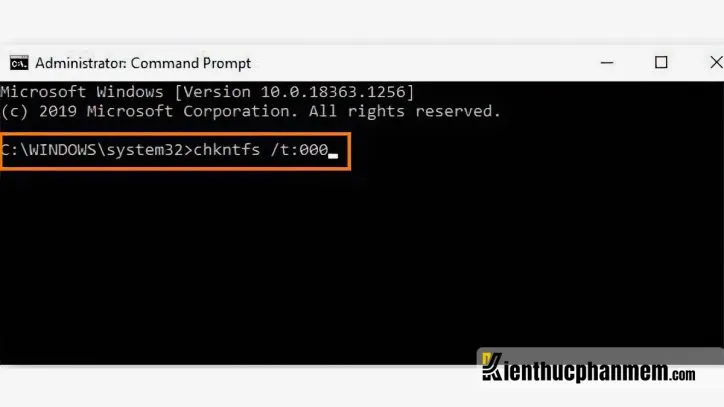
Cách khôi phục dữ liệu
Bây giờ, bạn có thể thử mở lại ổ địa để tìm các file đã lưu. Nếu bạn nhận thấy có file bị mất, thiếu hoặc không có hiển thị thì bạn hãy thực hiện khôi phục dữ liệu thông qua phần mềm khôi phục dữ liệu.
Cho dù là thiết bị bên ngoài như USB hay ổ cứng bị lỗi thì bạn có thể sử dụng phần mềm EaseUS Data Recovery Wizard để khôi phục dữ liệu. Với phần mềm này thì bạn có thể truy xuất các file đã bị xóa, bị định dạng hoặc bị mất và lấy lại dữ liệu từ các ổ cứng bị định dạng hoặc không thể truy cập được.
Để tiến hành khôi phục dữ liệu bằng phần mềm EaseUS Data Recovery Wizard, bạn cần cài đặt phần mềm về máy. Trong khi cài đặt thì bạn hãy phân vùng cần khôi phục để việc khôi phục được thực hiện có hiệu quả nhất. Ví dụ như nếu bạn cần khôi phục ổ D thì hãy cài đặt phần mềm vào ổ C. Sau đó, bạn hãy thực hiện các bước sau để khôi phục dữ liệu:
Bước 1: Bạn mở phần mềm khôi phục dữ liệu đã cài đặt EaseUs Data Recovery Wizard ra. Trên giao diện chính, bạn sẽ thấy cửa sổ lựa chọn những phững phân vùng đang cần được khôi phục. Sau đó, bạn nhấn scan để bắt đầu quét và tìm kiếm dữ liệu đang cần được khôi phục.
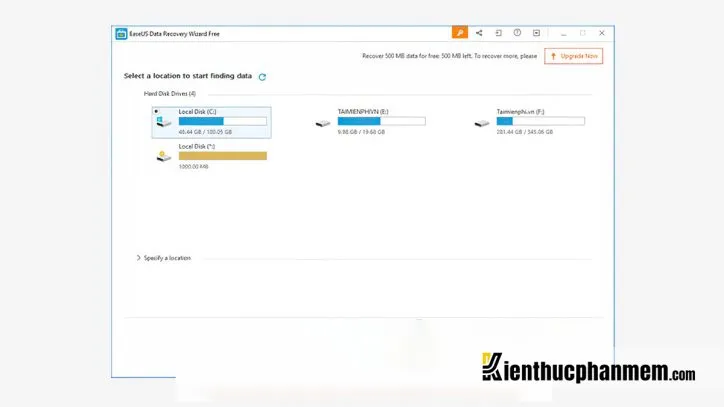
Bước 2: Tuỳ thuộc vào lượng dữ liệu tìm kiếm thì bạn cần phải chờ đợi một khoảng thời gian khá lâu tương ứng.
Tìm hiểu thêm: Top 13 ứng dụng quét virus iPhone và bảo vệ điện thoại tốt nhất
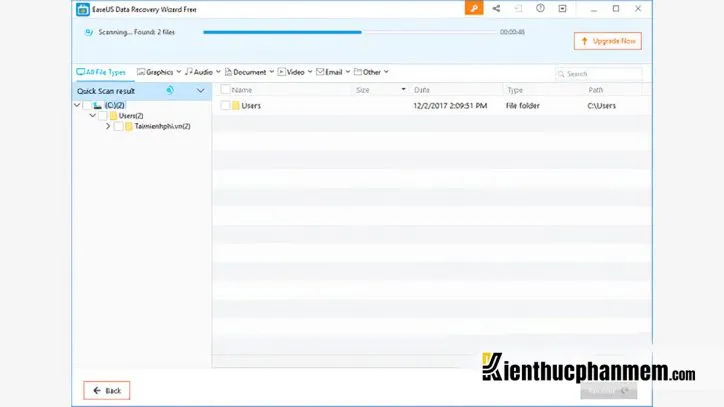
Bước 3: Sau khi hoàn tất việc quét dữ liệu, bạn có thể phân loại định dạng dữ liệu để có thể dễ dàng chọn lọc những dữ liệu đang cần được khôi phục.
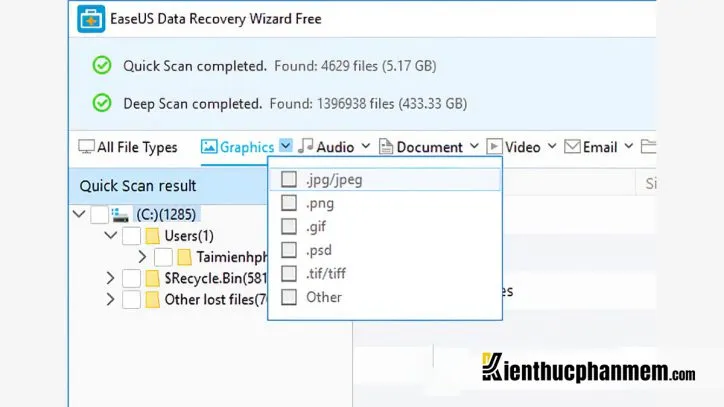
Bước 4: Bạn hãy tích vào một hoặc nhiều dữ liệu mà bạn đang cần khôi phục

Bước 5: Sau đó, bạn nhấn vào mục Recovery nằm ở góc phải bên dưới cửa sổ để cứu dữ liệu bằng EaseUs Data Recovery Wizard.
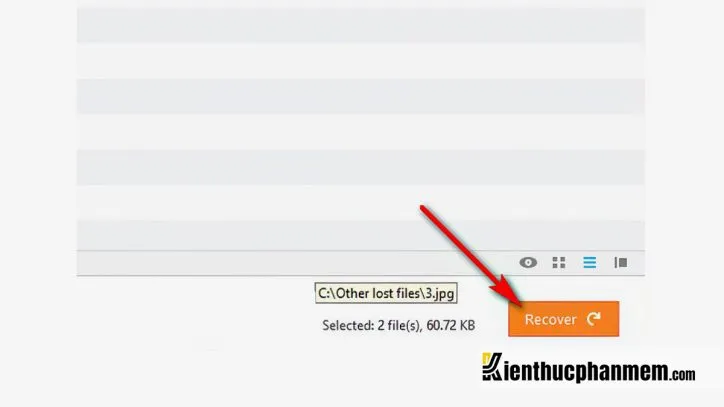
Bước 6: Tiếp tục, bạn lựa chọn thư mục để lưu trữ dữ liệu được khôi phục. Sau đó, bạn nhấn OK là bạn đã hoàn tất quá trình khôi phục dữ liệu.
Lưu ý : Bạn không nên để dữ liệu đã được khôi phục vào cùng nơi được phân vùng. Ví dụ như nếu bạn tìm kiếm và khôi phục dữ liệu trên ổ E thì bạn nên lưu dữ liệu đã khôi phục ở ổ C.
Sửa ổ cứng thông qua Disk Clean Diskpart
Nếu đã sửa ổ cứng nhưng bạn vẫn không truy cập được vào ổ cứng. Bạn có thể sửa lỗi hệ thống thông qua Disk Clean Diskpart theo các bước sau đây:
Bước 1: Bạn chạy Command Prompt với quyền admin.
Bước 2: Bạn hãy nhập diskpart, sau đó chọn “Yes” để chấp nhận các thay đổi trên máy tính. Sau đó, bạn bắt đầu nhập lần lượt các lệnh sau:
- list disk
- select disk 1 (Thay “1” bằng số lượng ổ đĩa đang có vấn đề)
- list disk (Bạn sẽ thấy có biểu tượng ngôi sao phía trước ổ đĩa đã chọn)
- clean (Sẽ có một thông báo yêu cầu bạn có thêm ổ đĩa hay không. Sau đó bạn nhấp vào “Cancel”. Sau đó lặp lại lệnh “clean” cho đến khi hoàn tất)
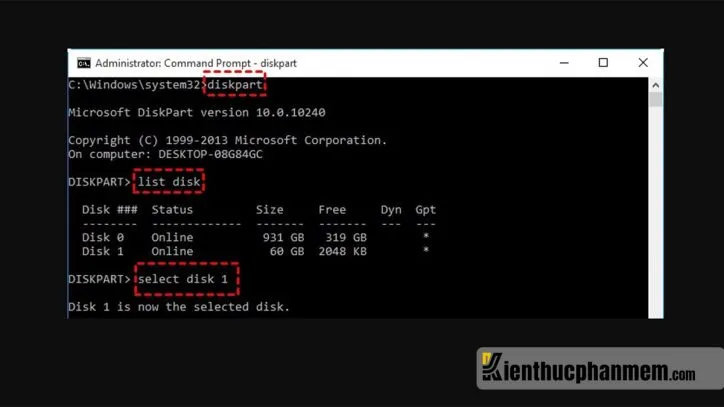
Sau khi bạn đã dọn dẹp xong ổ đĩa thì bạn hãy nhập các lệnh sau theo thứ tự:
list disk
- select disk X
- create partition primary
- select partition 1
- active
- format fs=fat32 quick (“fs” là file system mà bạn đang cần phân vùng, có thể là FAT32, NTFS, hoặc exFAT. “quick” là “quick format”.)
Khi hoàn tất, bạn kiểm tra xem đã có thể truy cập vào ổ cứng hoặc USB hay chưa. Nếu rồi thì hãy sử dụng chúng trở lại để lưu dữ liệu.
Sửa lỗi “The system cannot find the file specified” khi bạn đang truy cập file/thư mục
Khi bạn đang truy cập file/thư mục mà gặp phải lỗi “The system cannot find the file specified”. Để sửa lỗi thì bạn có thể thực hiện theo một trong 3 cách sau đây:
Kiểm tra System Log File
Bước 1: Bạn hãy đến C:/Windows/inf và mở thư mục Inf.
Bước 2: Bạn tìm đến file setupapi.dev hoặc file setupapi.dev.log và mở nó ra.
Bước 3: Bạn nhấn “Ctrl + F”, sau đó nhập cannot find the file trong khung tìm kiếm.
Bước 4: Bạn nhấn “Enter” để hệ thống thực hiện chạy tìm kiếm. Lúc này, bạn sẽ nhận được những file còn thiếu.
Bước 5: Bạn thực hiện sao chép và dán vào thư mục Windows/inf.
Bước 6: Bây giờ bạn có thể cài đặt lại disk driver và thực hiện khởi động lại hệ thống.
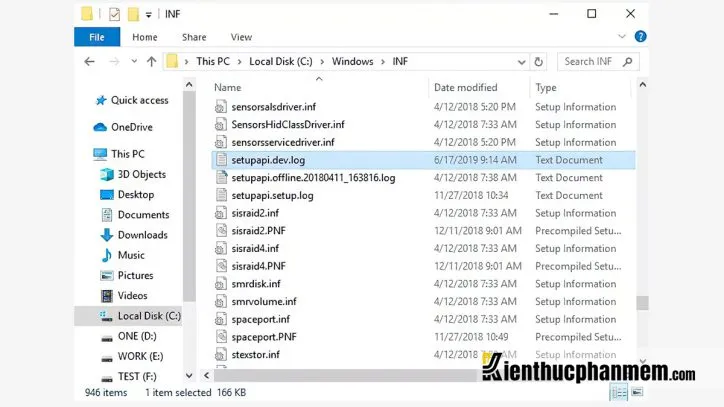
Tìm kiếm file qua Regedit
Bước 1: Để bắt đầu, bạn nhấn “Windows + R” và nhập vào regedit. Nếu có yêu cầu quyền truy cập vào thì bạn hãy nhấn “Yes“.
Bước 2: Bạn di chuyển đến HKEY_LOCAL_MACHINESOFTWAREMicrosoftWindowsCurrentVersion và hãy kiểm tra có “RunOnce“không. Nếu trong đó không có thì bạn hãy thêm nó bằng cách thủ công.
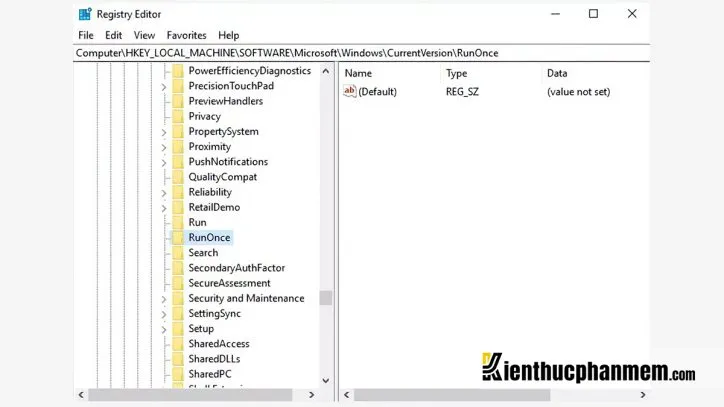
Bước 3: Lúc này, bạn di chuyển đến HKEY_CURRENT_USERSoftwareMicrosoftWindowsCurrentVersion và hãy thêm “RunOnce” nếu chưa có trong mục này.
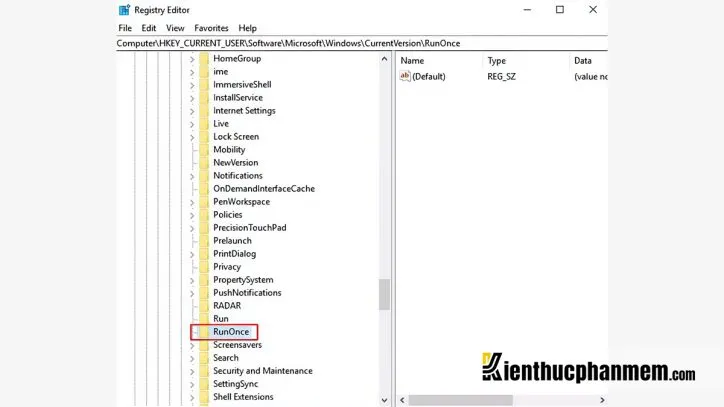
Bước 4: Bạn thoát Registry Edit, sau đó khởi động lại máy tính và thực hiện cài đặt lại driver ổ cứng.
Kiểm tra RTHDCPL trong registry key
Bước 1: Bạn nhấn “Windows + R”, sau đó nhập regedit. Nếu có xuất hiện yêu cầu quyền truy cập thì bạn hãy nhấn vào “Yes“.
Bước 2: Bạn truy cập đến HKLMSoftwareMicrosoftWindowsCurrentVersionRun và nhập để tìm RTHDCPL. Nếu không thấy xuất hiện trong mục này, bạn hãy kiểm tra “Run” và hãy đặt quyền Admin-user là “Full Control“. Sau đó nhấn “OK” để tiếp tục.
Hãy cẩn thận để không xóa bất cứ gì khỏi registry bởi vì nó có thể dẫn đến các lỗi nghiêm trọng trên máy tính.
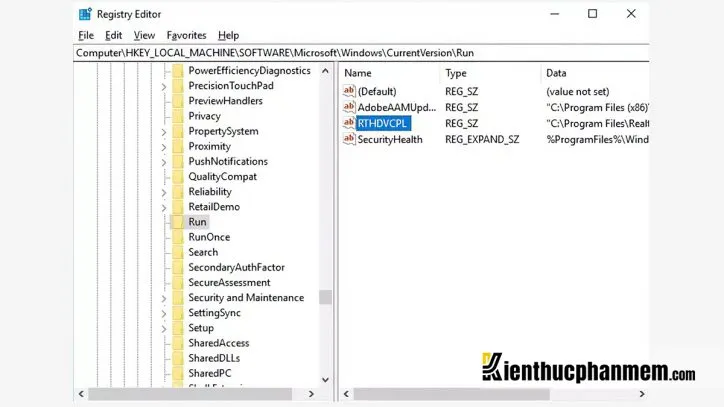
>>>>>Xem thêm: Muabanusdt là gì? Cách mua bán USDT đảm bảo uy tín nhất
Lời kết
Trên đây là những cách sửa lỗi “The system cannot find the file specified“ chi tiết để bạn đọc có thể dễ dàng thực hiện theo. Tùy theo từng trường hợp lỗi mà bạn đang gặp phải thì có thể chọn được cách giải quyết phù hợp. Chúc bạn khắc phục lỗi hệ thống thành công để tiếp tục cho công việc của mình nhé.
Ban biên tập: Kiến Thức Phần Mềm

