Trong cuộc sống và trong công việc, đôi lúc bạn muốn lưu ảnh từ các mạng xã hội như Facebook, Instagram hoặc các trang web từ trình duyệt Google,.. Việc lưu ảnh này giúp bạn có thể lưu giữ những bức ảnh kỷ niệm hay dùng để làm tư liệu trong công việc của mình. Tuy nhiên, bạn đang loay hoay không biết biết cách làm như thế nào để lưu ảnh về thiết bị của mình. Đừng lo lắng, bài viết này của Kiến Thức Phần Mềm sẽ hướng dẫn bạn cách lưu ảnh trên máy tính vô cùng đơn giản mà bất cứ ai cũng có thể thực hiện.
Bạn đang đọc: Hướng dẫn cụ thể những cách lưu ảnh trên máy tính
Lưu ảnh trên máy tính mang đến những lợi ích gì?
Khi bạn biết cách lưu ảnh trên máy tính một cách nhanh chóng sẽ giúp ích rất nhiều trong công việc cũng như trong cuộc sống. Bạn dễ dàng lưu ảnh được từ các website thông dụng như Google Docs, Google Drive, Instagram, Zalo, Facebook,…
Sau đây là một số lợi ích khi bạn biết cách tải ảnh từ internet về máy tính của mình:
- Bạn có thể lưu giữ được những bức ảnh kỷ niệm cho bản thân với gia đình, người thân và bạn bè.
- Bạn đang cần lưu một bức ảnh đẹp về máy để làm hình nền cho máy tính.
- Dễ dàng lưu ảnh từ nhiều nền tảng mạng xã hội khác nhau.
- Tạo một kho ảnh dự trữ để phục vụ cho công việc.
Tuy nhiên, bạn hãy tôn trọng các bức ảnh bản quyền, không tự ý lưu về sử dụng khi chưa có sự cho phép của tác giả bạn nhé.
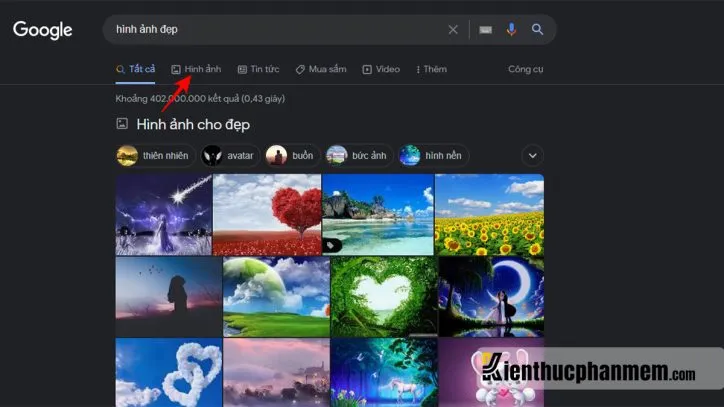
Hướng dẫn cách lưu ảnh trên máy tính thông thường
Với cách lưu ảnh trên máy tính này, bạn có thể áp dụng đối với những website thông thường như Google hình ảnh, Facebook, Pinterest. Tuy nhiên, đối với Pinterest thì bạn cần đăng nhập vào tài khoản trước khi thực hiện theo các bước lưu ảnh sau đây:
Bước 1: Bạn hãy tìm và chọn vào bức ảnh bạn muốn lưu về máy tính.
Bước 2: Bấm chuột phải vào hình ảnh đó và chọn các lệnh phù hợp theo nhu cầu của bạn:
- Save image as…: Với lệnh này thì bạn có thể lưu hình ảnh về máy tính và được chọn vị trí lưu ảnh trên thiết bị. Sau khi chọn thư mục thì bạn nhấn Save để lưu.
- Copy image: Nếu bạn muốn copy hình ảnh để dán vào bất cứ trang web nào như zalo, Facebook,… thì chọn lệnh này.
- Copy image address: Nếu bạn muốn lưu lại địa chỉ của hình ảnh để nhúng ảnh vào website.
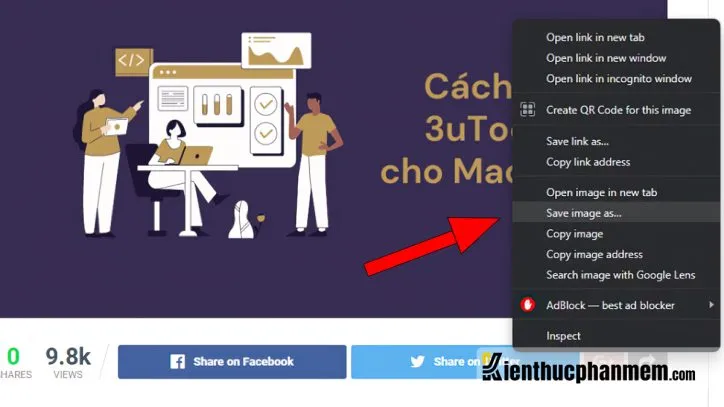
Hầu hết các trình duyệt thường dùng đều có hỗ trợ các hình thức lưu ảnh tương tự với trình duyệt Google Chrome. Nhưng có thể cách hiển thị dòng lưu khác nhau nên bạn để ý nhé. Cách này bạn hoàn toàn có thể sử dụng với các trình duyệt khác như Cốc Cốc, các trình duyệt nhân Chromium, Firefox,..
Vị trí ảnh được tải về trên máy tính
Nếu bạn đã lưu ảnh nhưng không biết nó đã nằm trong thư mục nào thì có thể tìm một trong các thư mục sau trên máy tính:
- Downloads
- Pictures
- Videos
- Documents
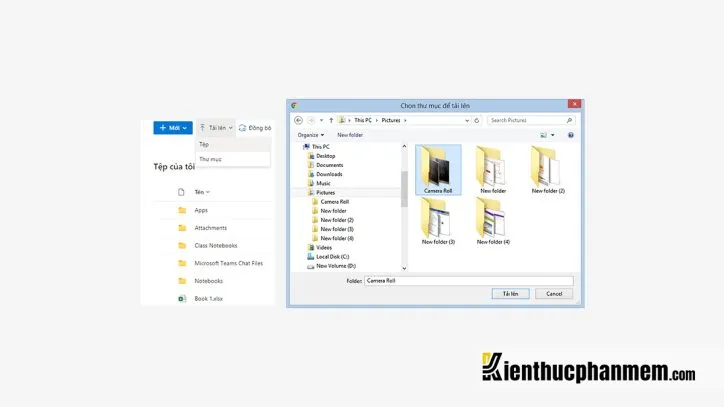
Ngoài ra, bạn có thể dùng tổ hợp phím Ctrl + J để vào kho tải về trên trình duyệt Chrome, sau đó nhấn Show in folder để mở thư mục của hình ảnh đã được tải về.
Hướng dẫn cách lưu ảnh về máy tính trên những website đặc biệt
Lưu ảnh từ Google Docs
Đối với Google Docs, bạn sẽ không thể thực hiện tải ảnh về theo cách lưu ảnh thông thường. Sau đây là hướng dẫn để bạn có thể thể tải ảnh từ Google Docs về máy tính của bạn.
Bước 1: Click vào trong hình ảnh mà bạn đang muốn lưu về thiết bị của mình.
Bước 2: Bạn nhấn chuột phải vào bức ảnh và chọn Lưu vào Keep.
Bước 3: Lúc này, Google sẽ tự động tạo một note ở trong ứng dụng Keep và hiển thị tại một thanh công cụ bên trái. Tùy theo từng kích thước và dung lượng của bức ảnh mà thời gian khởi tạo sẽ mất từ vài giây cho đến vài phút.
Bước 4: Bạn hãy nhấn vào chuột phải vào bức ảnh đã được lưu trong keep. Sau đó bấm Save image as…
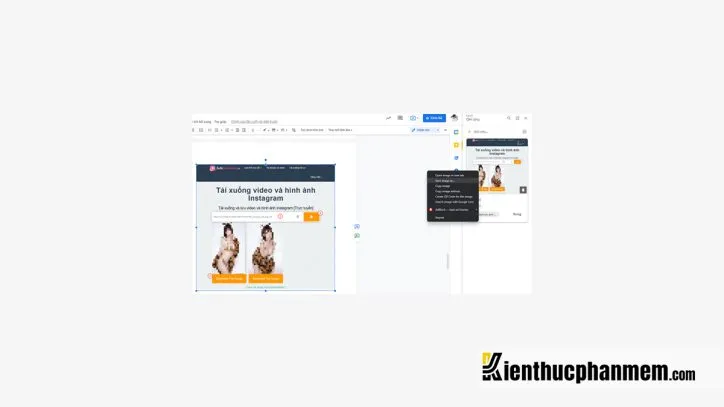
Bước 5: Chọn vị trí lưu ảnh trên máy tính của bạn để lưu về sử dụng nữa là xong nhé!
Lưu ảnh về từ Google Drive
Khi lưu ảnh từ Google Drive thì bạn có thể thực hiện theo 3 bước như sau:
Bước 1: Bạn hãy truy cập vào bức ảnh đang cần phải tải về
Bước 2: Bạn nhấn chuột phải vào bức ảnh và sau đó bấm chọn vào nút Tải xuống để tải hình ảnh về.
Tìm hiểu thêm: Cách xây dựng kế hoạch truyền thông Marketing mới nhất 2024
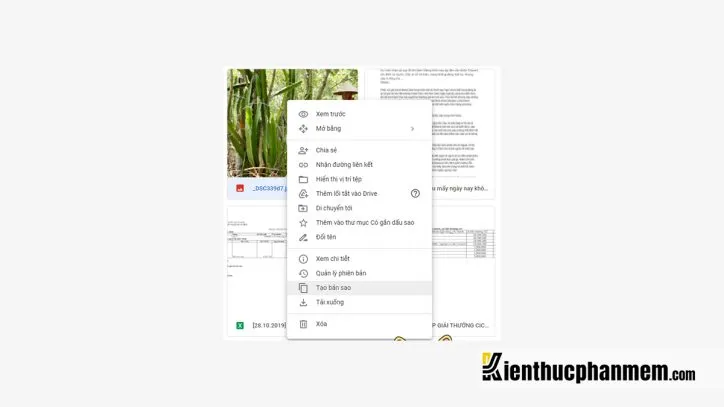
Bước 3: Bạn chọn vị trí thư mục trên máy tính để lưu bức ảnh.
Lưu ảnh từ Instagram
Instagram thông thường không cho phép người dùng lưu ảnh theo cách thông thường ở mục trên. Do đó, nếu muốn lưu ảnh từ mạng xã hội này thì bạn cần thực hiện theo phương pháp đặc biệt sau đây:
Bước 1: Bấm vào dấu 3 chấm trên bức ảnh
Bước 2: Nhấn vào sao chép liên kết để lấy đường link liên kết của bức ảnh
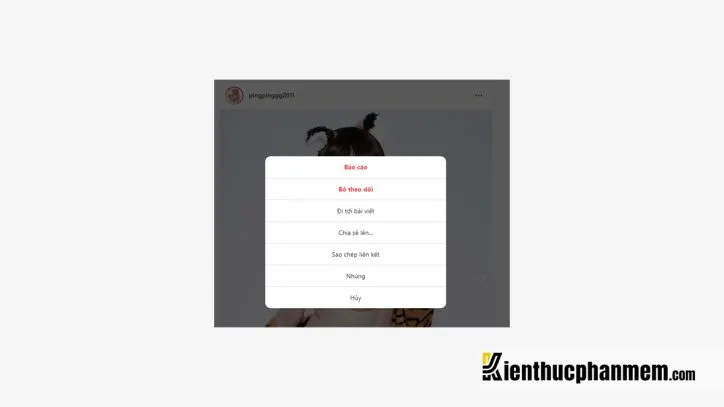
Bước 3: Thực hiện truy cập vào đường link: https://instadownloader.co/. Sau đó bạn dán link ảnh vừa copy vào. Cuối cùng nhấn vào biểu tượng tải xuống.
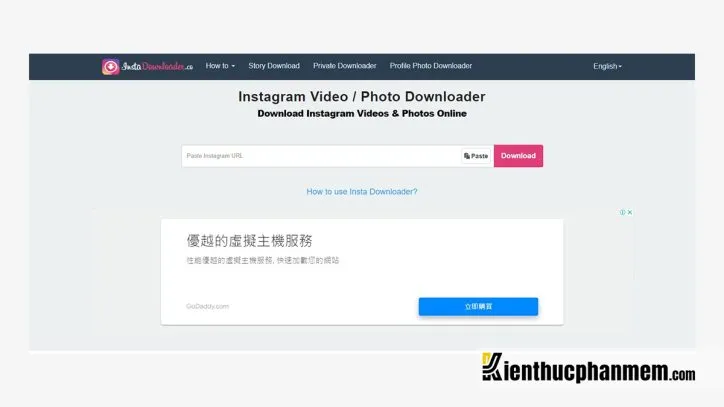
Nếu trong bài viết trên instagram có hàng loạt hình ảnh thì công cụ instadownloader sẽ liệt kê toàn bộ danh sách ảnh mà bạn có thể tải về.
Lưu ảnh từ Zalo
Có hai cách đơn giản để bạn có thể lưu ảnh từ Zalo về máy tính như sau:
- Cách 1: Bạn nhấn vào dấu 3 chấm, sau đó lưu ảnh/video về máy
- Cách 2: Bạn nhấn vào hình ảnh mà mình đã chọn, nồi nhấn vào nút tải về.
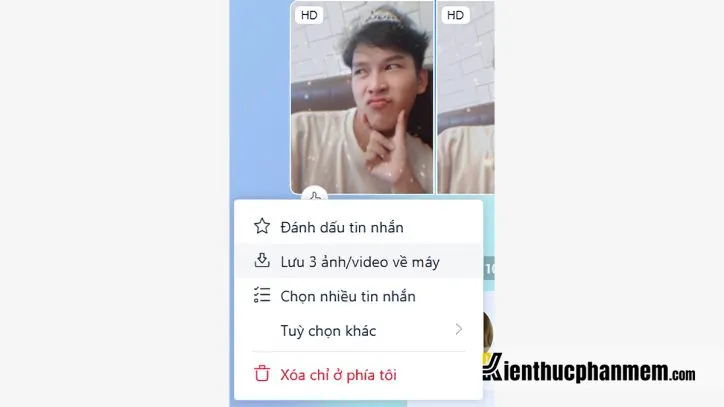
Phương pháp lưu ảnh đặc biệt bằng Snipping Tool
Nếu bạn đang dùng hệ điều hành từ Windows 10 trở lên, những hệ điều hành này có một công cụ tích hợp sẵn vô cùng hữu ích để bạn lưu ảnh chính là Snipping Tool. Đây là một công cụ giúp lưu ảnh nhanh và đơn giản. Tuy nhiên, bạn chỉ có thể sử dụng trên hệ điều hành từ Windows 10 trở lên và hình ảnh lưu về sẽ không hoàn toàn sắc nét.
Hướng dẫn các bước thực hiện lưu hình ảnh bằng Snipping Tool cụ thể như sau:
Bước 1: Bạn hãy mở khung ảnh đang cần được lưu lớn hết mức có thể nhưng hãy chú ý không để hình ảnh bị vỡ nét.
Bước 2: Bạn nhấn tổ hợp phím Windows + Shift + S để trực tiếp chụp và cắt hình ảnh trên màn hình máy tính của bạn.
Bước 3: Sau khi đã hoàn thành việc cắt hình ảnh, bạn có thể thực hiện thêm hành động sau:
- Nhấn tổ hợp phím Ctrl + V để dán hình ảnh vào các mạng xã hội hoặc ứng dụng như Google Docs, Zalo, Facebook, Messenger,…
- Bấm vào biểu tượng Save trên công cụ để lưu hình ảnh
- Nhấn vào dấu 3 chấm để có thể mở ảnh bằng những phần mềm khác và thực hiện edit ảnh chuyên nghiệp hơn.
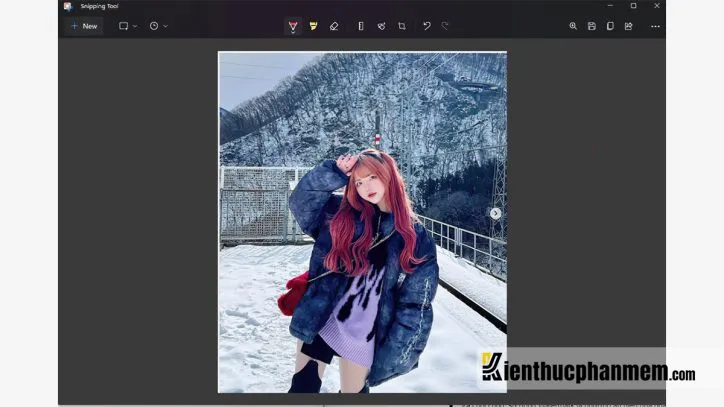
>>>>>Xem thêm: [FAQ] Tấn công Active Online là dạng tấn công mật khẩu nào?
Theo dõi đến đây thì chắc hẳn bạn đã nằm lòng được những cách lưu ảnh trên máy tính trên đây rồi phải không nào. Những cách này vô cùng dễ thực hiện mà bất cứ ai cũng có thể sử dụng. Hy vọng nó sẽ hữu ích giúp bạn có được những bức ảnh mong muốn để chia sẻ với người thân, bạn bè hoặc nó sẽ hữu ích cho công việc của bạn.
Ban biên tập: Kiến Thức Phần Mềm

