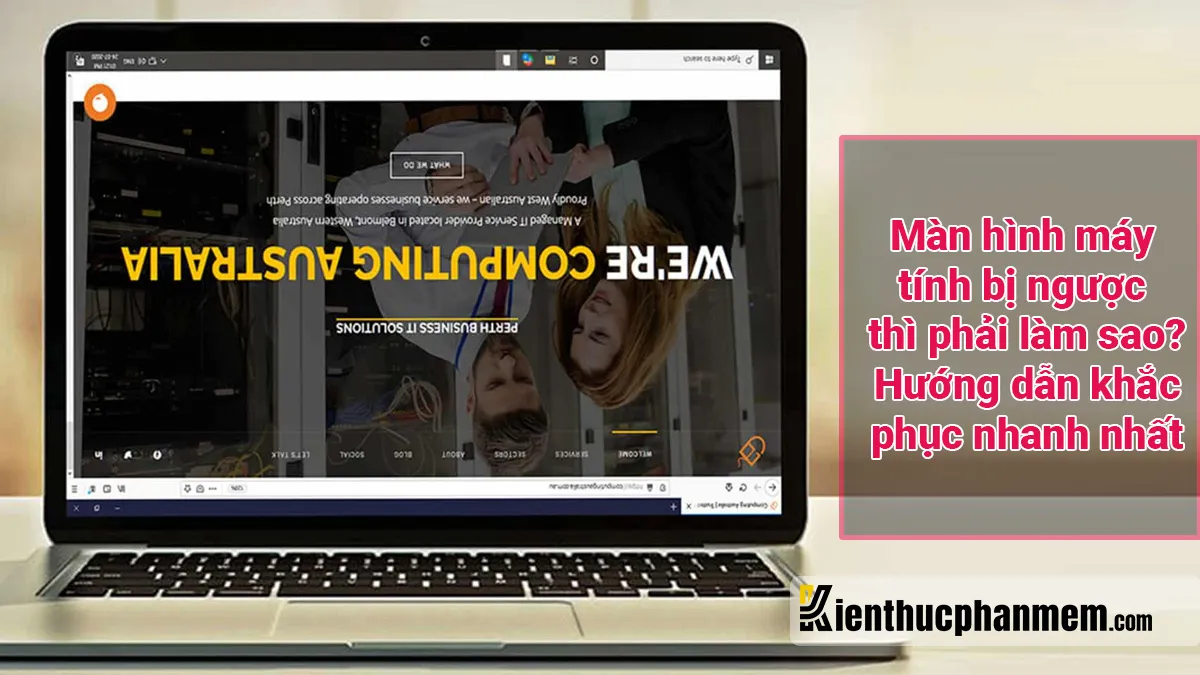Do một nguyên nhân nào đó khiến màn hình máy tính của bạn bị ngược. Khi gặp tình trạng này, bạn không biết phải làm sao để xoay màn hình máy tính trở lại như bình thường. Đừng lo lắng, trong bài viết dưới đây, chúng tôi sẽ chia sẻ tới bạn cách giải quyết khi màn hình máy tính bị ngược. Hãy xem kỹ để thực hiện cách xoay màn hình máy tính siêu đơn giản dưới đây nhé.
Bạn đang đọc: Màn hình máy tính bị ngược thì phải làm sao?
Nguyên nhân khiến màn hình máy tính bị ngược
Khi thấy màn hình máy tính bị ngược, bị xoay ngang, xoay dọc mà không biết tại sao khiến bạn vô cùng khó chịu. Nguyên nhân gây ra tình trạng máy tính màn hình bị ngược là do một số nguyên nhân sau đây:
- Trong quá trình sử dụng, bạn vô tình ấn nhầm tổ hợp phím tắt trên bàn phím khiến màn hình bị xoay ngược.
- Hoặc khi bạn dùng máy tính để cài đặt game, phần mềm này có thể gây thay đổi thiết lập màn hình khiến màn hình bị xoay ngược.
- Do lỗi hiển thị của màn hình.
- Do chọn nhầm tính năng khiến màn hình đã bị xoay ngược.
- Do người khác sử dụng máy tính và xoay ngược màn hình máy tính để trêu chọc bạn.
Đừng quá lo lắng, bạn hãy bình tĩnh theo dõi các mục tiếp theo để chọn cách cách xoay màn hình máy tính phù hợp cho mình nhé.
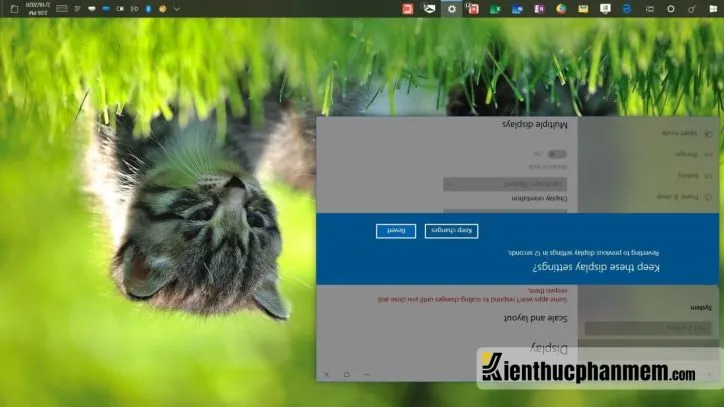
Hướng dẫn chi tiết cách xoay màn hình máy tính
Cách xoay màn hình máy tính dành cho từng hệ điều hành Windows
Mỗi hệ điều hành Windows sẽ có mỗi cách sử dụng khác nhau. Do đó, khi máy tính màn hình bị xoay ngược thì cách tùy chỉnh để xoay màn hình máy tính trở lại như bình thường thì cũng khác nhau. Do đó, bạn hãy xem mình đang sử dụng hệ điều hành nào để lựa chọn cách xử lý màn hình máy tính bị ngược cho phù hợp.
Cách xoay màn hình máy tính bị ngược Windows 7
Nếu bây giờ bạn đang sử dụng hệ điều hành Windows 7, bạn có thể thực hiện theo cách sau để đưa màn hình về chế độ bình thường:
Bước 1: Đầu tiên, bạn click chuột phải trên khoảng trống của màn hình và chọn vào Graphics Options.
Bước 2: Tiếp theo, bạn chọn Rotation.
Bước 3: Trong giao diện của Rotation vừa hiện ra bên phải thì bạn chọn Rotate To Normal để xoay màn hình máy tính đang bị ngược về chế độ bình thường như ban đầu.
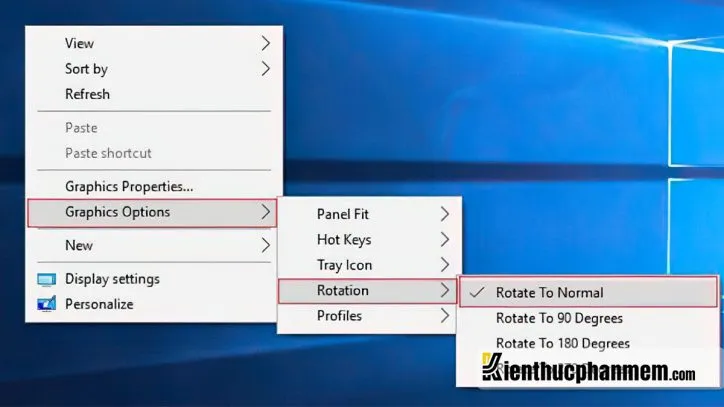
Cách xoay màn hình máy tính trên Windows 8/ 8.1
Windows 8/ 8.1 là hai phiên bản hệ điều hành của Windows không được nhiều người ưa dùng vì khá khó sử dụng. Tuy nhiên, nếu bạn đang sử dụng hệ điều hành này mà màn hình máy tính của bạn đang bị ngược thì có thể thực hiện theo cách sau đây:
Bước 1: Bạn click chuột phải vào khoảng trống của màn hình máy tính.
Bước 2: Trong các tùy chọn hiện ra thì bạn chọn Screen resolution.
Bước 3: Ở mục Orientation, tùy vào nhu cầu của mình thì bạn chọn kiểu xoay màn hình phù hợp:
Landscape: Chọn Landscape nếu bạn đang cần xoay màn hình máy tính nằm ngang trở lại như đã mặc định.
Portrait: Chọn Portrait nếu bạn đang cần xoay màn hình 90° về bên trái.
Landscape (flipped): Tùy chọn này giúp đảo ngược màn hình máy tính.
Portrait (flipped): Tùy chọn này giúp bạn xoay màn hình máy tính một góc 90° sang phía bên phải.
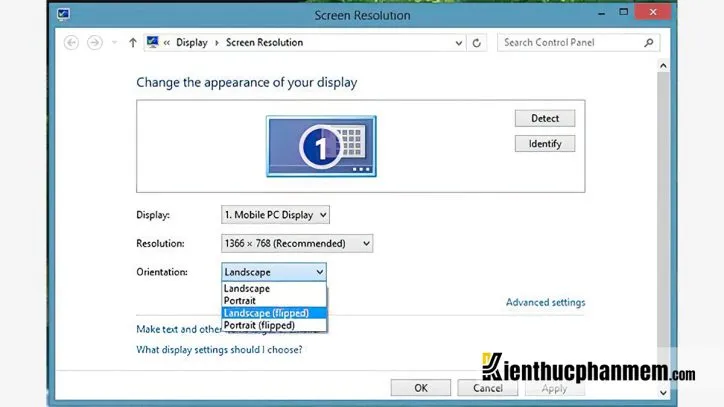
Cách xoay màn hình máy tính trên Windows 10
Nếu bạn đang dùng hệ điều hành Windows 10 thì bạn có thể thực hiện theo các bước đơn giản sau đây để có thể xoay màn hình máy tính trở lại:
Bước 1: Trên giao diện của Desktop, bạn hãy click chuột phải vào một khoảng trống bất kỳ trên màn hình và chọn Display settings.
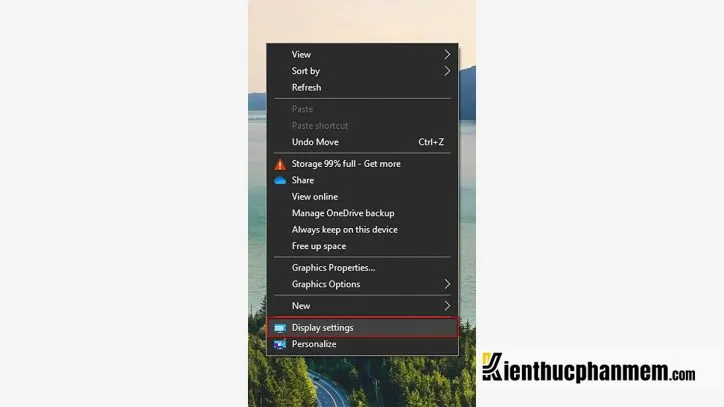
Bước 2: Một giao diện Settings hiện ra >> Tại đây bạn click chọn vào Display >> Bây giờ bạn hãy kéo chuột đến Display Orientation trong mục Scale and layout ở giao diện bên phải >> Trong giao diện này, bạn hãy chọn kiểu xoay phù hợp ở thanh tùy chọn:
- Landscape: Chọn tùy chọn này nếu xoay màn hình máy tính về hướng ngang giống như mặc định ban đầu.
- Landscape (flipped): Chọn tùy chọn này khi bạn đang muốn xoay đảo ngược màn hình máy tính.
- Portrait: Bạn đang muốn xoay màn hình 90° về bên trái.
- Portrait (flipped): Bạn đang cần xoay màn hình 90° về bên phải.
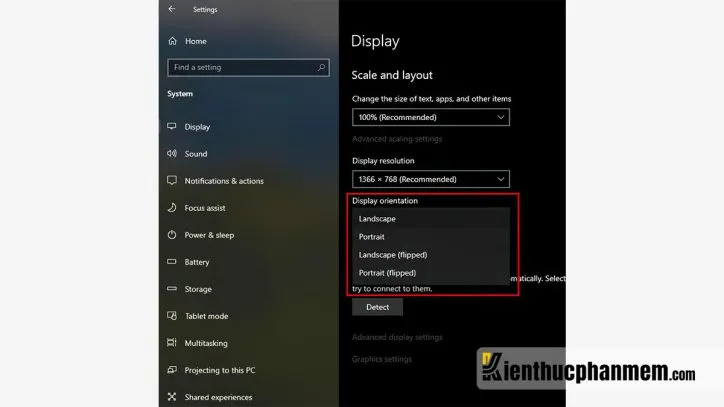
Bước 3: Cuối cùng, bạn hãy nhấn Keep Changes để lưu lại kiểu xoay màn hình máy tính mà bạn đã cảm thấy phù hợp. Hoặc bạn có thể chọn Revert/ bấm nút Esc để hủy xoay màn hình khi chưa thấy vừa ý.
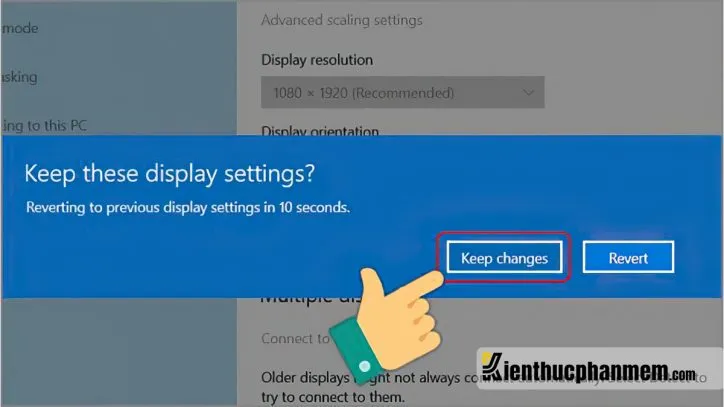
Sử dụng tổ hợp phím để xoay màn hình máy tính
Ngoài những cách trên thì bạn còn có thể dùng các tổ hợp phím để có thể sửa lỗi màn hình máy tính bị xoay ngược một cách nhanh chóng:
- Tổ hợp phím ALT + CTRL + Mũi tên hướng lên: Tổ hợp phím này sẽ giúp bạn xoay màn hình về hướng mặc định.
- Tổ hợp phím ALT + CTRL + Mũi tên hướng xuống: Tổ hợp phím này sẽ giúp bạn xoay đảo ngược màn hình.
- Tổ hợp phím ALT + CTRL + Mũi tên bên trái: Tổ hợp phím này sẽ giúp bạn xoay màn hình 90° về phía bên trái.
- Tổ hợp phím ALT + CTRL + Mũi tên bên phải: Tổ hợp phím này sẽ giúp bạn xoay màn hình 90° về phía bên phải.
Tìm hiểu thêm: 05 Đặc điểm nổi bật màn hình LED P2.5 bạn cần biết
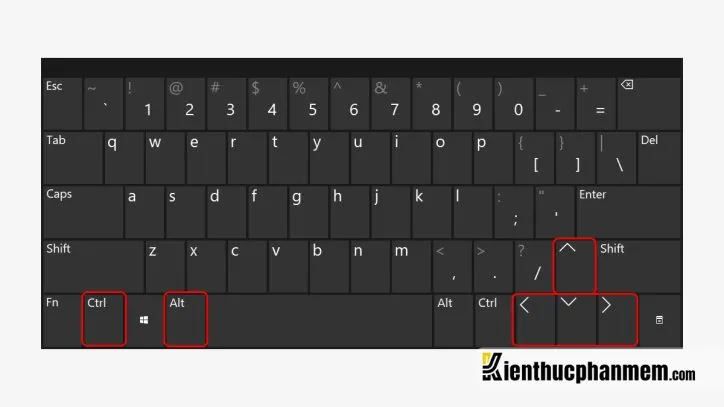
Hướng dẫn cách xoay màn hình máy tính trên Macbook
Nếu bạn đang dùng Macbook thì hệ điều hành iOS có giao diện khác với Windows. Do đó, nếu bạn đang muốn xoay màn hình trở lại như ban đầu thì thực hiện theo các bước sau đây:
Bước 1: Bạn click vào biểu tượng Apple có hình táo cắn dở đang nằm ở bên trái trên cùng màn hình >> Chọn vào mục System Preferences.
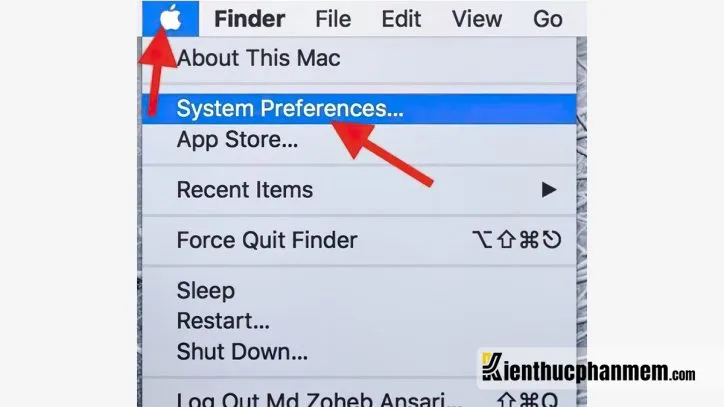
Bước 2: Trong giao diện hiện ra thì bạn nhấn chọn Displays có hình màn hình máy tính trong mục System Preferences.
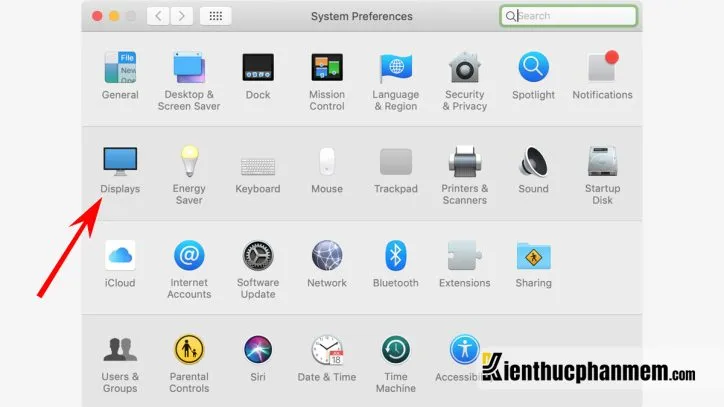
Bước 3: Trong giao diện của Displays, bạn hãy kéo chuột đến Rotation để chọn xoay màn hình >> Tiếp theo bạn chọn Standard để thực hiện màn hình xoay ngang theo mặc định hoặc bạn có thể chọn các tùy chọn khác như 90°, 180° 270° tùy theo ý thích.
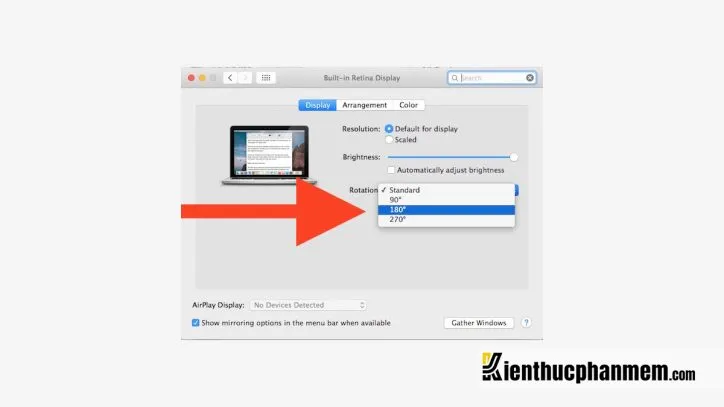
Bước 4: Nhấn Confirm khi bạn đã thực hiện xoay màn hình theo đúng ý hoặc nhấn nút Esc để quay về trạng thái ban đầu.
Lưu ý: Nếu bạn không muốn thực hiện theo cách này thì bạn cũng có thể sử dụng tổ hợp phím tương tự như Windows để thực hiện xoay màn hình máy tính bị ngược trên Macbook nhé!.
Màn hình máy tính vẫn bình thường, chỉ thanh công cụ trên màn hình bị ngược
Nếu màn hình máy tính không bị ngược nhưng thanh công cụ lại bị ngược thì bạn có thể khắc phục tình trạng này như sau:
Bước 1: Bạn click chuột phải ở một vùng trống của Thanh công cụ (Taskbar) >> Trong các tùy chọn, bạn chọn Taskbar Settings.
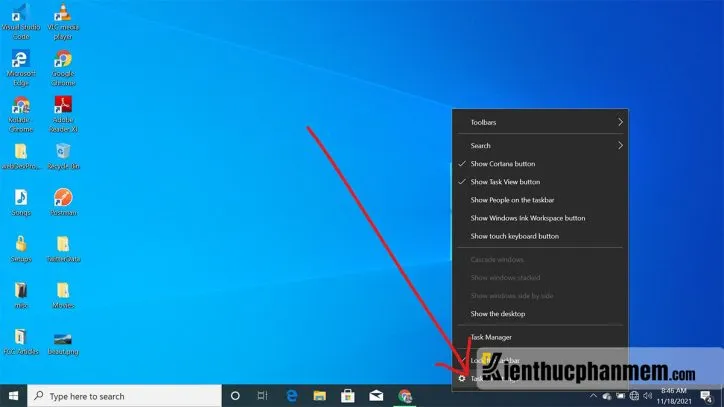
Bước 2: Trong menu hiện ra, bạn kéo xuống mục Taskbar location on screen. Bây giờ bạn chọn Bottom trong thanh tùy chọn để thanh công cụ có thể trở về vị trí mặc định ban đầu.
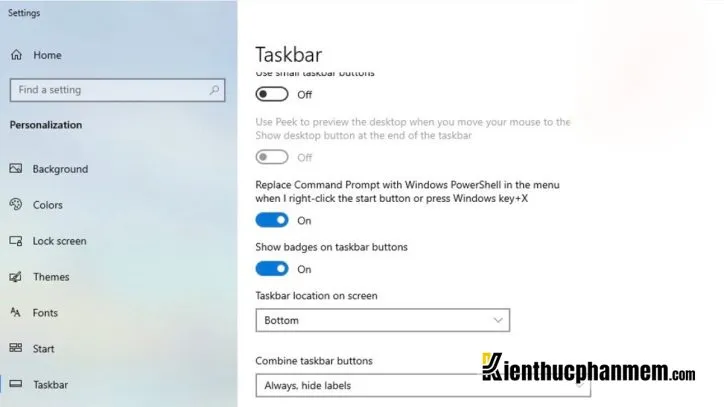
>>>>>Xem thêm: Top 11 ứng dụng học online phổ biến dành cho các tổ chức giáo dục, đào tạo
Vừa rồi, chúng tôi vừa cung cấp những thông tin giúp bạn xử lý tình trạng màn hình máy tính bị ngược. Hy vọng những thông tin trên đây sẽ giúp ích cho bạn có thể tùy ý xoay màn hình theo ý muốn để phục vụ tốt nhất cho công việc.
Ban biên tập: Kiến Thức Phần Mềm